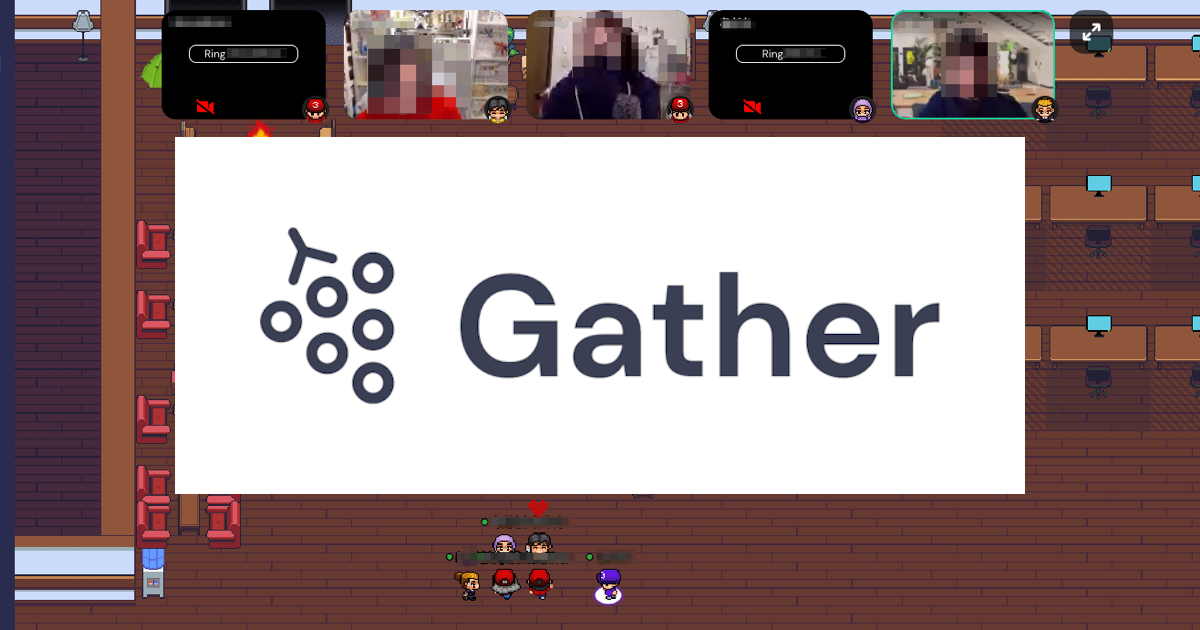
Gather.Town のビデオ会議をOBS Studioで録画する(macOS版)
Gather.Townでは、複数メンバーが集まって話し合う、いわゆる「ビデオ会議」的なことはユーザー同士が近付いたり、任意のプライベートエリアに集まることでシームレスに行うことが可能です。ですがZoomやGoogle Meetのように、会話内容を「録画・録音」する機能は現時点で有していません。
下記エントリで紹介したように「GatherからZoomやMeetを連携させて、そっちで録画すれば良いじゃん」という気もしますが(実際それで済むケースも多いと思います)、せっかくなので「Gather.Townで会話した内容をそのまま記録として残したい」という気持ちも沸々と湧いてきました。
そこで当エントリでは、Gather.Townでのビデオ会議を録画する方法について、ヘルプページで言及されていた「OBS Studioを使って録画する方法」を踏まえて紹介したいと思います。
目次
参考情報
「OBS Studioを使って録画する」件が言及されていたGather.Townのヘルプページは以下。ここでは詳細な設定等を含めて説明がなされていましたが、当エントリではその辺までは言及せず、必要最小限の設定で「Gather.Townでの会話内容を録画する」方法・手順について進めていきます。
OBS Studioのインストールと初期設定
Gather.Townでは録画・録音を行う機能は現状提供されていません。そのため、Gather.Townでは上記ヘルプページにあるようにツールを使っての対応を薦めています。OBS Studioはその「お薦め」として紹介されているツールです。
製品公式ページにアクセスし、インストーラをダウンロード。今回私が導入した環境はMacでしたので、対応するOSのものを入手しました。
Applicationフォルダにツールをインストール後、起動。
途中、幾つかシステム関連のものにアクセスする旨ダイアログ表示が為されますので、許可して進めてください。
また初回起動後には「自動構成ウィザード」が起動するので合わせて設定を済ませてください。(※デフォルト指定で問題無いと思います)
ここまででインストール&初回起動が完了しました。
利用に際しての基本的な設定の追加を幾つか。
言語設定はOBSの[システム設定(System Preferences)]→[一般]にて変更が可能です。
録画した際に作成される動画の種類や出力先は[出力]にて指定・変更が可能です。
OBS StudioでGather.Town録画を実践
ここからは実際にGather.Townでの録画手順を実践してみたいと思います。まずは録画対象となるGather.Townを起動、ログインまで済ませておきます。
OBS Studioの[ソース]タブ上で右クリックし[追加]→[ウィンドウキャプチャ]で設定を追加します。
[新規作成]を選択し、[OK]を押下。
どのウィンドウを録画対象とするか選ぶ画面になるので、予め起動しておいたウインドウを指定します。この際[空の名前でウインドウを表示]にチェックを入れておくと探しやすいかもしれません。選択したら[OK]押下で設定を完了させます。
また、この手順を進めていく過程で以下のようなシステムアクセスに関するダイアログが起動されますので["システム環境設定"を開く]を選択し、
手順に従って[画面収録]→[OBS]を許可対象アプリケーションに加えてください。(※これをしないと画面録画出来ません)
選択したウインドウのサイズが見切れていたり、サイズ的に小さい状態で設定がされている場合があります。その場合は作成したソースを右クリックして[出力サイズ変更(ソースサイズ)]を選択。
設定のリサイズを促されますので[はい]を押下。
ウインドウサイズの再設定が行われます。
録画自体はこれで行えるのですが、録画内容の音声に「サー」というノイズが入っている場合があります。これを除去する場合は、音声入力設定を行っている箇所(今回は[マイク])のネジマークをから[フィルタ]を選択。
フィルタとして[ノイズ抑制]を追加して、
任意の設定項目(今回はデフォルトのRNNoise)を指定してフィルタを作成しておくことでノイズ除去が行われます。
あとは然るべきタイミングで録画を行うだけです。画面右下にある[録画開始]、
及び[録画終了]で録画が行えます。
音声に関する追加設定(他者との会話内容も合わせて録音)
上記手順までの内容で、Gather.Townの録画自体は出来るのですが、実はカバー出来ていたのは「映像の録画」と「自らの会話音声の録音」だけでした。「他者の会話音声」は録音出来ていなかったのです(ダメじゃん)。
ということで幾つかの情報を参考にし、試行錯誤を経て「他者の会話音声の録音」も合わせて出来るようになったので記録として残しておきます。
参考にしたのはこちらの内容です。
そして実施した手順は以下となります。
- (1).SoundFlowerのインストール
- (2).LadioCastのインストール
- (3).Gather.Townを起動
- (4).Soundflowerを起動
- (5).LadioCastを起動
- (6).OBS Studioを起動
- (7).各種設定を調整
- A.Gather.Townのマイク出力設定をSoundflowerに切り替え(2ch/64chどちらでも可。ただしchについては以後の設定ですべて同じものに合わせておくこと)
- B.システムのサウンド出力設定で出力対象をSoundflowerに指定
- C.LadioCastの設定でSoundflowerの設定と合わせて実際に聞こえるチャンネルも追加で設定
- 今回は会話も可能な骨伝導イヤホン:OpenComm AfterShokzを使っていたので、入力・出力共にこのデバイスを指定しました
- D.OBS Studioの[設定]→[音声]にて、グローバル音声デバイスの[デスクトップ音声]にSoundflowerを指定
- E.OBS Studioの録画設定画面にて、実際に自分の会話音声と他者の会話音声が検知・録音出来ている事を確認
まとめ
という訳で、Gather.Townでの録画を「OBS Studio」を使って行う手順の紹介でした。
最初に幾つかの設定・手順が必要となりますが、最初に済ませておけば後は使い回せるものばかりなので、そこまで手間にはならないかと思います。また、今回紹介した「OBS Studioでの画面内容録画」はGather.Townだけでなく、他のアプリ操作等に於いても活用出来るのでぜひ色々試してみてください!
























