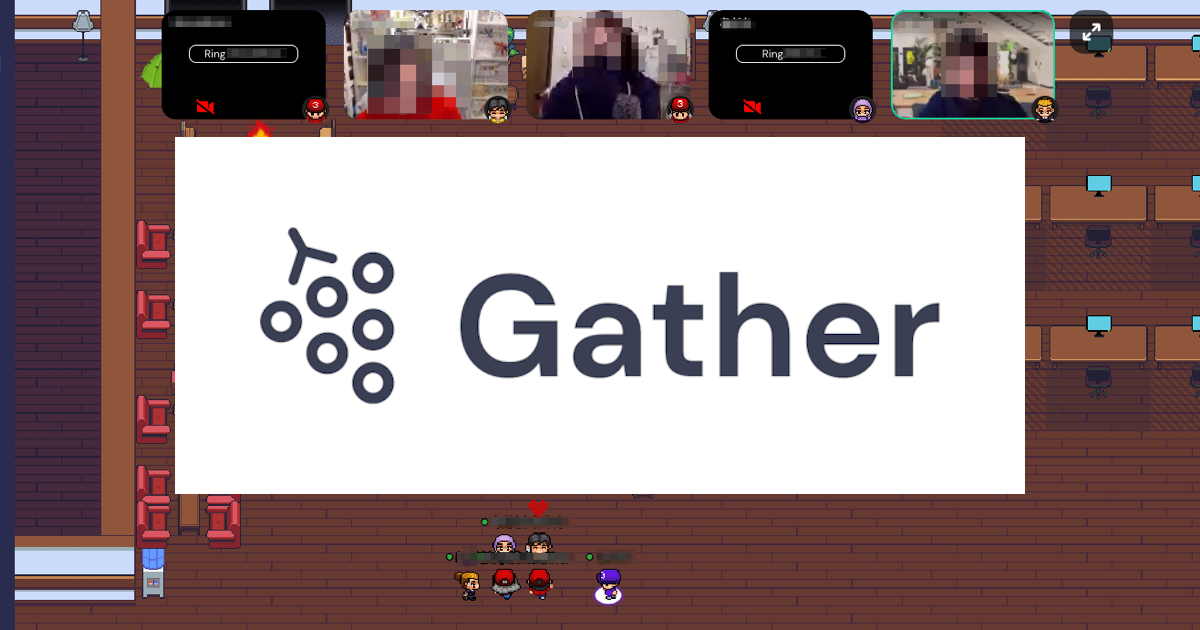
Gather.Townで設定時間に応じて表示内容を切り替えられる『時限オブジェクト(Timed Object)』が利用出来るようになりました
この記事は公開されてから1年以上経過しています。情報が古い可能性がありますので、ご注意ください。
データアナリティクス事業本部 サービスソリューション部 サービス開発部のしんやです。
下記ブログ執筆時、拡張設定による機能として別途新しい機能が利用出来るようになっていたのですが、それが便利そうな機能だなーと思いました(このタイミングで挙がっていたリリースノー[ChangeLog]には記載を確認出来ず)。それが、設定時間に応じて表示内容を切り替えられる『時限オブジェクト(Timed Object)』です。
当エントリでは、この『時限オブジェクト(Timed Object)』の使い方を紹介します。
該当機能の有効化
大枠の設定有効化方法については下記エントリと同じです。
スペース自体の「ベータ版機能の有効化」を済ませた上で、利用を行いたいスペースの拡張化設定で該当の項目(Timed Object)の設定を有効化&反映しておいてください。
「Timed Object」を試す
ではこのオブジェクト設定と利用を実際に試してみます。
このオブジェクトは『所定の開始時間が来たら設定されているを任意の画像に変更し、終了時間が来たらその画像を元の画像に戻す』という仕組みとなっています。ここで言う『任意の画像』=【ON】となり、そうでない場合(※即ち平時)に表示される画像=【OFF】、という扱いとなるようです。
今回の検証用画像として、簡易ではありますが以下のような画像を用意しました。画像のサイズは元画像のサイズがそのまま反映される形で使われます。Gather.Townのオブジェクトの最小単位は縦横32px四方の正方形となりますので、表示させたいサイズに予め画像を加工しておいてください。
Gather.TownのMapmaker画面にてオブジェクトを選択。選択ウィザード上に別メニューで拡張オブジェクトが選択出来るようになっているので、この中から『Timed Object』を選択します。
このオブジェクトを利用するには設定が必要です。『ONの時に表示する画像』『OFFの時に表示する画像』『ONの画像を表示する開始時刻と終了時刻』をそれぞれ選択・入力します。なおここで設定する時間はUTC(世界協定時)で記述する必要があります。下記サービス等を使って指定の時間を予め確認の上設定してください。
必要な情報を設定したらオブジェクトを任意の位置に配置します。この時点ではオブジェクトは時計マークとして表示された状態です。
時間を確認しつつ実際に表示がどのように変わるかを確認してみます。所定の開始時間(15:40/UTC → 00:40/JST)が来るまでは画像はOFF設定時の画像が表示されたままです。
所定の時間が来ました。システム的には約10秒単位でポーリングして確認しているらしく、時間ちょうどのタイミングではありませんでしたが、(所定の時間から)10秒程経ったタイミングで画像が以下のようにON設定時のものに切り替わりました!
そして所定の終了時間が到来後、こちらも約10秒程経ったタイミングでOFF設定時の画像に戻りました。
まとめ
という訳で、Gather.Townで新しく設置・利用出来るようになった『時限オブジェクト(Timed Object)』についての紹介でした。
利用スペースの描画内容としては基本『変わることはない』のですが、この機能を使うことでそんな場所に変化・アクセントを付けることが可能です。興味のある方は是非試してみてください。















