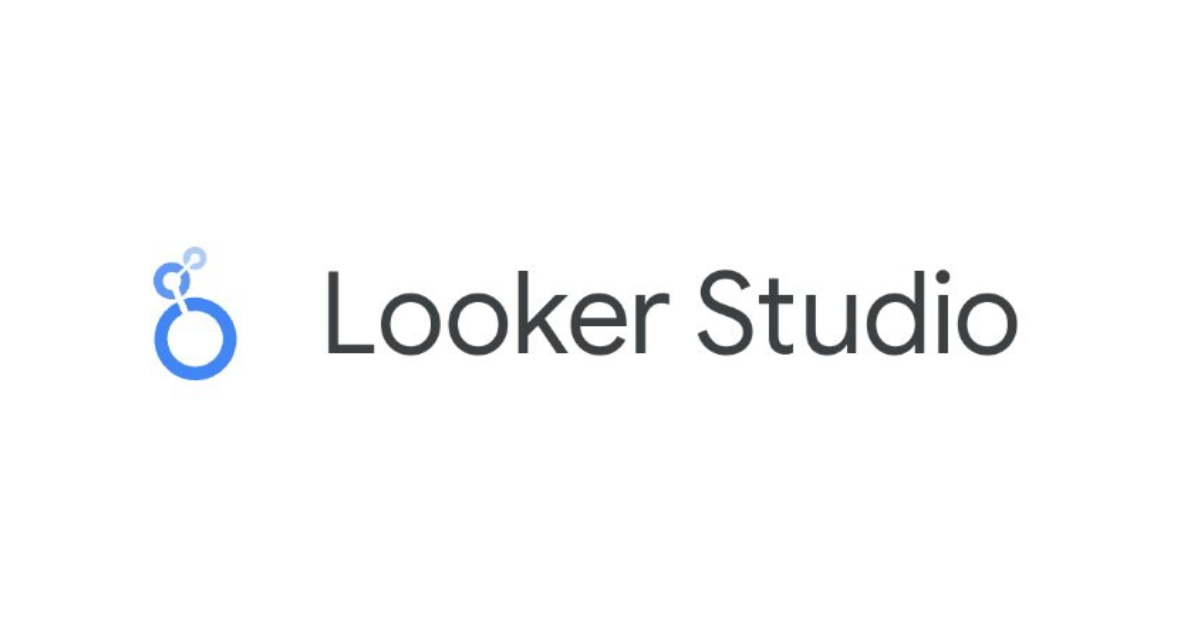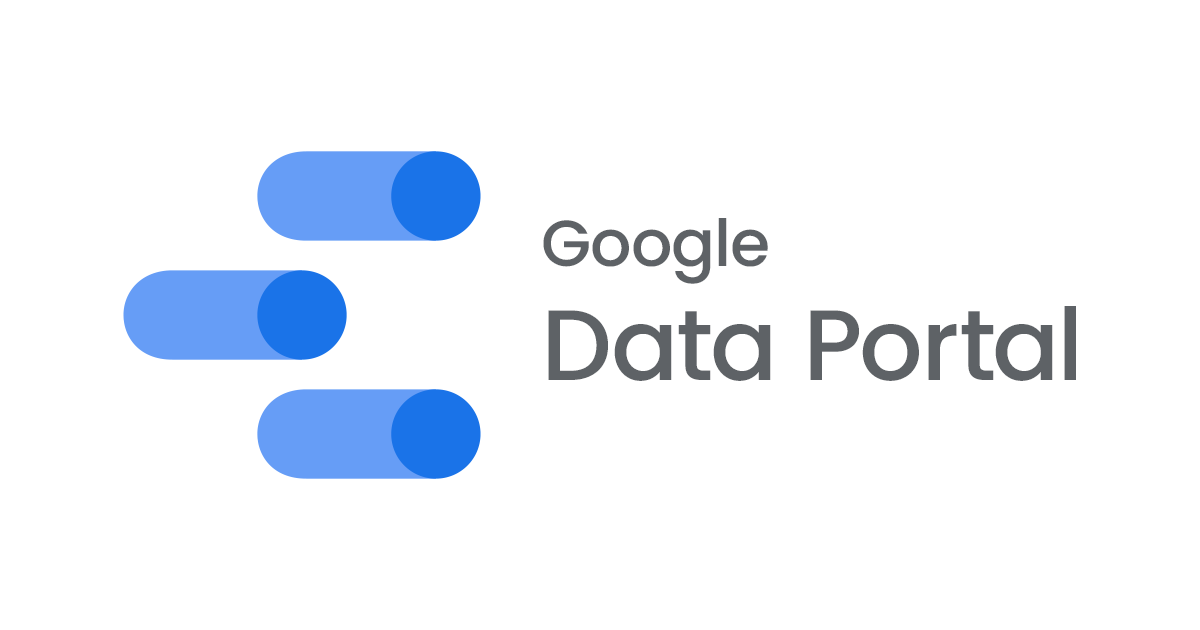
Googleデータポータルで指定した期間のデータを表示する
この記事は公開されてから1年以上経過しています。情報が古い可能性がありますので、ご注意ください。
Googleデータポータルで指定した期間のデータを表示する方法を紹介します。期間設定コントロールを使うことで、管理者が決めたデフォルトの期間でデータを見せつつ、ユーザー側でも期間変更が可能になります。
検証用データの作成
年月日と問い合わせ件数が入力されたスプレッドシートをデータソースに利用します。 問い合わせ件数は検証用ということで「=RANDBETWEEN(0,100)」とランダムな数値を用意します。
データの追加から先程作成したスプレッドシートを選択します。
時系列グラフを追加します。
ディメンションのタイプを変更します。時系列グラフを選択すると、設定画面が表示されるのでアイコンを選択します。
タイプを年、月にします。
指標を問い合わせ件数にします。グラフを選択してからRecord Countを選びます。
問い合わせ件数を選びます。
SUMとあるように問い合わせ件数の合計が表示されます。
グラフには、月ごとの問い合わせ件数が表示されます。
期間設定コントロールの追加
さきほど表示したグラフには、2017年6月から2022年9月のデータが表示されていました。スプレッドシートに2017年6月から2022年9月のデータがあるためです。期間設定コントロールを配置し、指定した期間のデータを閲覧できるようにします。
期間設定コントロールのデフォルトの日付範囲を設定します。今回は2022年1月1日〜2022年12月31日としました。
2022年のデータが表示されます。ダッシュボード管理者は特に注目してほしい日付範囲をデフォルトに指定すると良いと思います。ユーザーが過去のデータを見たいときはユーザー自身で期間を変更できます。
デフォルトの日付範囲は今年、前年、今年はじめから今日までなど相対的な指定もできます。
期間コントロールは、グラフの日付範囲が自動のときに適用されます。期間コントロールは閲覧するユーザーでも変更できます。
期間設定コントロールを適用したくない場合、グラフの日付範囲を指定します。例としてスコアカードを追加します。
スコアカードを追加すると、期間設定コントロールで指定した2022年1月1日〜2022年12月31日の問い合わせ件数の合計が表示されます。
スコアカードの日付範囲を今月にすれば、今月の問い合わせ件数を確認できます。画面中の1402件は、今月(9月)の問い合わせ件数です。
スコアカードの日付範囲を今年のもの、昨年のものを作成しました。スコアカードのタイトルは指標を選択し名前を入力することで設定できます。
最終的に出来上がったダッシュボードがこちらです。月ごとの問い合わせ件数を確認できます。表示範囲はユーザーが右上にある期間設定コントロールで自由に設定できます。デフォルトは2022年としました。画面キャプチャでは2018年1月1日からの表示に変更しています。今月の問い合わせ件数、今年の問い合わせ件数、前年の問い合わせ件数はスコアカードで確認できます。
おわりに
時系列を持つデータはすべてのデータを表示すると、グラフが見づらくなったりダッシュボードの情報量が多すぎるなどの問題があるかと思います。期間設定コントロールを使えば、デフォルトの期間で表示しつつ、期間の設定はユーザー側で行えます。グラフごとに期間設定コントロールを参照するか、特定の日付のデータを表示するか選択できます。相対指定と絶対指定を使い分けながらユーザーにわかりやすいダッシュボードを作っていくと良いかと思います。