
Google meetの自動メモ生成・文字起こし機能が日本語に対応したので試してみた
google workspace for businessのGoogle meetで日本語でのメモ生成・文字起こしができるようになりました。
この機能の実装は公式ブログで3/12にはアナウンスされていたのですが、長時間(ブログによると15日以上)かけてゆっくりと展開すると予告があり、利用可能になるまでの時間差はユーザーによってだいぶ差が出ていたようです。私の環境では先週できるようになったことに気づきました。
2025年4月現在はまだ日本語対応はアルファ版と出てきますが、とにもかくにも文字起こししてくれるようになったのはうれしいですね!ということで、どんなものか試して分かった仕様や知見をまとめてみたので、ご紹介します。
そもそもどんな機能なのか
Google Meetで今回日本語に対応したのは、自動的に音声を認識して対応してくれる機能は大きく以下の3つです。
- 自動メモ生成 : 会議で話し合った内容を要約したメモを作成する
- 文字起こし : 会議で話した内容を文字起こしする
いずれもGoogle Docsに保存され、会議終了後参加したメンバーに共有されます(メモは会議中でも一応見れますが)
なおこれ以外に、現在話している内容をリアルタイムに字幕表示してくれる機能も日本語対応しています。が、今回の記事ではこの2つの機能にフォーカスしてご紹介したいと思います。
なお、これらの機能はあくまでGoogle Workspaceのビジネス用プランで有効となります、対応するWorkspaceプランの詳細は公式ブログの情報を参照してください。
実際に保存されるドキュメントのイメージ
以下のような感じです。このブログのために私が一人meetで喋って文字起こしをしてもらいました。若干の寂しさがありました。
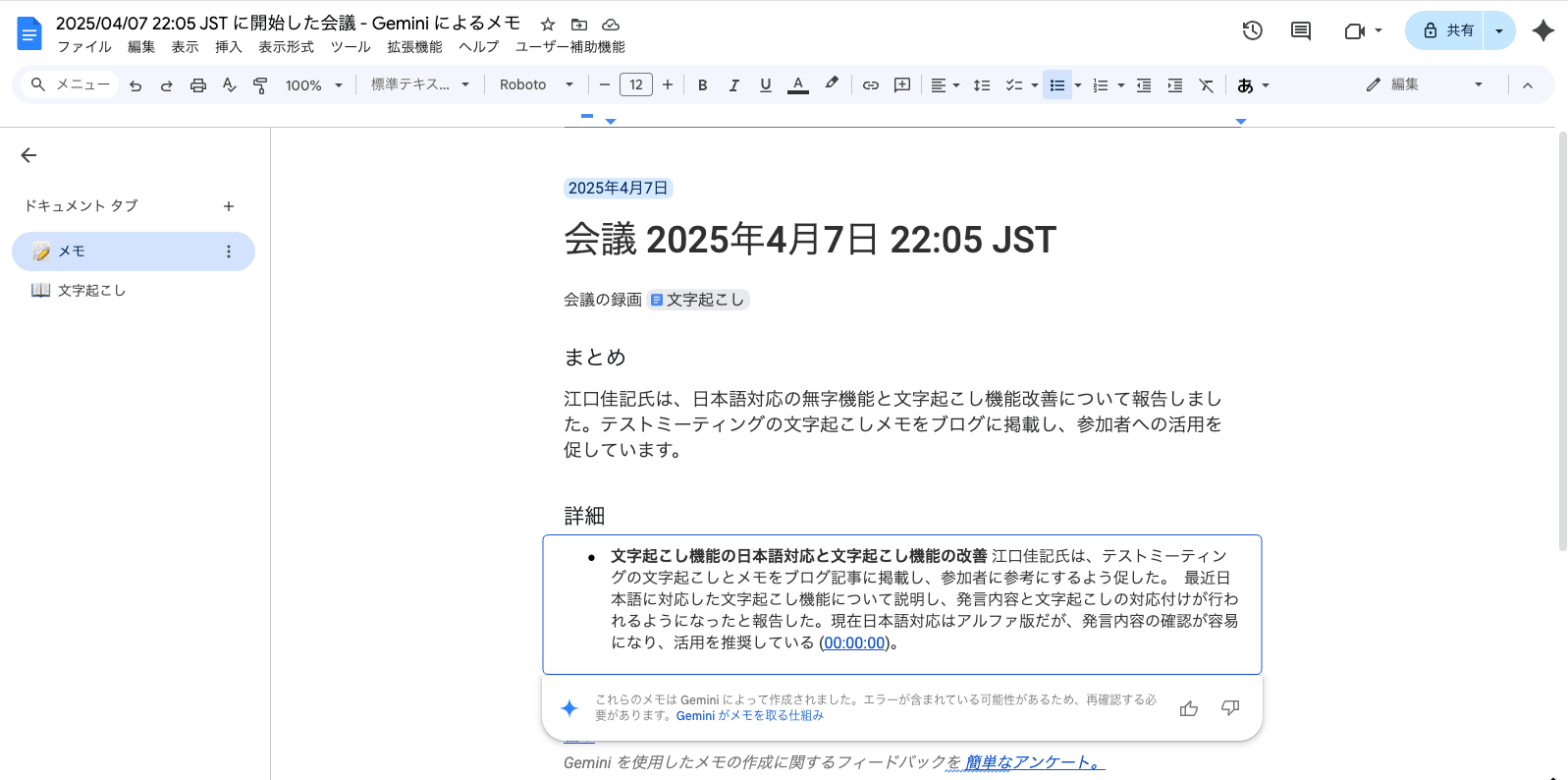
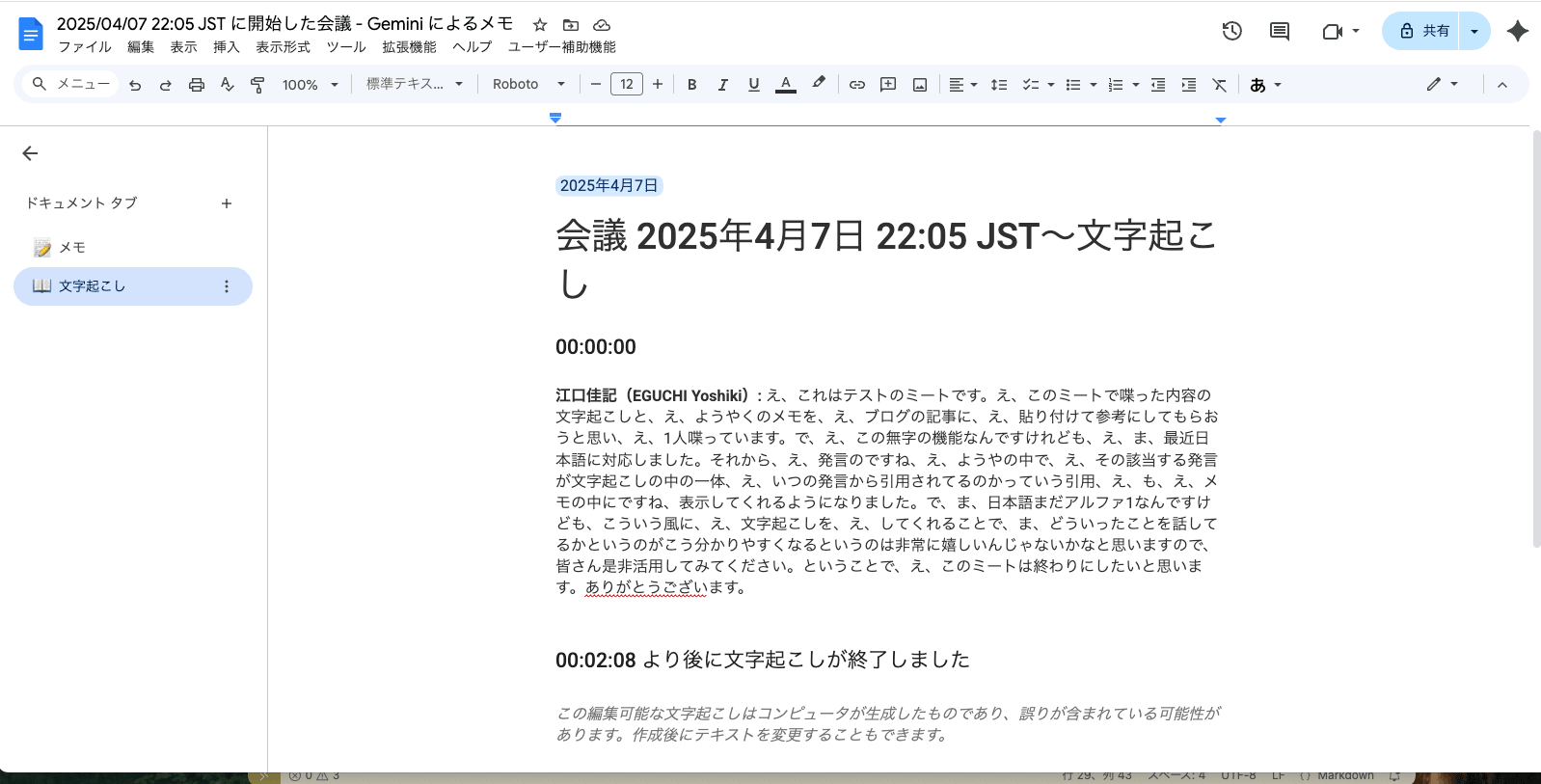
上記は、メモも文字起こしも有効にした場合です。それぞれ、Googleドキュメントの別タブ内に情報が記録されています。
文字起こし(下)は、会話をAIが聞き取った内容がそのまま記録されています。見てもらうと分かるように、「え」といったフィラーも文字に起こされてしまっているのはちょっと気になるところではあります。話した当人としては「俺フィラー多いな・・・」と若干凹むのと、可読性の面ではちょっと辛いところがあります。
いっぽうでメモ(上)のほうは、話した内容を端的にまとめてくれています。フィラーが途中にあっても、文脈をちゃんと理解してくれている感じがありますね。
また、両者ともにタイムスタンプがついているのがわかると思います。メモ内のタイムスタンプは、そのメモが実際にいつ交わされた話を元にしてたものか、という引用元を示しています(クリックすると文字起こしの対応する箇所に飛べます)。これによって、要約と実際の会話の対応状況の確認ができるわけです。便利ですね!
有効化の方法
自動メモ生成と文字起こしは、meet画面の右上のアイコンから有効化できます。
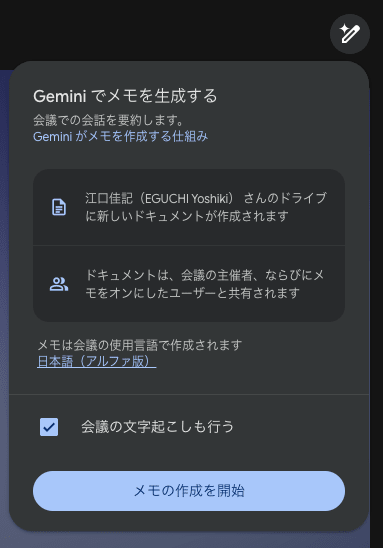
もし、「meetが始まったときに自動的に起動させたい」という場合、あらかじめ自動有効化を設定することもできます(この設定は主催者および共同主催者のみ可能です)。
Googleカレンダーの該当する予定で、[ビデオ通話オプション]-[会議の記録]から設定ができます。
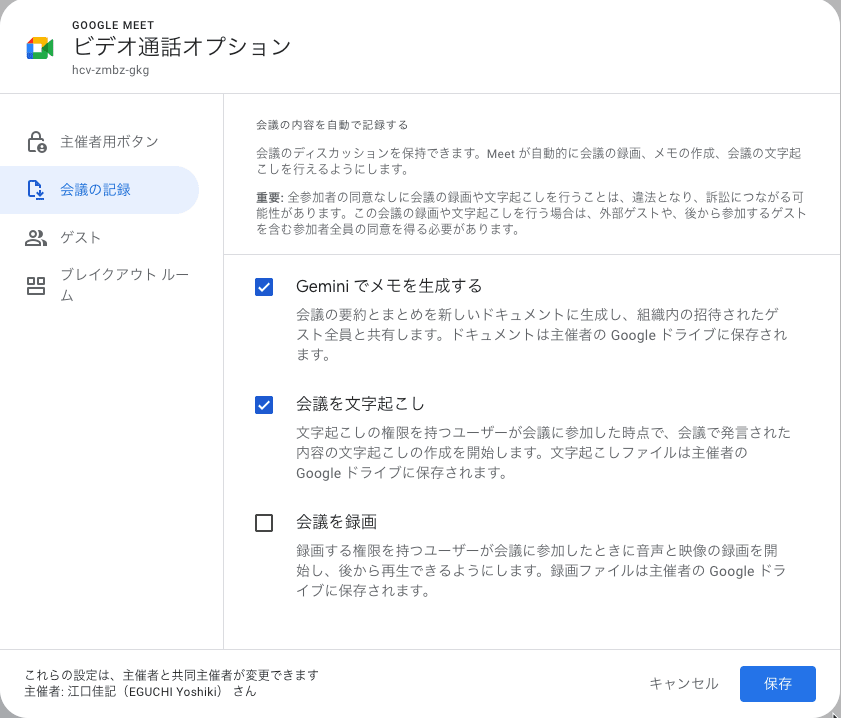
ただしスクリーンショット中に重要事項として記載されているように、文字起こしする場合には参加者の同意は必ず得るようこころがけましょう。
文字起こしの言語について
文字起こしに使用する言語は、[設定]-[会議に使用する言語]から切り替えることができます。設定画面は下部メニューの縦3点リーダーから呼び出せます。

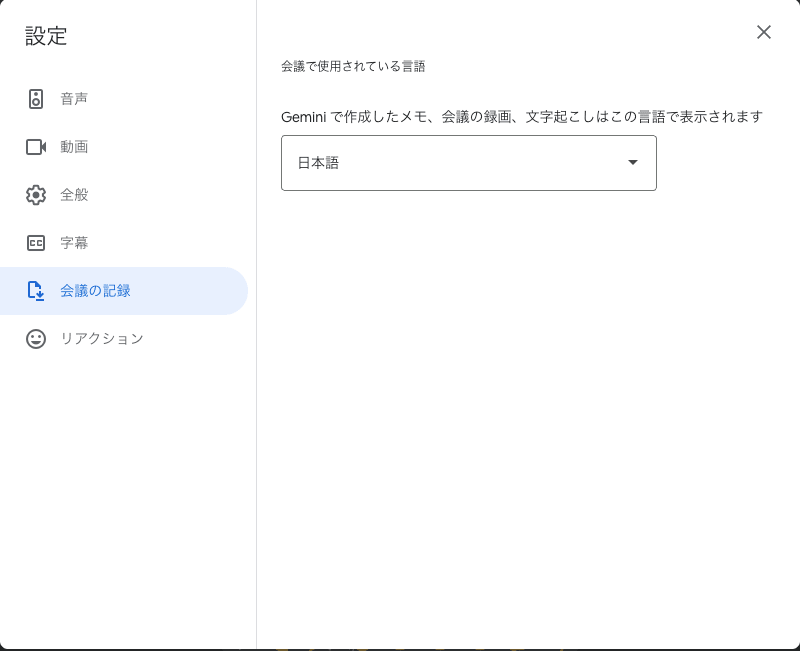
海外の方と英語でミーティングしてその文字起こしをしておきたい・・・といった場合は、この設定で使用言語を切り替えるのが良いでしょう。
ただ、軽く試したところでは、日本語で文字起こしする設定でも、英語についてはちゃんと認識して文字起こしはしてくれました。とはいえ明示的に切り替えておいたほうが確実だとは思います。
保存と共有の仕様
文字起こしとメモを記録したGoogleドキュメントは、主催者のマイドライブに保存されます。具体的には[Meet Recordings]というフォルダの下にファイルが作成されます。meetを録画した場合に保存されるのと同じ場所ですね。
Meetに参加したメンバーには、このドキュメントが自動的に共有されます。
ドキュメントのリンクの情報は、主催者、および文字起こしを開始するボタンを手動で押したユーザーにはメールで通知されます。
他の参加者の場合、Googleカレンダーの当該meet会議の情報に表示されるほか、Googleドライブのメニュー「共有アイテム」から確認することができます。ちょっと気づきにくいかもしれないので、主催者の方がリンクを共有してあげるのがいいかもしれませんね。
ちなみに弊社(クラスメソッド)環境では、社外の方とは自動的にはファイルは共有されません。
弊社ではマイドライブ内のファイルについて社外の方と共有しないようにしているので、その設定が効いているのではないかと思います。社外の方との共有を可能に設定している場合は共有されるかもしれないのですが、今回そこまでは検証できませんでした。いちおう自社で利用する場合の共有の範囲については、あらかじめ確認して把握しておいたほうが良いのではと思います。
注意点いろいろ
文字起こしは便利な機能ですが、現状ではいろいろ注意点もあるかなと思います。以下、私が気づいた点を挙げていきたいと思います。
■文字起こしは、かならず参加者の同意を得ましょう
上でも述べてますが、音声の情報を解析して文字起こしするわけなので、トラブルを避けるためにも必ず同意は得るようにしましょう。特に外部の方とのMTGの場合には注意したいところです。
■会議室で同じマイクで複数人が話す場合、発言者は識別できません
仕様上、「マイクで話しているmeet上のユーザー」が発言者として記録されます。何を当たり前のことを、と思われるかもしれませんが、「会議室などに集まって一つのマイクで複数人が話す」場合、発言者の識別はできない、ということです。きちんと誰が発言したかを明記したいなら、文字起こしをもとに手直しする必要があります。
■当然ながら間違いが生じる場合があります
文字起こしは万能ではないので、当然間違いはあります。専門用語や社内用語が理解されない場合もありますし、人名は漢字など普通に間違えます(人名だと認識して、漢字宛ててるだけで十分すごいんですけどね・・・)。
また、文字起こしが間違っていれば、生成されたメモにも誤りが生じる可能性はあります。
生成された情報を鵜呑みにせず、場合によっては手動で修正する必要もあることを認識しましょう。
■(TIPS) フィラーの修正
これは注意点ではなくてTIPSなのですが、文字起こしでフィラーが多く可読性が悪い、と感じる場合、Googleドキュメント上でGeminiに修正してもらうことができます。もちろんChatGPTその他のLLMでも構いませんが、Gemini for Google Workspaceが有効な環境であればGoogleドキュメントのサイドバーからGeminiを呼び出せるので、一番手軽に使えると思います。
私は以下のようにプロンプトを入れてみました。
文字起こしのテキストについて、「えっと」や「え」などのフィラーを取り除いたりして、読める文章に清書してください
清書してもらった結果と、元の文を以下参考までに並べておきます。
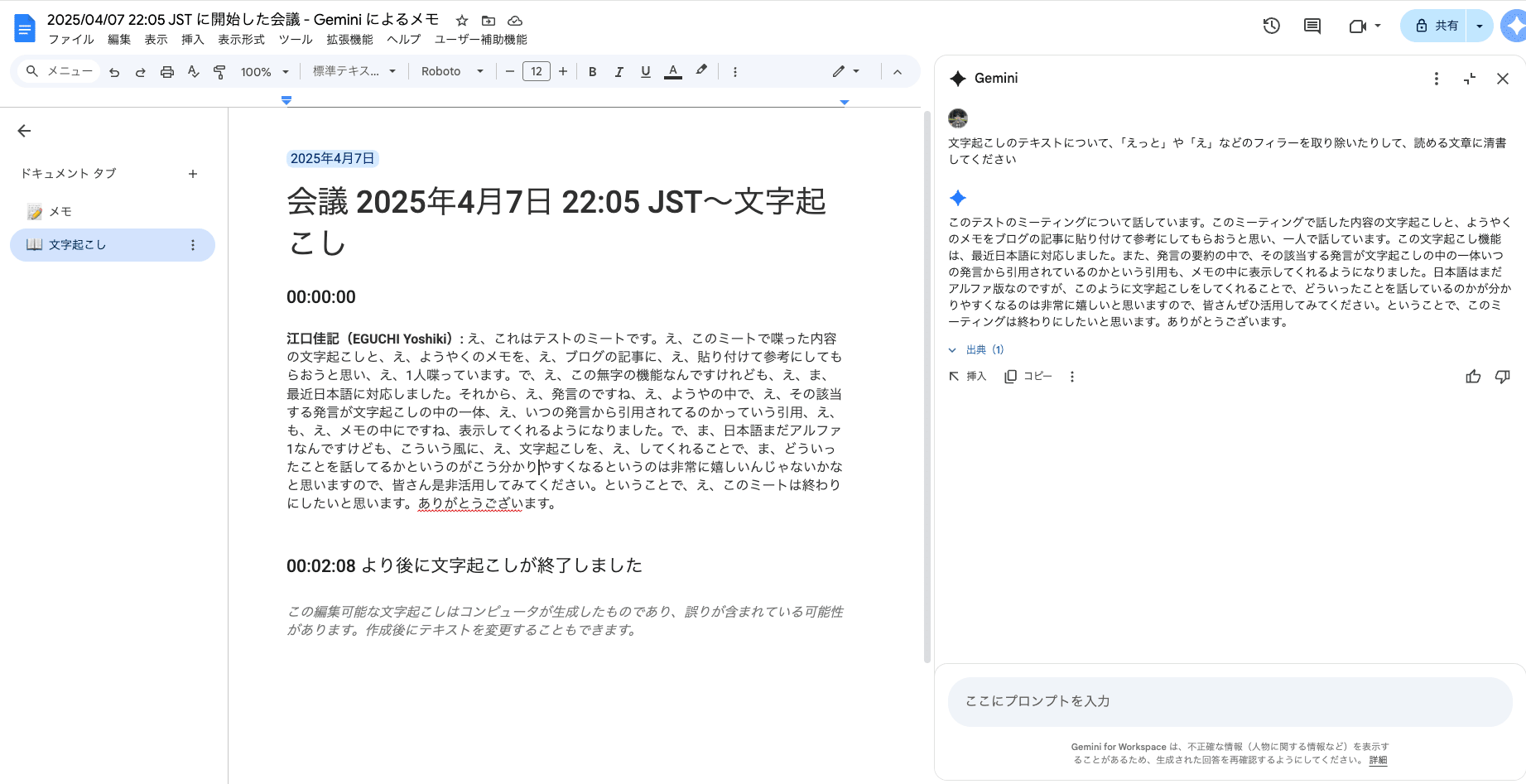
だいぶ読みやすくなってますね!
ただ若干フィラー以外の部分の元の文章も修正されているところもあるようです。齟齬がある場合は手直ししましょう。
おわりに
ということで、Google meetの日本語での自動メモ生成・文字起こし機能について簡単にご紹介させていただきました。
きちんとした文書として扱う場合には若干手直しは必要になるかもしれませんが、それでも文字に起こして要約を自動で作ってくれるのは、議事録作成の手間を大きく削減してくれるのではないでしょうか。生成したメモを用いた業務の自動化・効率化などもいろいろ考えられそうなので、みなさまもぜひ活用してみてください。
ではでは!









