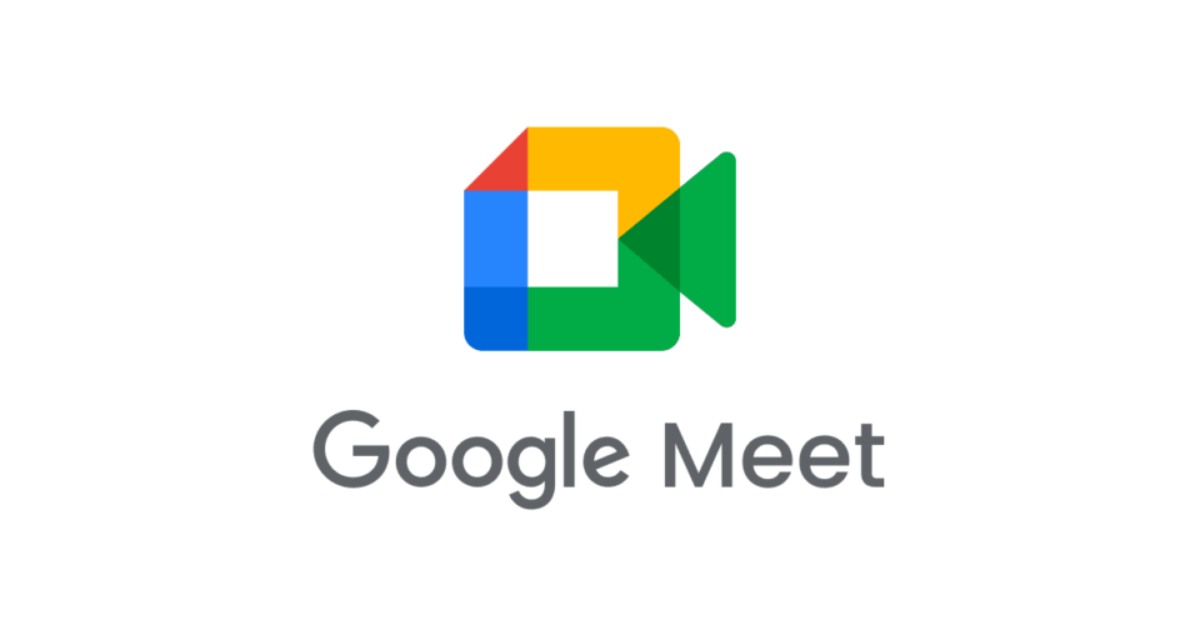
リモート懇親会で使えるgoogleMeetのブレイクアウトルーム機能のコツ
こんにちは、AWS営業部の齊藤です。
9月ですね。
あと
4ヶ月で
2022年が
終わります。
・・・
・・・
さて、今回はAWS営業部の歓送迎会をリモートで行うときにブレイクアウトルームを使ってみた記事です。
いろいろ設定している中でわからないことをググったんですが、ピンポイントな回答記事がなかったので検証してみた結果を書きたいと思います。
ブレイクアウトルーム/ブレイクアウトセッションとは
ブレイクアウトセッションとは、会議の中で少人数グループに振り分けができる機能です。
ブレイクアウトルームとは、開催してるミーティングの中で少人数グループが入る部屋のことです。
例えば、啓発系セミナーでよくある「グループワーク」ってありますよね? 研修会場だったらテーブル分けたり部屋を分けたりして、少人数グループを複数作って実施します。
ブレイクアウトルームも、同じようなことをWeb会議ツールでもできる機能です。
基本の使い方
ブレイクアウトルームの基本利用はgoogle公式にまとまっています。
※公式ページが分かりやすいレアなパターン・・
他のWeb会議ツールにもある
この記事ではgoogleMeetのブレイクアウトルーム紹介ですが、他のWeb会議ツールにもブレイクアウトルーム機能があります。
- Zoom
- Microsoft Teams
- Webex
その他にも基本搭載しているツールがあるかもしれません。
もうWeb会議ツールの標準機能として認知されているのだと思います。
Meetでブレイクアウトルームを使うコツ
標準的な使い方は公式ページを見ていただくのが早いと思います。
この記事では+アルファの使い方を紹介したいと思います。
事前設定できる
ブレイクアウトルーム=少人数グループを作る機能なので、参加している人を振り分けるイメージだったんですが、なんと会議開始前に事前設定しておくことができるんです。
<手順>
1、Meet予定の歯車アイコンの「ビデオ通話オプション」をクリック

2、「ブレイクアウトルーム」を選択

3、自由に部屋割り

4、必要に応じてルームを増減する

5、「保存」して完了
意図的にもランダムにもわけられる
ブレイクアウトルームを複数作れるのと、どのブレイクアウトルームに誰を入れるかは自由に選べる&ランダムに配置できます。
自由に選ぶ
懇親会などで、「AさんとBさん、部門一緒だけどチーム別だから、ぜひ話してほしい」のような場面のときは、意図的なグループを作ると良いです。
割り振りは簡単で、「Aさんをブレイクアウト2に割り当てる」とドラッグするだけです。
※今回、AWS営業部でおこなった懇親会でも私が「ぜひ話してほしい」と思う人たちのグループに振り分けしてみました。

ランダム
グループワークで初めて会った方とワークショップやってもらうときなどは、ランダムでも良いかもしれません。
ブレイクアウトセッションをONにしないと始まらない
事前設定したブレイクアウトルームですが、ONにしないと割り当ては行われません。
ブレイクアウトルームの始め方はコチラ↓
1、Meet会議画面右下の「まる・さんかく・しかく」ボタンを押す

2、アクティビティの「ブレイクアウトルーム」を押す

3、「ブレイクアウトルームを設定」を押す

4、一番下の「セッションを開く」を押す

5、ブレイクアウトセッションが開始されます。
途中参加した人の動きは?
ブレイクアウトセッションが始まっている会議だと、途中参加した方からはこう見えます。

この画面が見えてたら、参加する会議でブレイクアウトセッションが始まってる証拠です。
実際に参加すると、「参加」と「キャンセル」を押すことが出来ます。

・参加を押す=割り振られてるブレイクアウトルームへ直行
・キャンセルを押す=メインルームへ
と、いう動きになります。
ブレイクアウトセッションを終わりたいとき(=全員をメインルームへ呼ぶ)
今回開催した懇親会では、1時間ごとにブレイクアウトルームの振り直しをしました。
全16名での参加でしたので、ずっと同じ方ではなくていろんな方と交流するタイミングを作るのが目的だったので、時間で区切って第一回・第二回のブレイクアウトタイムを作りました。
第一回の終了時、会議作成者でブレイクアウトセッションを終了させて、一度全員メインルームに集まってもらいました。
【ブレイクアウトセッション終了の方法】
1、Meet会議画面右下の「まる・さんかく・しかく」ボタンを押す

2、アクティビティの「ブレイクアウトルーム」を押す

3、「セッションを閉じる」を押す

4、「すべて閉じる」を押す

ここでコツです。
残り30秒でセッションが閉じられるのですが、すぐにセッションを閉じたいときはもう一度「セッションを閉じる」を押します。

すると、「すべてのセッションを閉じる」に表示が変わり、これを押すと30秒待たずにすぐにセッション終了することが出来ます。
あとはもう一度ブレイクアウトルームに対象者を割り振りしてセッション開始すれば、第二回ブレイクアウトタイムが実現できます。
おわりに
googleMeetでのブレイクアウトセッションの手順紹介でした。
大人数の参加時は結構使えるかと思います。
あと、管理者は各ブレイクアウトルームに参加できるので、状況を見たいときや軽く顔出ししたいときに便利です。
また強制ミュートや接続解除なども管理者権限から可能ですが、決して遊びでやらないようにご注意ください。
それではまた~

![[レポート]生成型AIのROIは? 数字で語れるか? #SEG208](https://images.ctfassets.net/ct0aopd36mqt/3IQLlbdUkRvu7Q2LupRW2o/edff8982184ea7cc2d5efa2ddd2915f5/reinvent-2024-sessionreport-jp.jpg)




