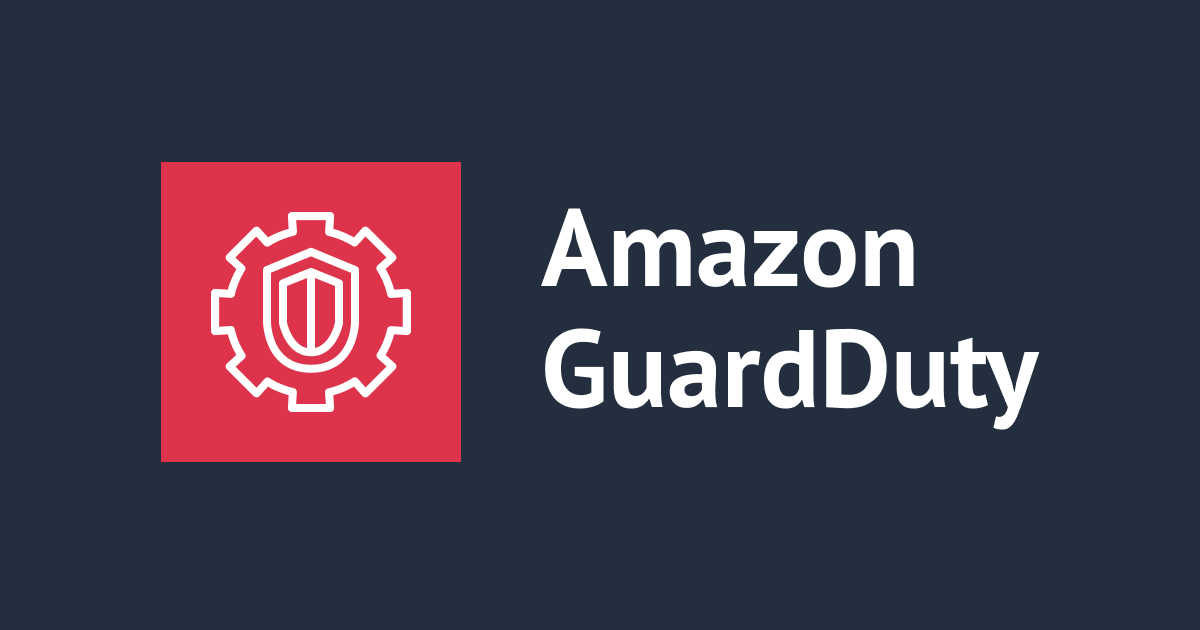
GuardDutyアカウントを1つの管理アカウントに集約してみた
管理用アカウントのGuardDutyで、他のアカウントのGuardDutyを一元管理したい
おのやんです。
みなさん、複数のアカウントで設定しているGuardDutyを、管理アカウントのGuardDutyで一元管理したくないですか?私は一元管理したいです。
GuardDutyを一元管理するためには、管理対象となる複数のGuardDutyアカウント(以下、メンバーアカウント)を、1つのアカウント(以下、管理者アカウント)に集約する必要があります。
GuardDutyアカウント集約の手順自体はそこまで難しいものではないと思います。しかしところどころ独特な作業を踏むので、アカウント連携に手間取るケースもあるかと思います。
と言うわけで、今回はGuardDutyアカウント集約の手順を解説していきたいと思います!
[管理者アカウント上で]メンバーアカウントに招待を送信する
ここからは、まず管理者アカウントに入って解説していきます 。
まず、GuardDuty画面に移動します。左側のサイドバーに「アカウント」の項目があります。こちらをクリックして、アカウント管理画面に遷移します。

アカウント管理画面は、このようになっています。アカウント表示エリアの上部に「招待によるアカウントの追加」があるので、こちらを選択します。

すると、「メンバーアカウントの追加」の画面に遷移します。ここで、メンバーアカウントのIDと、そのメンバーアカウントのルートメールアドレスを入力します。入力が完了したら、「次へ」を押します。

入力した値が正常だと、アカウント一覧画面にメンバーアカウントの項目が追加されます。この段階では、ステータスはまだ「招待が送信されませんでした」になっています。ここから、正式にアカウントを招待してみたいと思います。

アカウントのチェックボックスを選択して、「アクション」のトグルから「招待」を選択します。

招待したいメンバーアカウントが、何らかの理由でEメールを確認できない場合は、こちらの「また、招待先のAWSアカウントのルートユーザーにEメール通知が送信され、招待者の Personal Health Dashboard にアラートが生成されます。」にもチェックを入れます。
今回は管理者アカウント・メンバーアカウントの両方に入って検証を行うため、そもそもEメールは必須ではありません。そのためチェックを外しておきます。
他の必要項目を入力したら、「招待を送信」を選択します。

すると、先ほどのアカウント一覧に遷移します。さきほどと異なり、メンバーアカウントのステータスが「招待済み」になっていたら、招待が正常に行えています。

[メンバーアカウント上で]管理者アカウントからの招待を許可する
ここからはメンバーアカウントに切り替えて解説していきます。
メンバーアカウント上でGuardDutyにアクセスします。すると、管理者アカウントからの招待が表示されているはずです。
このアカウントIDが管理者アカウントのIDか確認します。確認できたら、ACCEPTのスイッチを有効にして「招待を承諾する」を選択します。

このように、「アカウント番号XXXXが正常にリンクされました」と表示されたら、アカウント集約完了です。

[管理者アカウント上で]メンバーアカウントのGuardDuty通知が確認できるかチェックする
最後に、もういちど管理者アカウントに戻って、GuardDutyを確認してみましょう。
メンバーアカウントのステータスを確認します。「有効」になっていたら、アカウントの集約が完了していることになります。

GuardDutyの通知などを見てみると、複数のアカウントからの通知が表示されているはずです。
最後に
GuardDutyのアカウントを集約すると、複数のアカウントにおけるGuardDutyのセキュリティ通知を管理できます。
AWSアカウントを持っているユーザーほど、この機能は役に立つと思います。みなさんも、ぜひGuardDutyのアカウントを集約してみましょう。では!





![[アップデート] GuardDuty 拡張脅威検出がEKSに対応しました](https://images.ctfassets.net/ct0aopd36mqt/6vZd9zWZvlqOEDztYoZCro/7349aaad8d597f1c84ffd519d0968d43/eyecatch_awsreinforce2025_1200x630-crunch.png)

![[プレビュー]AWS Security Hubが機能分離され統合セキュリティソリューションに生まれ変わりました #AWSreInforce](https://devio2024-media.developers.io/image/upload/v1750182741/user-gen-eyecatch/qkcx7ur7lucwpwcit7rv.jpg)

