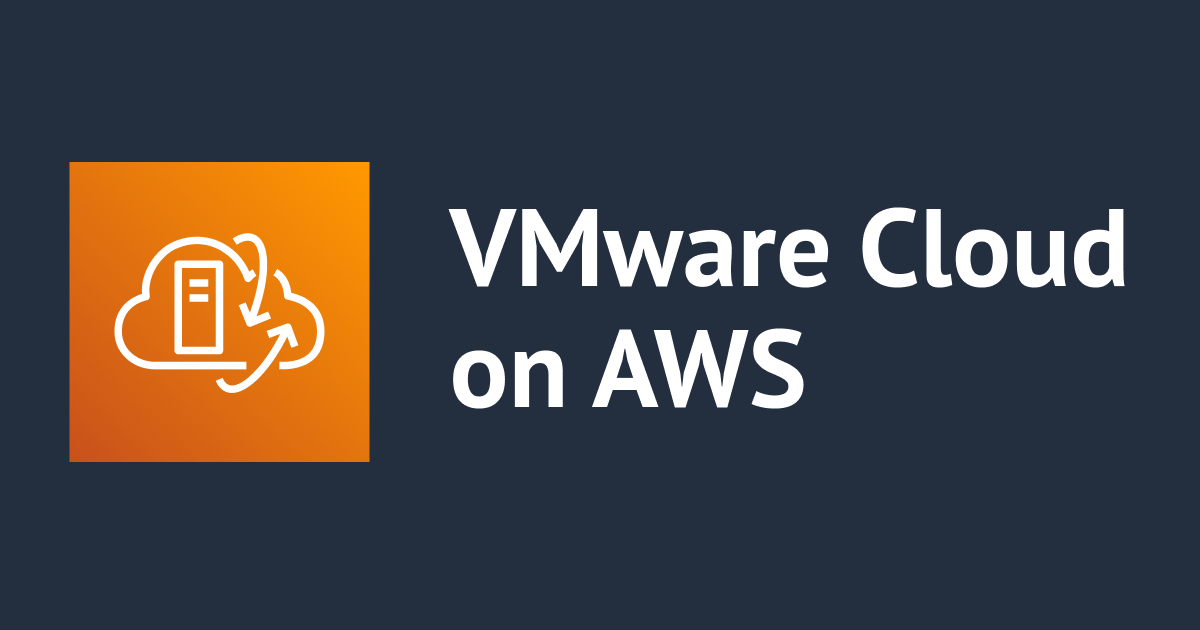
VMware Cloud Sizer を利用して VMware Cloud on AWS のサイジングをしてみた
この記事は公開されてから1年以上経過しています。情報が古い可能性がありますので、ご注意ください。
こんにちは、AWS事業本部の荒平(@0Air)です。
VMware Cloud on AWS のリソースをサイジングして、何ホスト必要か?を見積もりたい季節になりました。
本エントリでは、VMware社がWEBで提供しているVMware Cloud Sizerを利用して、サイジングを行います。
サイジングの流れや考え方については、以下の公式ブログが大変分かりやすいので、ご参考ください。
本エントリにおけるサイジングの実施は、VMware Cloud Sizerユーザーガイドに沿って行いました。
前提知識
VMware Cloud Sizerには、3種類のサイジング方法があります。
- Quick Sizer
- Advanced Sizer - classic
- Advanced Sizer - new
Advanced Sizerでは、RVToolsやLive Opticsといったアセスメントツールから出力した情報をインポートできます。
また、グローバル設定としてSDDCアプライアンスのサイズ、Fault Tolerance、CPUのヘッドルーム、ハイパースレッディングの重みを設定できます。
サイジング手順 (Quick Sizer)
(1) VMware Cloud Sizerにアクセスする
https://vmc.vmware.com/sizer/ をブラウザで開きアクセスします。
(2) VMware Cloud on AWS Sizerを選択
「開始」ボタンをクリックします。

(3) 画面左側の Quick Sizer に必要な値を入力します。
Quick Sizerに以下の値を入力します。 ※ 高度 Sizer (Advanced Sizer)は右側の開始メニューをご利用ください。

ここで入力する内容は以下の通りです。
- ワークロードタイプ
- 「汎用」「データベース」「VDI」の中から選ぶことで、テンプレートのスペックが呼び出され数値が埋まります。
- 仮想マシンの合計数
- VMware Cloud on AWS にて利用したい仮想マシンの数を入力します。
- vCPU / pCore
- 物理CPUコア1つに対する仮想CPUの割り当て率を入力します。
「汎用」を選択した場合は4が入力されますので、 要件に合わせて入力します。
- 物理CPUコア1つに対する仮想CPUの割り当て率を入力します。
ここまでの入力によって次の項目は自動入力されていますが、必要であればカスタマイズします。
- vCPU, vRAMおよびストレージ使用量
- 入力の平均および合計を選択します。VDIなどのシステムであれば1台ごと、一般的なご利用であれば合計が把握しやすいかと思います。
- ストレッチクラスタの有効化
- 2つのAvailability Zone (AZ)を使用して1つのクラスタを構築する設定です。(本番利用向け)
- 片方のAZに障害が発生した場合、正常なAZへワークロードを自動でフェイルオーバする仕組みです。
- 詳しくは、こちらをご覧ください
入力ができれば、「推奨の取得」をクリックします。

数秒でサイジング結果が出力されます。
画像の例では、小さめの仮想マシンを100台とした場合、 i4i.metal が3ホスト必要となっています。
赤枠「ホストタイプ」をクリックすることで、別のインスタンスタイプに変更することができます。

サイジング結果の見方
サイジング後の各項目について解説します。(上記手順で利用したサンプルを使用します)
リソースの内訳
- vCPUおよびメモリ
「入力したワークロード分のリソース+空きリソース」で100%となるように計算されます。
ただし、vSphereやvSANの管理に使用されるリソースが含まれているため、注意が必要です。
SDDCアプライアンス(管理リソース)のサイズは、Quick Sizerでは自動決定されます(Regular / Large)。
なお、SDDCによって予約するCPUリソース量の調整は、Advanced Sizerの手動およびインポートメニューで設定できる「CPUのヘッドルーム」の値で行います。
- ストレージ
「vSANポリシーが適用されたワークロード分のリソース+システムリソース+空きリソース」で100%となるように計算されます。
ここで注意が必要なのが、「スラックスペース」と記載のある項目で、約20%の空き容量が予約されています。
このスラックスペースを含む空き容量が20%を切ると(つまり、使用量が80%を超えると)自動的にESXiホストが追加されます(Elastic DRS)。
ストレージ使用量は少し余裕を見て、多くても70%程度にしておくことをお勧めします。
(または外部ストレージである VMware Cloud Flex Storage, FSx NetApp ONTAPの利用)
SDDCとクラスタ

VMware Cloud on AWSで使用されるアプライアンスやクラスタの情報が確認できます。
SDDCアプライアンスのサイズに関してはAdvanced Sizerの設定、ストレッチクラスタは「ストレッチクラスタの有効化」チェックボックスによってそれぞれ変更が可能です。
VMware Cloud on AWSのクラスタホスト制限に関しては、現時点でハードリミットの「16」が最大で、シングルAZクラスター・ストレッチクラスタ問わず、この値までしかESXi ホストを増加させることができません。
ヘッドルームとvSANポリシー

余裕を持たせるリソース量の設定情報が確認できます。
CPUのヘッドルーム、Fault Toleranceに関してはAdvanced Sizerの設定で変更が可能です。
デフォルトの設定では、許容される障害の数(FTT)は、VMware Cloud on AWSのSLAを遵守する中で最小限のホスト数となるように調整されます。
サイジングの前提条件

ここまでの流れで入力・変更したパラメータが記載されます。
サイジング結果を保存する
作成したサイジング結果を保存する方法は2種類あります。
- レポート(PDF)のダウンロード
画面右側 [レポート(PDF)のダウンロード] ボタンをクリックすると、以下のようなPDFのレポートが生成され、ダウンロードできます。

- プロジェクトの保存
画面下側 [プロジェクトの保存] ボタンをクリックすると、プロジェクトごとに入力した情報を保存することができます。

保存したプロジェクトはホーム画面より呼び出すことが可能です!

さいごに
VMware Cloud on AWSを利用する際に、ざっくりどれくらいのリソースが知りたいという方向けのサイジングツールを紹介しました。
ざっくりとスペックを知るだけであれば、複雑な前提知識は必要ないので是非使っていただければと思います。
このエントリが誰かの助けになれば幸いです。
それでは、AWS事業本部 コンサルティング部の荒平(@0Air)がお送りしました!







