
AWS Backup を使用して Amazon EC2 を定期的にバックアップする方法
こんにちは、クラスメソッドタイランドのPOPです。
今回は、希望する期間のバックアップを手動でスケジュールして、AWS Backup で Amazon EC2 データをバックアップするバックアッププランの作成について紹介します。
AWS Backup
AWS Backupは、AWS上のデータやアプリケーションを自動的にバックアップするためのサービスです。複数のAWSサービスを一元管理し、バックアップ、復元、保持を簡単に行うことができます。また、ポリシーに基づいたスケジューリングで、効率的で安全なデータ保護を提供します。
バックアッププラン
バックアッププランは、AWS Backupでデータのバックアップを自動化するための設定です。スケジュール、バックアップ頻度、保持期間などを定義し、ポリシーに基づいて効率的にデータを保護します。これにより、管理作業を簡素化し、データの整合性と可用性を確保できます。
前提条件
※利用可能なEC2 インスタンス
EC2 インスタンスの作成方法については、以下のリンクを参照してください。
すぐに使用できる EC2 インスタンスがある場合は、始めましょう。
EC2 インスタンスへのタグの追加
EC2 を検索して選択し、左側のメニューから「インスタンス」をクリックします。
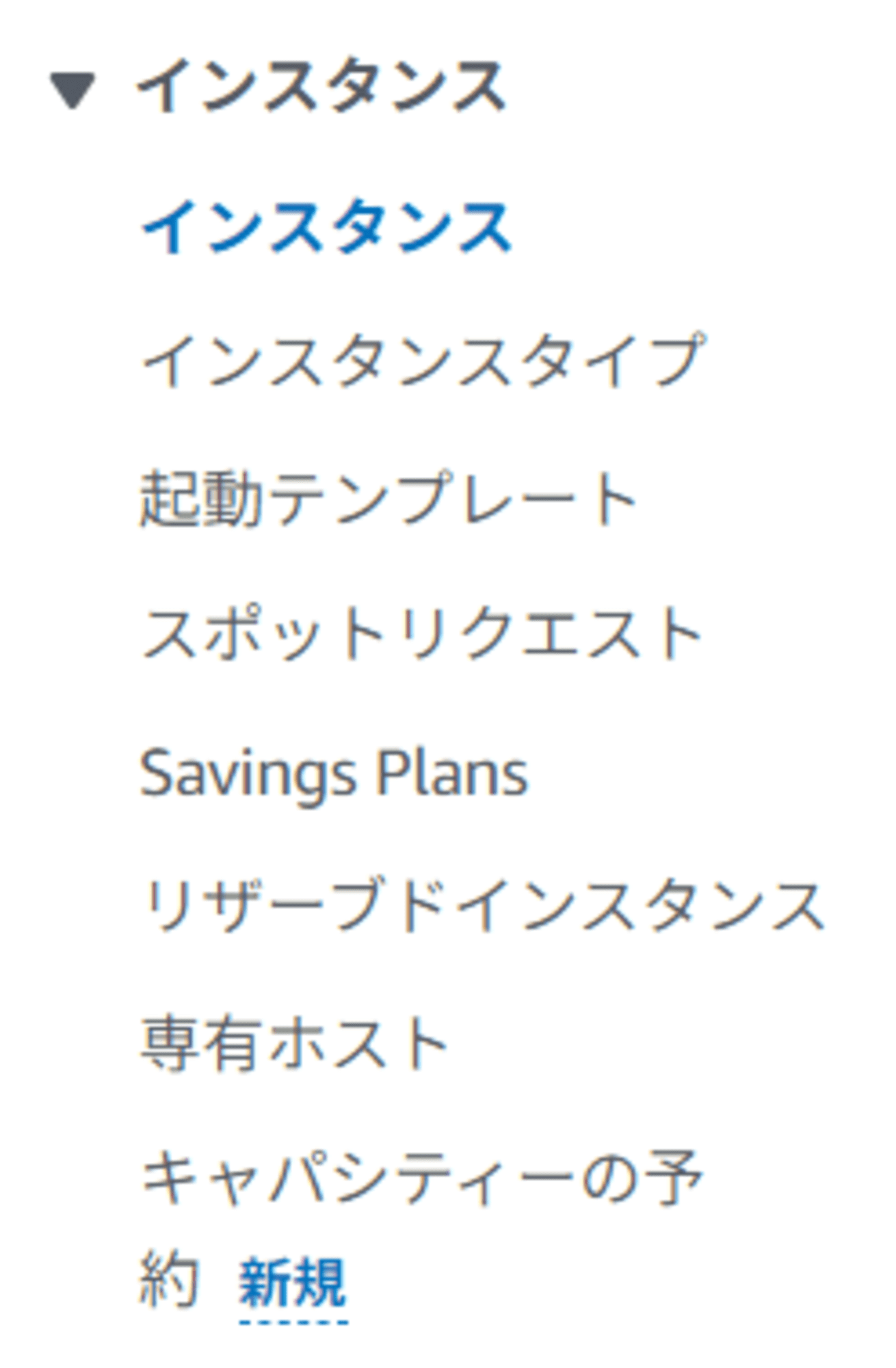
「インスタンス ID」をクリックします。

下のタブまでスクロールして「タグ」を選択し、「タグを管理」をクリックします。

「新規タグを追加」をクリックします。
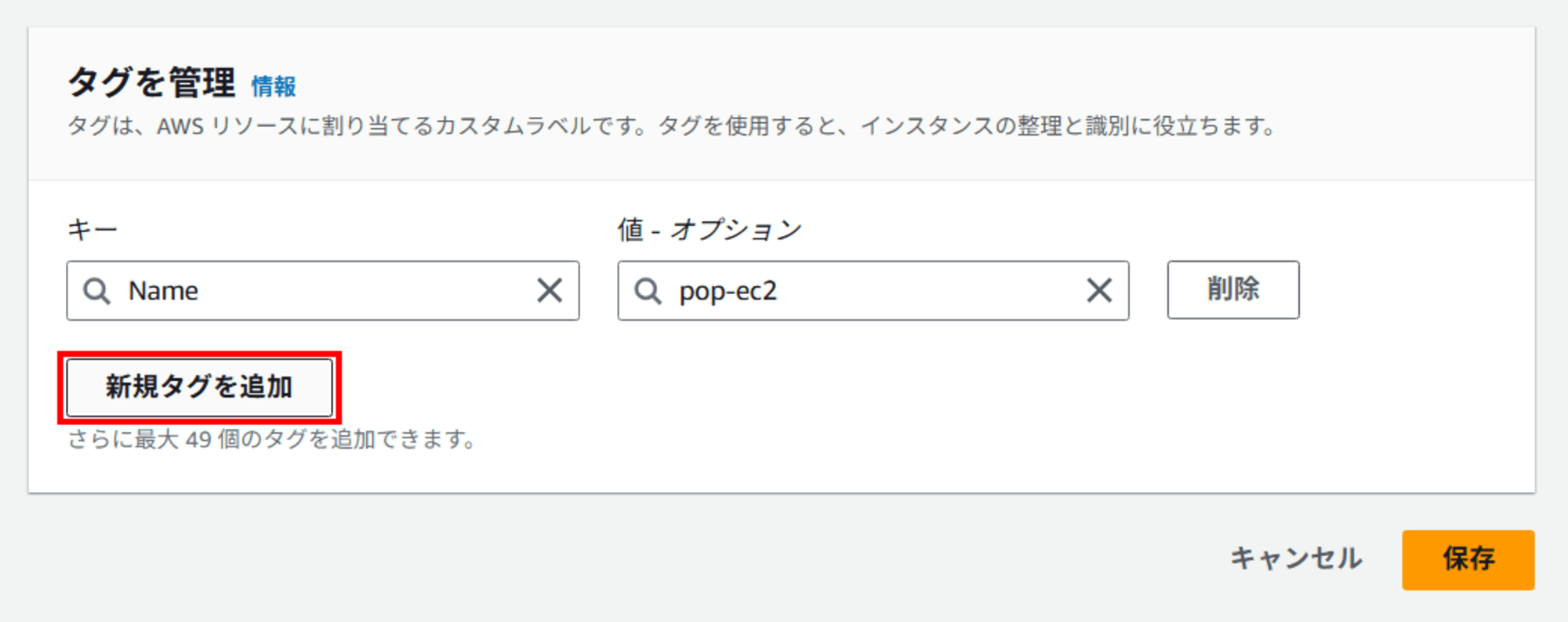
以下のようにタグを管理します。
・キー:「backup」(任意の名前を入力してください。)
・値 - オプション:「pop-ec2」(任意の名前を入力してください。)
・「保存」をクリックします。
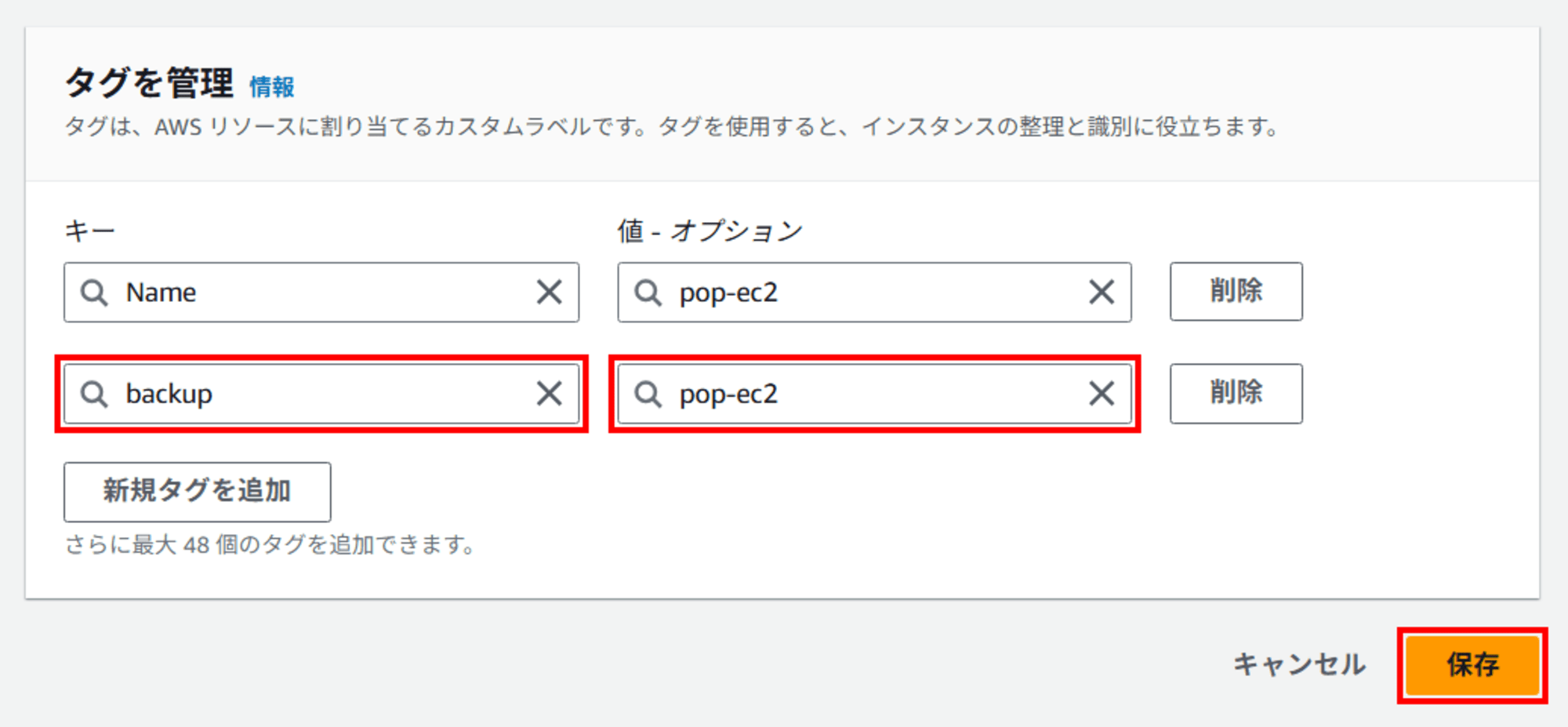
EC2 インスタンス画面に戻り、タグを確認します。
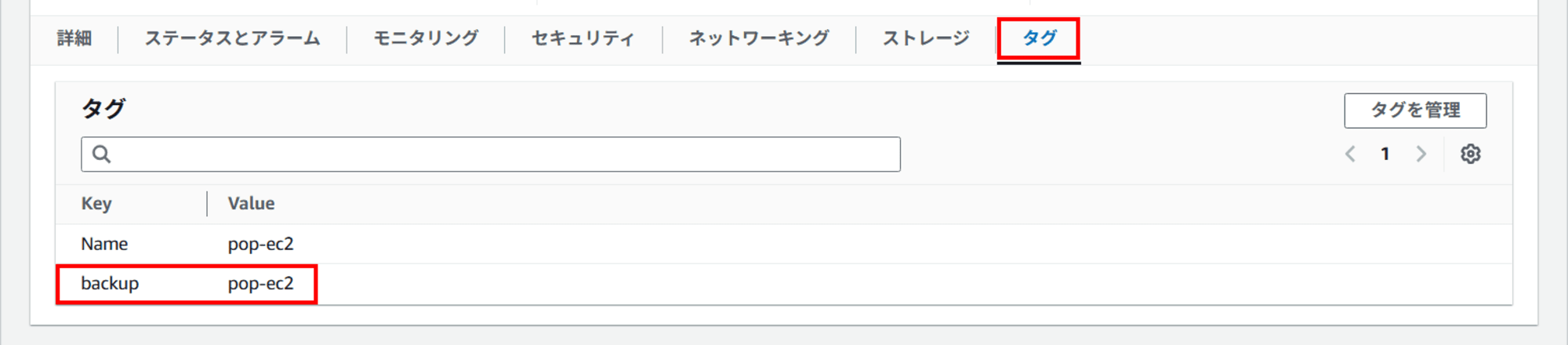
バックアップボールトを作成
「AWS Backup」を検索して選択します。
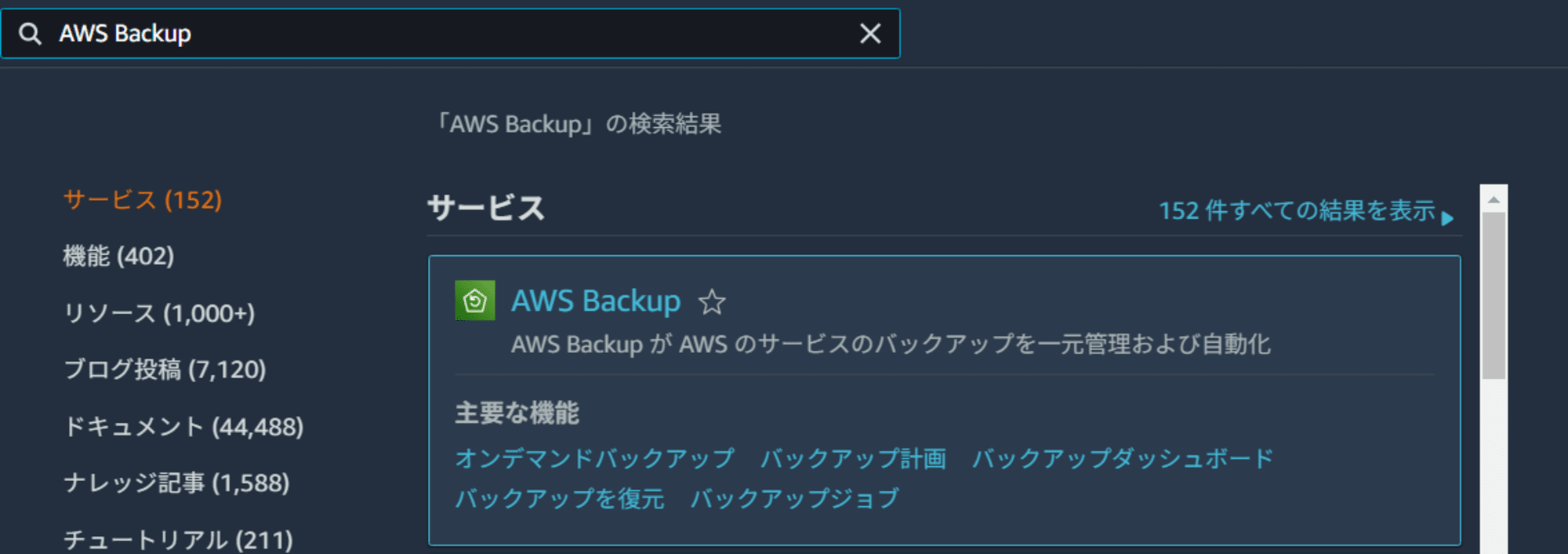
左側のメニューから「ボールト」を選択します。
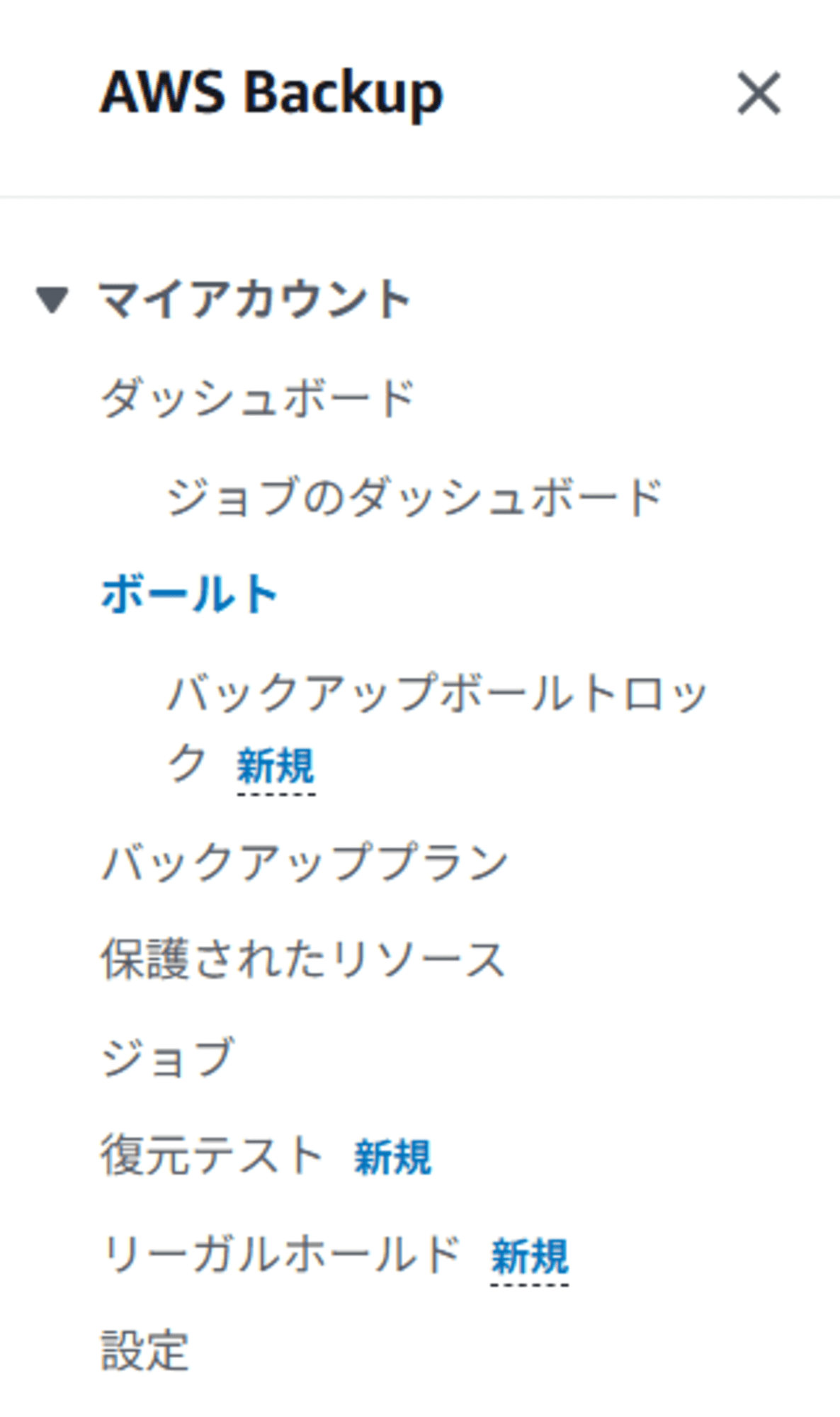
「バックアップボールトを作成」をクリックします。
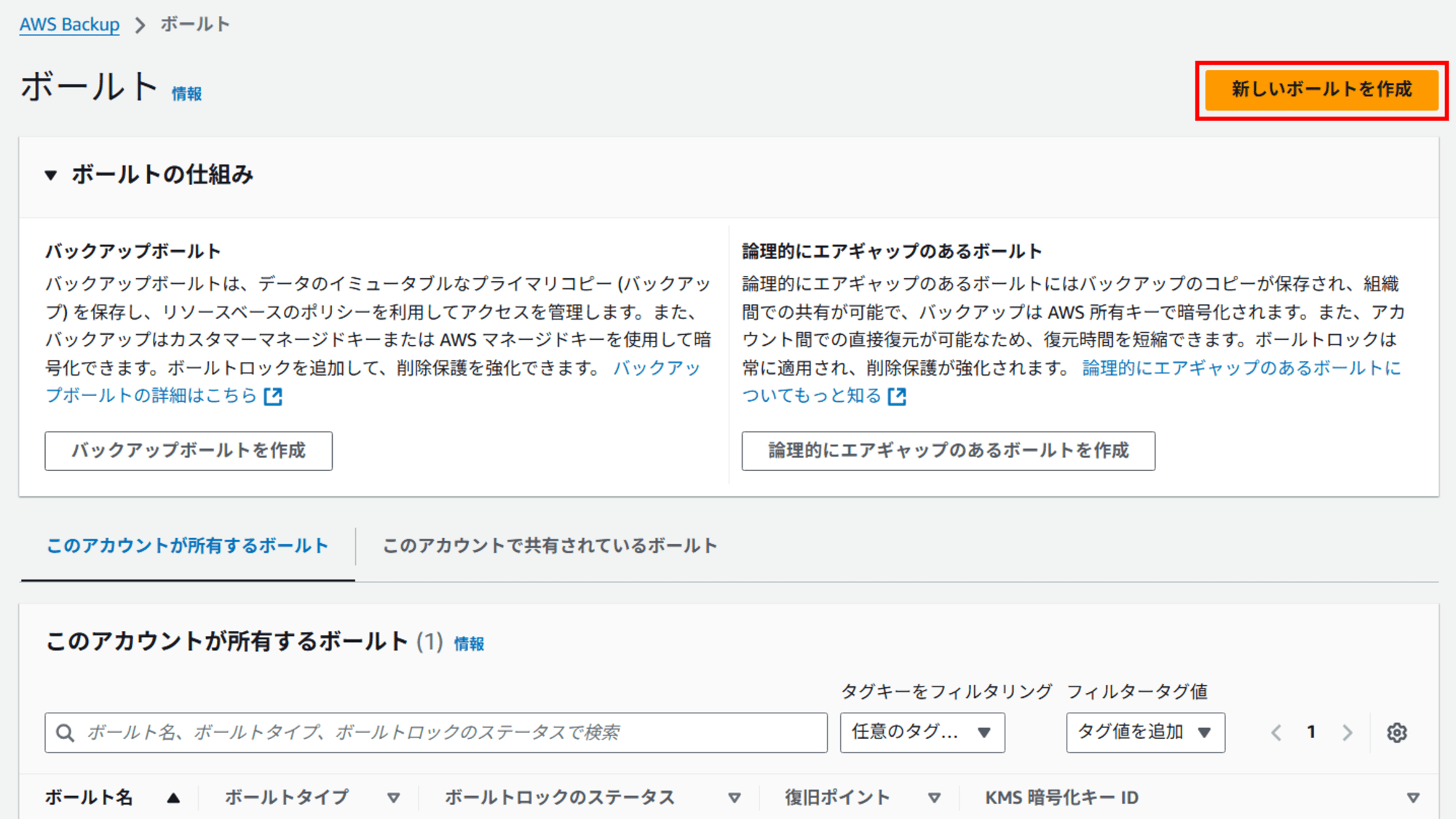
以下のように全般を設定します。
・ボールト名:任意の名前を入力してください。今回は「pop-ec2-vault」に入力します。
・「ボールトを作成」をクリックします。
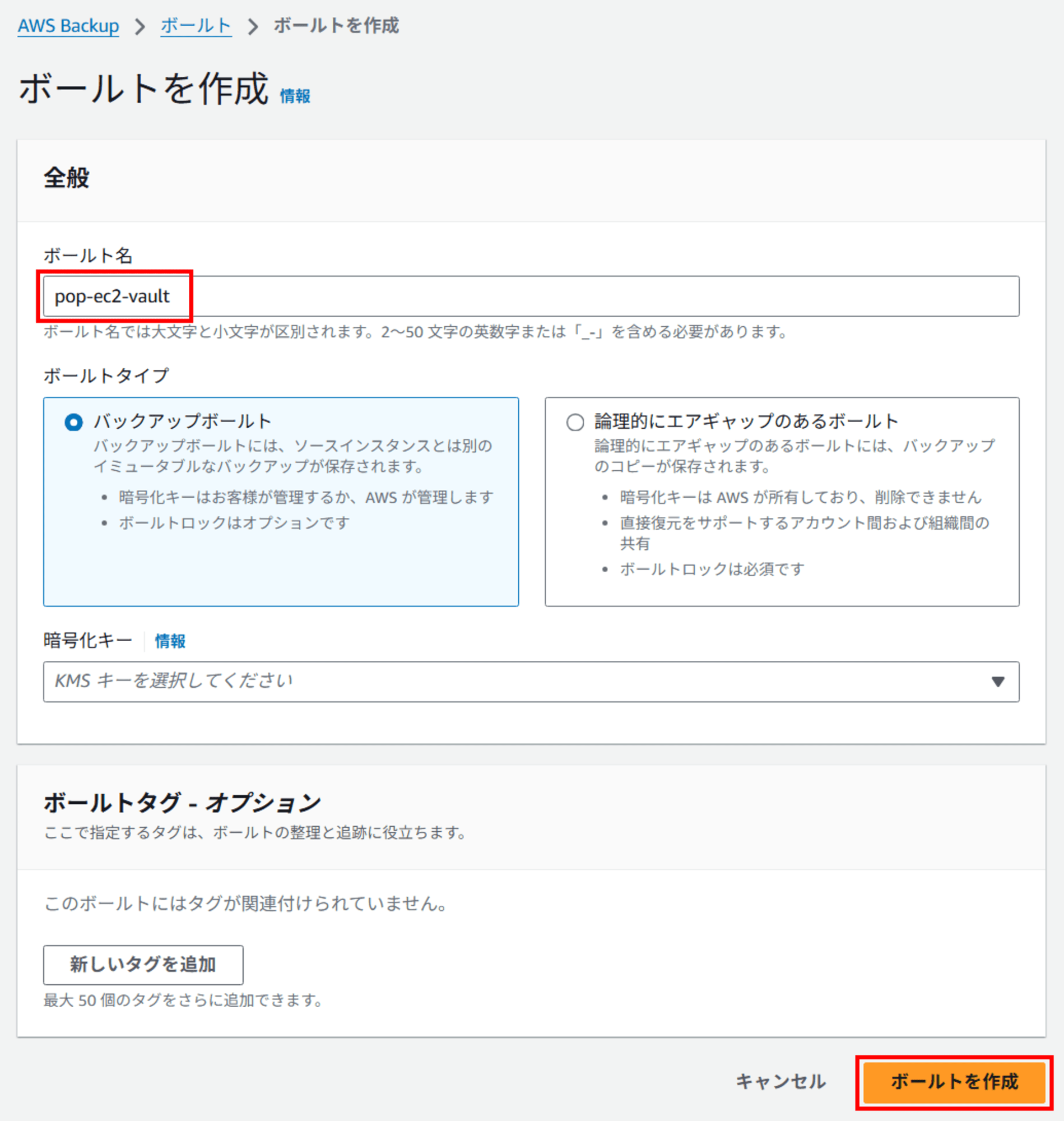
バックアッププランを作成
左側のメニューから「バックアッププラン」を選択します。
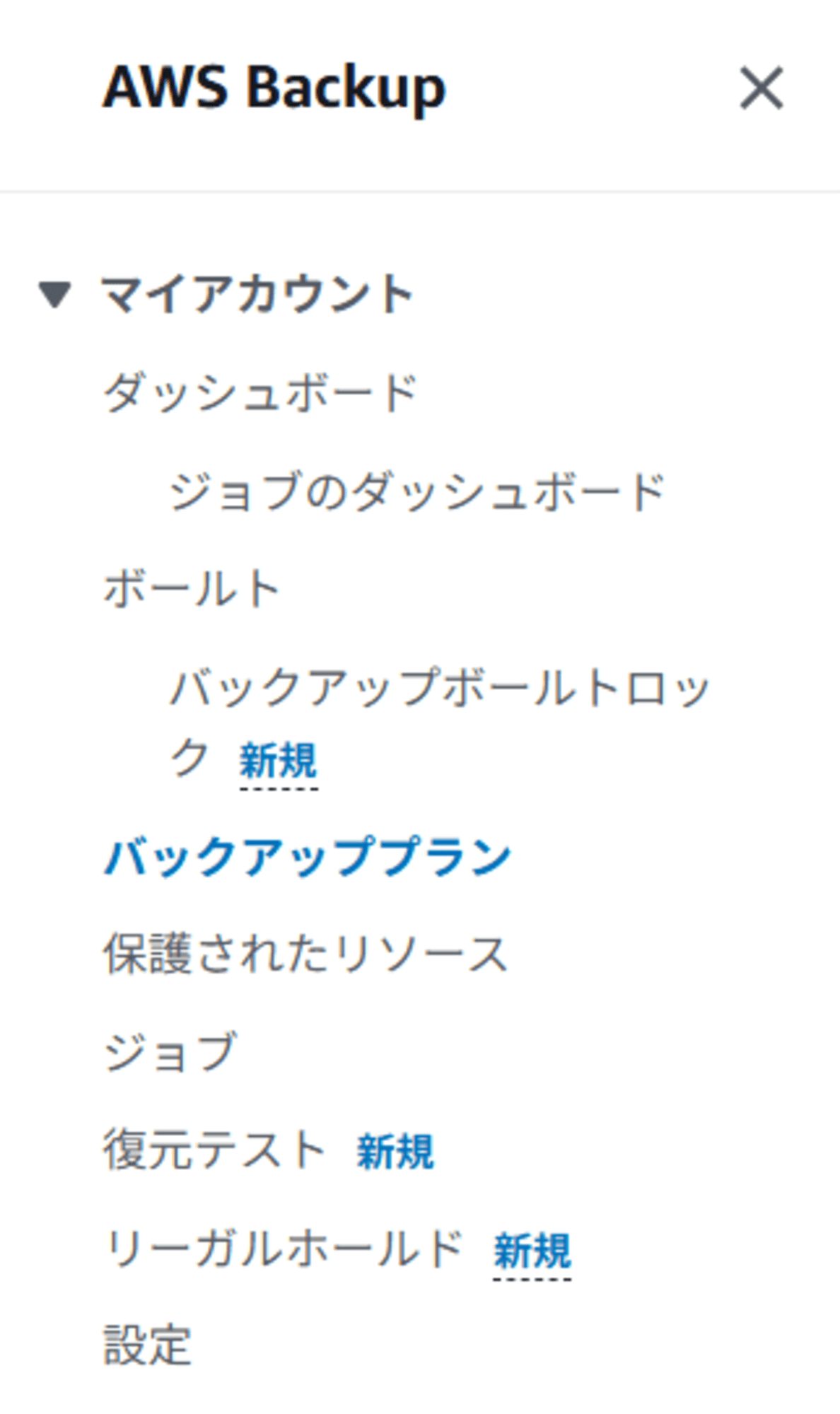
「バックアッププランを作成」をクリックします。
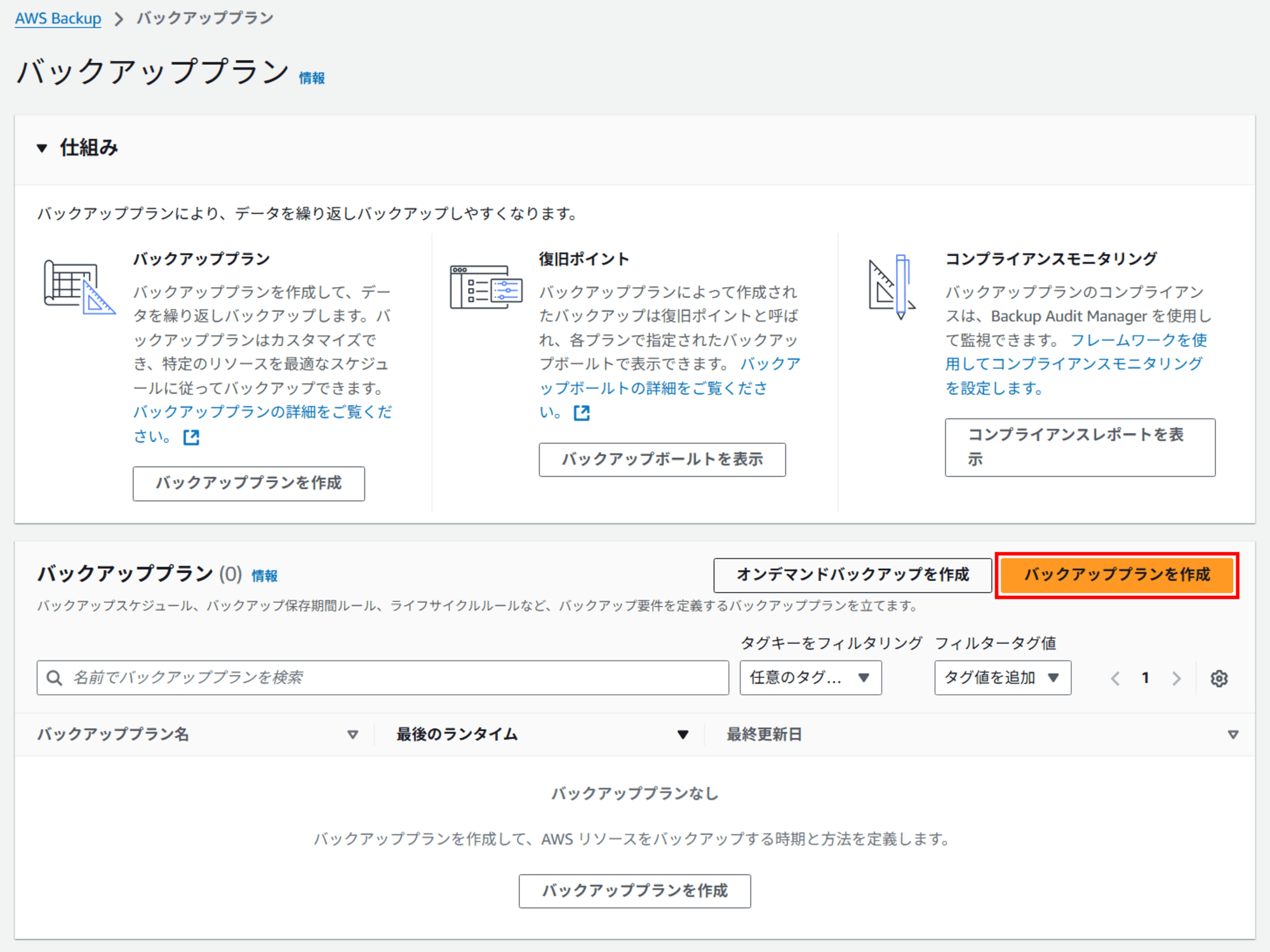
以下のように「」を設定します。
・バックアッププランのオプション:「新しいプランを立てる」を選択します。
・バックアッププラン名:任意の名前を入力してください。今回は「pop-ec2-plan」を入力します。
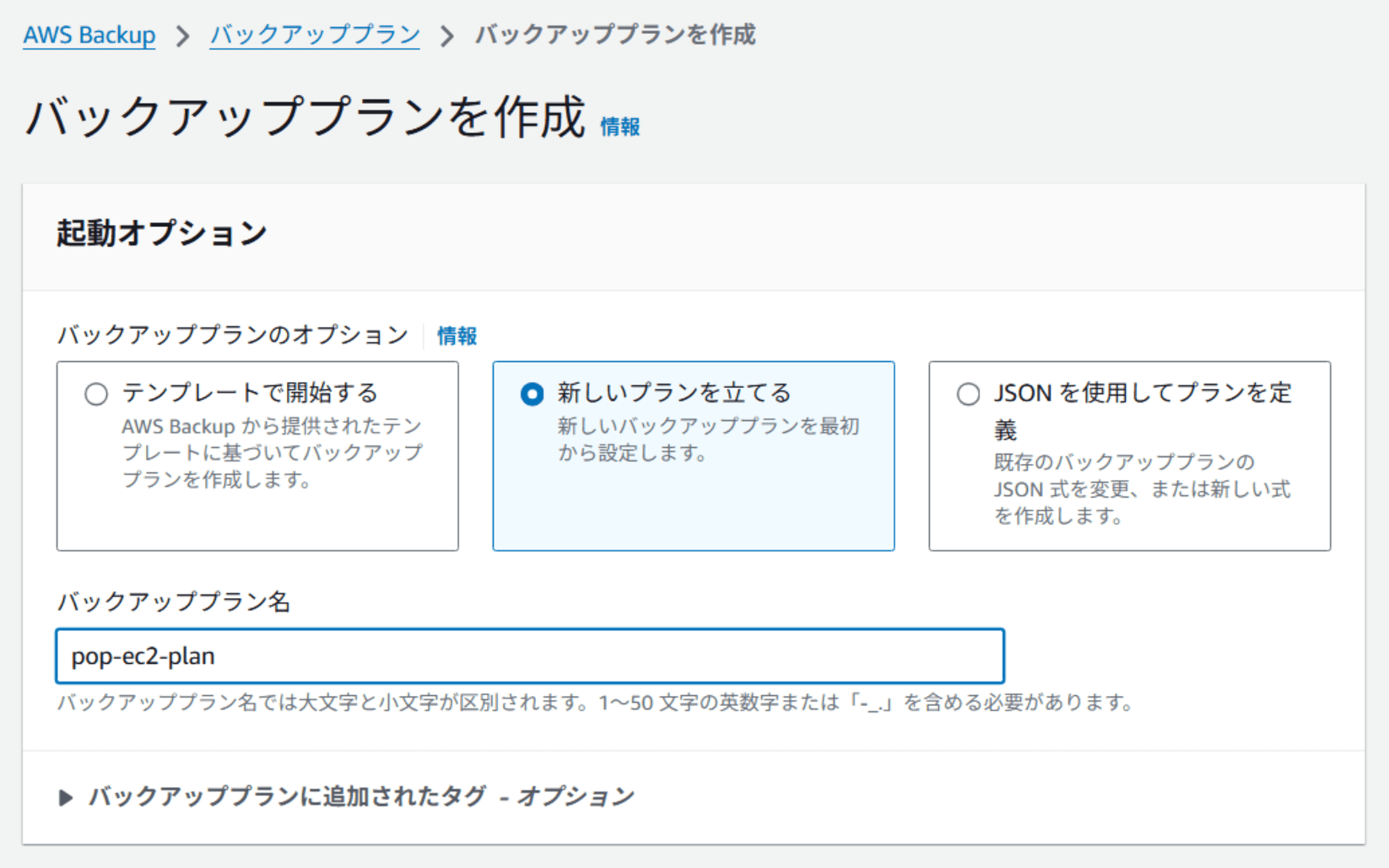
以下のように「バックアップルールの設定」を設定します。
スケジュール
・バックアップルール名:任意の名前を入力してください。今回は「pop-ec2-rule」を入力します。
・バックアップボールト:先ほど作成したボールトを選択します。今回は「pop-ec2-vault」を入力します。
・バックアップ頻度:「毎日」(任意で選択をしてください。)
バックアップ期間
・開始時間:「01」:「00」「Asia/Tokyo (UTC+09:00)」
・次の時間以内に開始:「1 時間」
・次の時間以内に完了:「2 時間」
※注記
バックアップ期間(バックアップウィンドウ):バックアップウィンドウは、そのバックアップウィンドウの開始時刻と、ウィンドウの期間 (時間単位) で構成されます。バックアップジョブは、このウィンドウ内で開始されます。
・開始時間:「01:00 (Asia/Tokyo (UTC+09:00))」= データのバックアップ開始時間。
・次の時間以内に開始:「1 時間」= 時刻が午前 01:00 (Asia/Tokyo (UTC+09:00)) になると、データのバックアップが自動的に開始されます。
・次の時間以内に完了:「2 時間」= 午前 03:00 (Asia/Tokyo (UTC+09:00)) にバックアップが完了し、使用できるようになります。
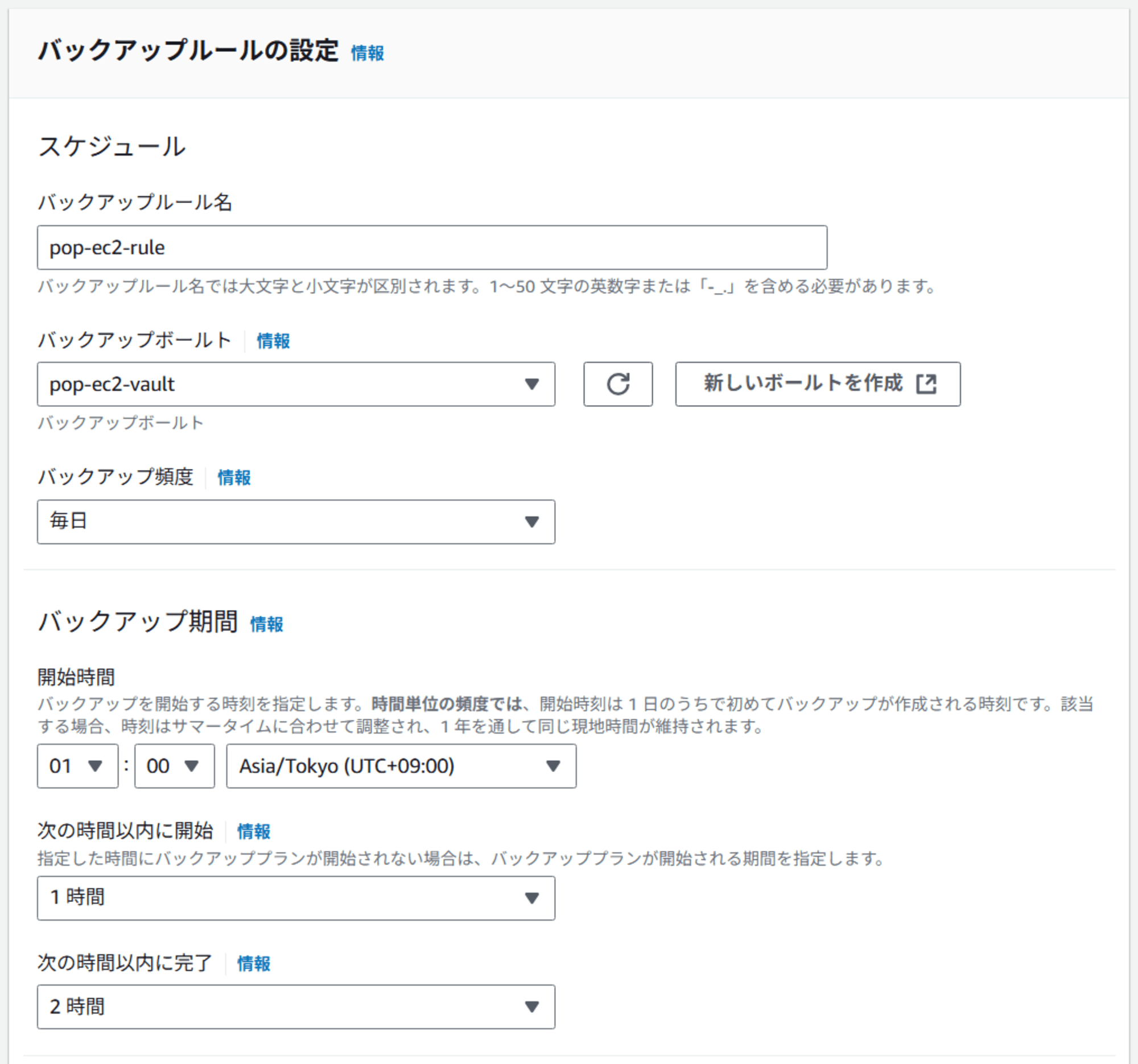
ライフサイクル
・合計保持期間:「3」「日数」
※注記
・合計保持期間:バックアップの保存期間を AWS Backup に指定します。AWS Backup は、ストレージコストを削減するために、この期間の終了時にバックアップを自動的に削除します。AWS Backup はスナップショットを 1 日~100 年間 (保存期間を入力しない場合は無期限に) 保持でき、連続バックアップを 1~35 日間保持できます。
・バックアップ頻度:「毎日」を選択し、「合計保持期間」を「3|日数」に設定すると、毎日のバックアップが3日間設定されます。
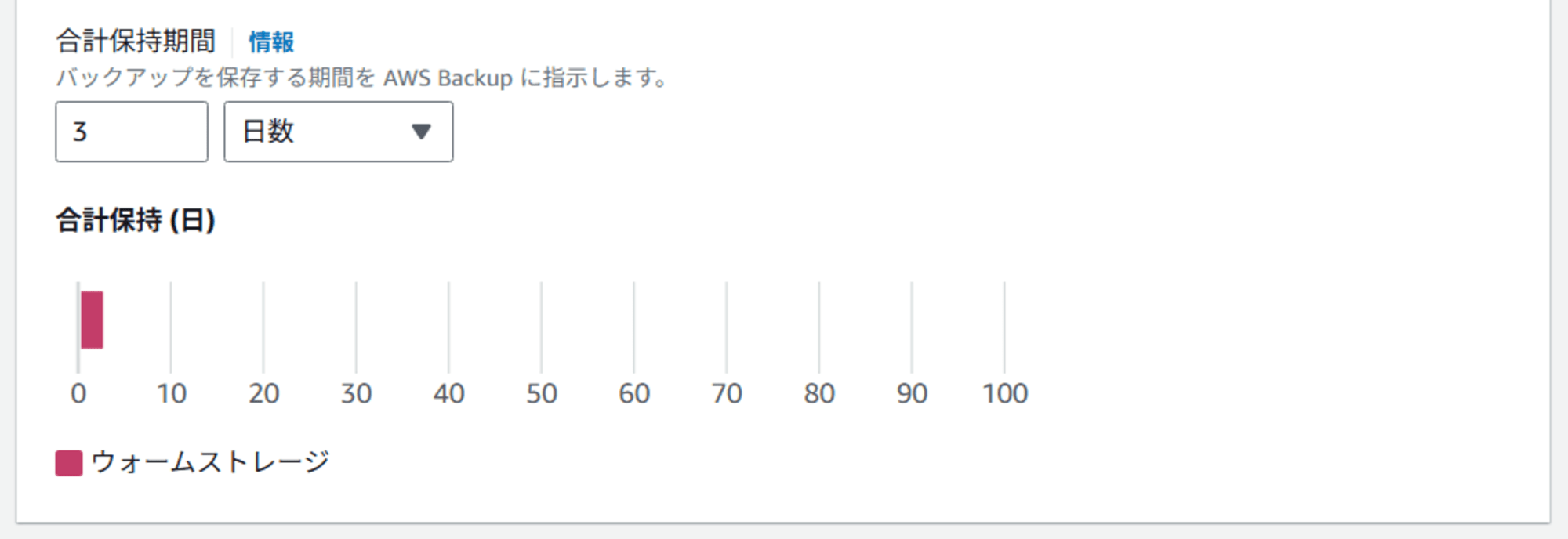
リソースの割り当て
「プランを作成」をクリックすると、自動的に「リソースを割り当てる」画面に移動します。
以下のように「全般」を設定します。
・リソース割り当て名:任意の名前を入力してください。今回は「pop-ec2-resource」入力します。
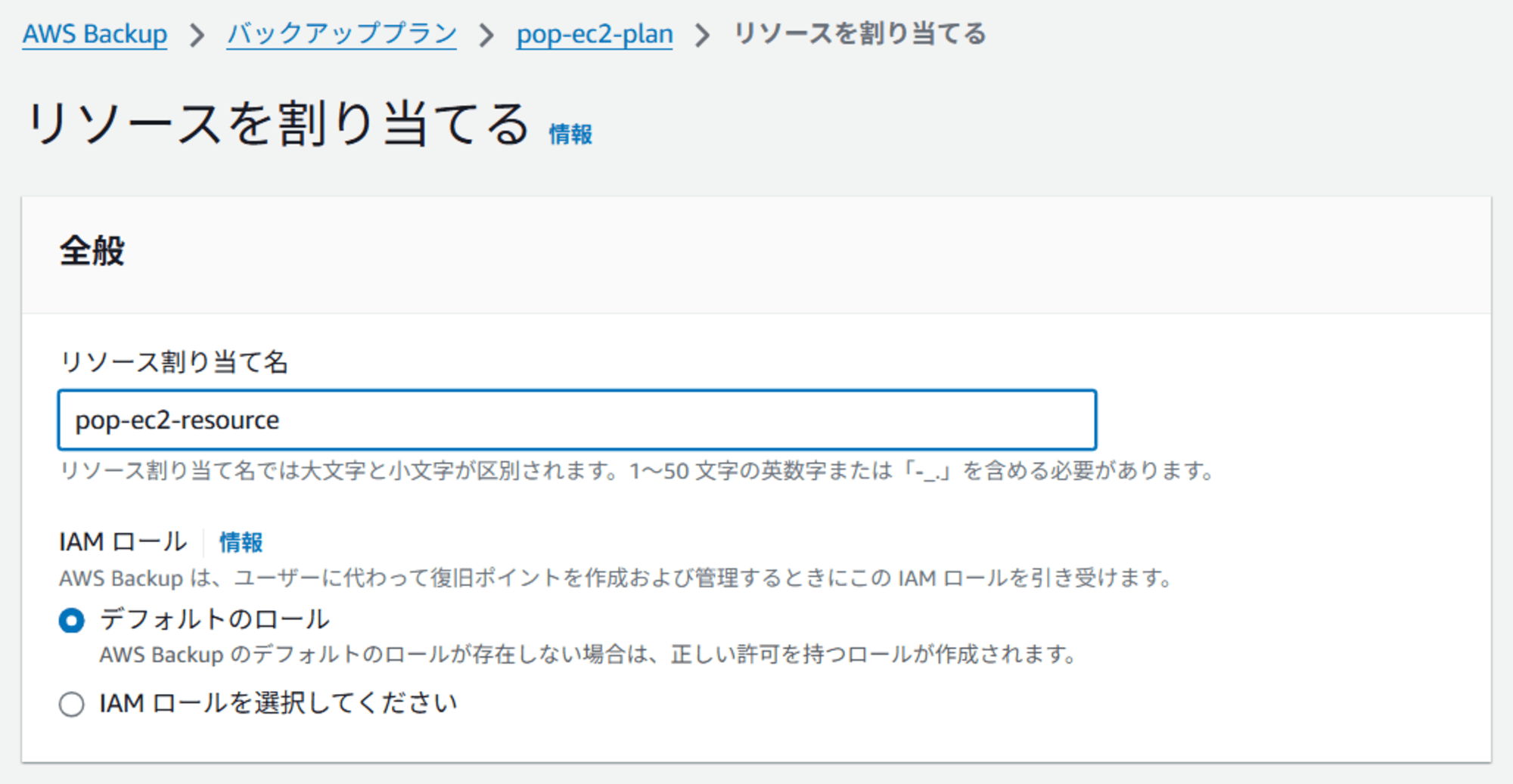
以下のように「リソースの選択」を設定します。
「2. タグを使用して選択を絞り込む - オプション」
・キー:「backup」
・値の条件:「次と等しい:」
・値:「pop-ec2」(ここにタグが表示される前に、EC2 インスタンスにタグを追加する必要があります。)
・「リソースを割り当てる」をクリックします。

「続行」をクリックします。
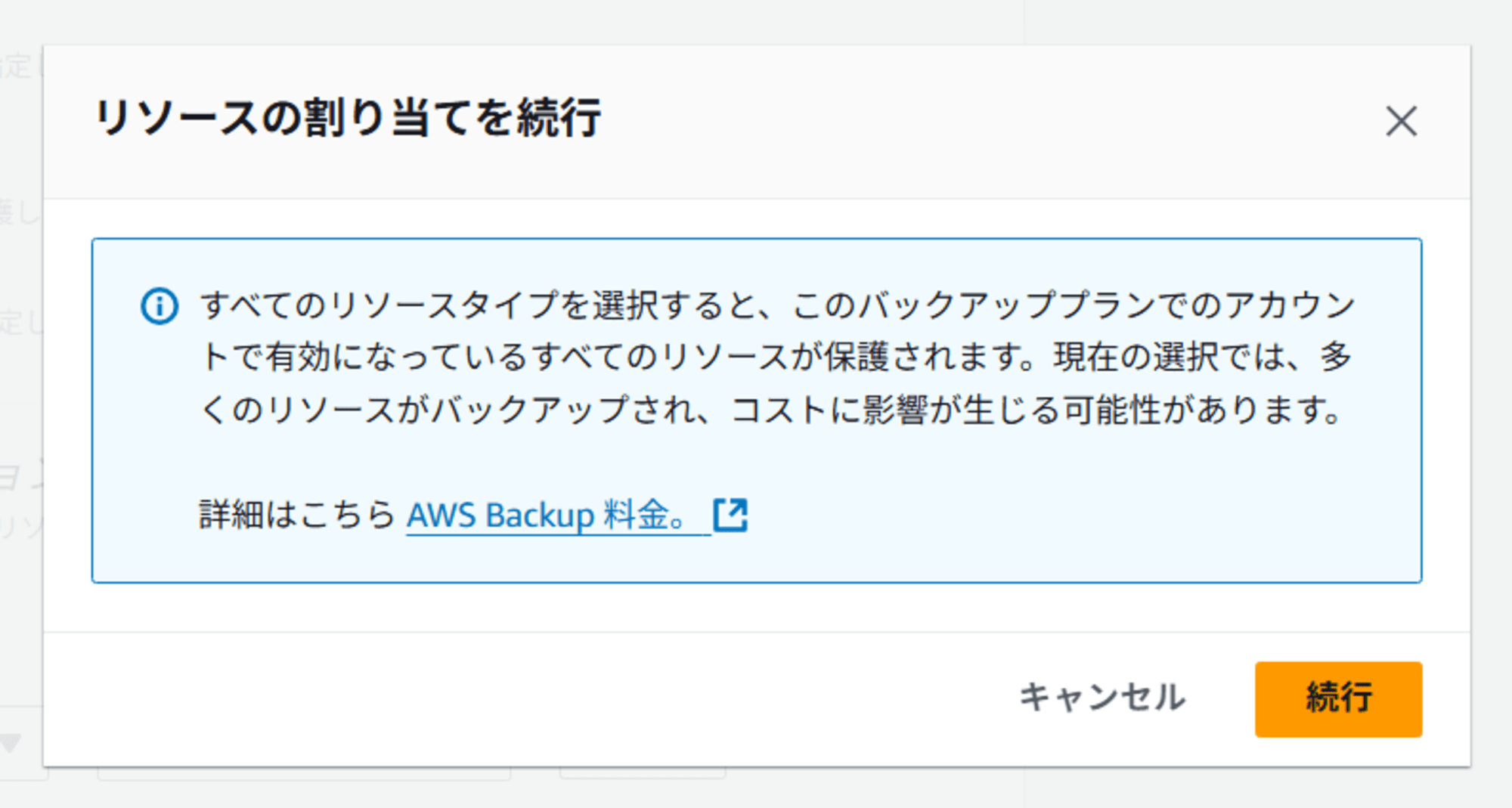
「バックアッププラン」を作成すると、このような画面が表示されます。
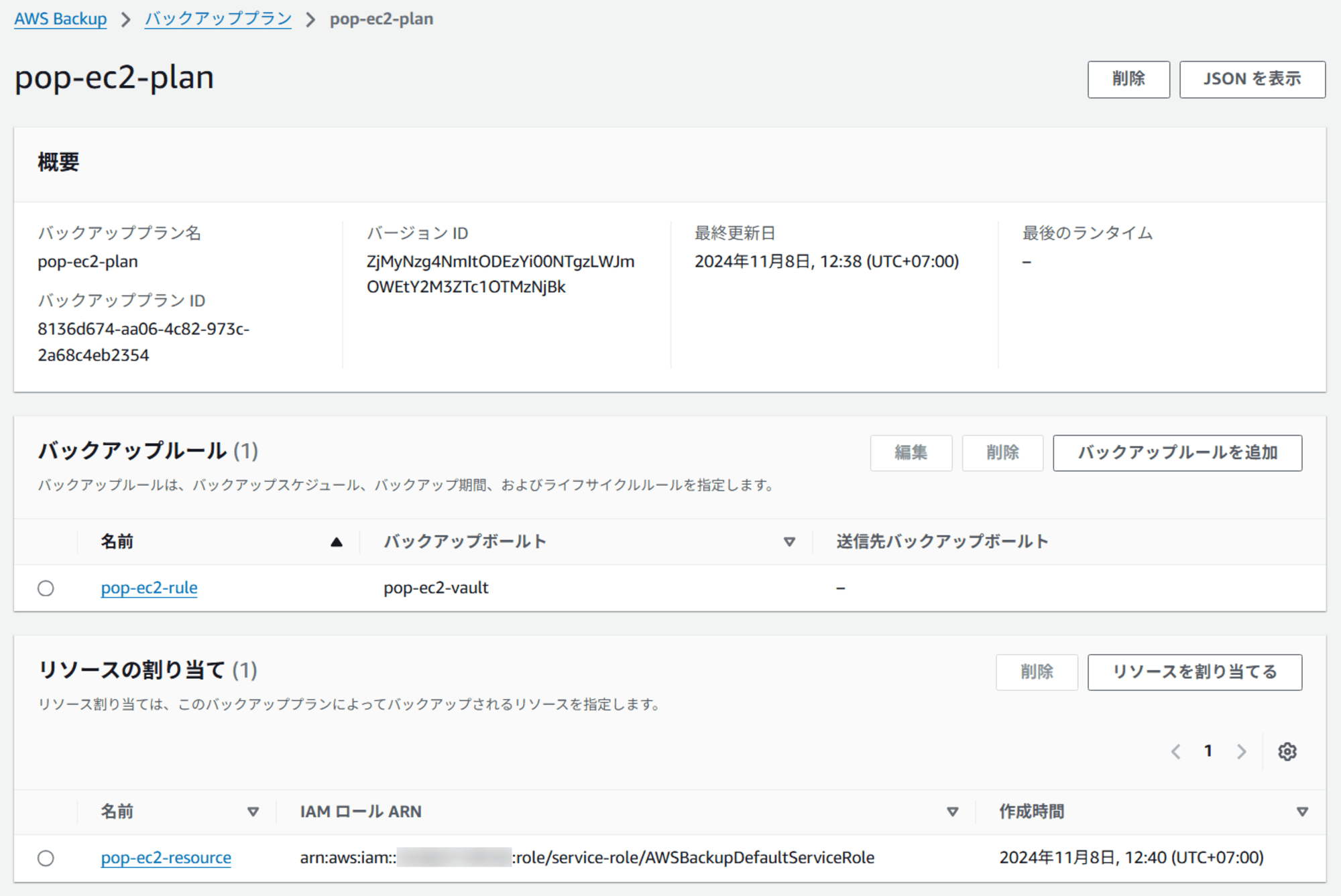
保護されたリソースの確認
※翌日の午前 01:00 にスケジュールを設定したので、翌日にバックアッププランのリソースを確認してください。
今まで1日経過したので、「保護されたリソース」にバックアッププランのリソースを確認します。
まず、バックアップボールトの画面から「リソース ID」をコピーします。
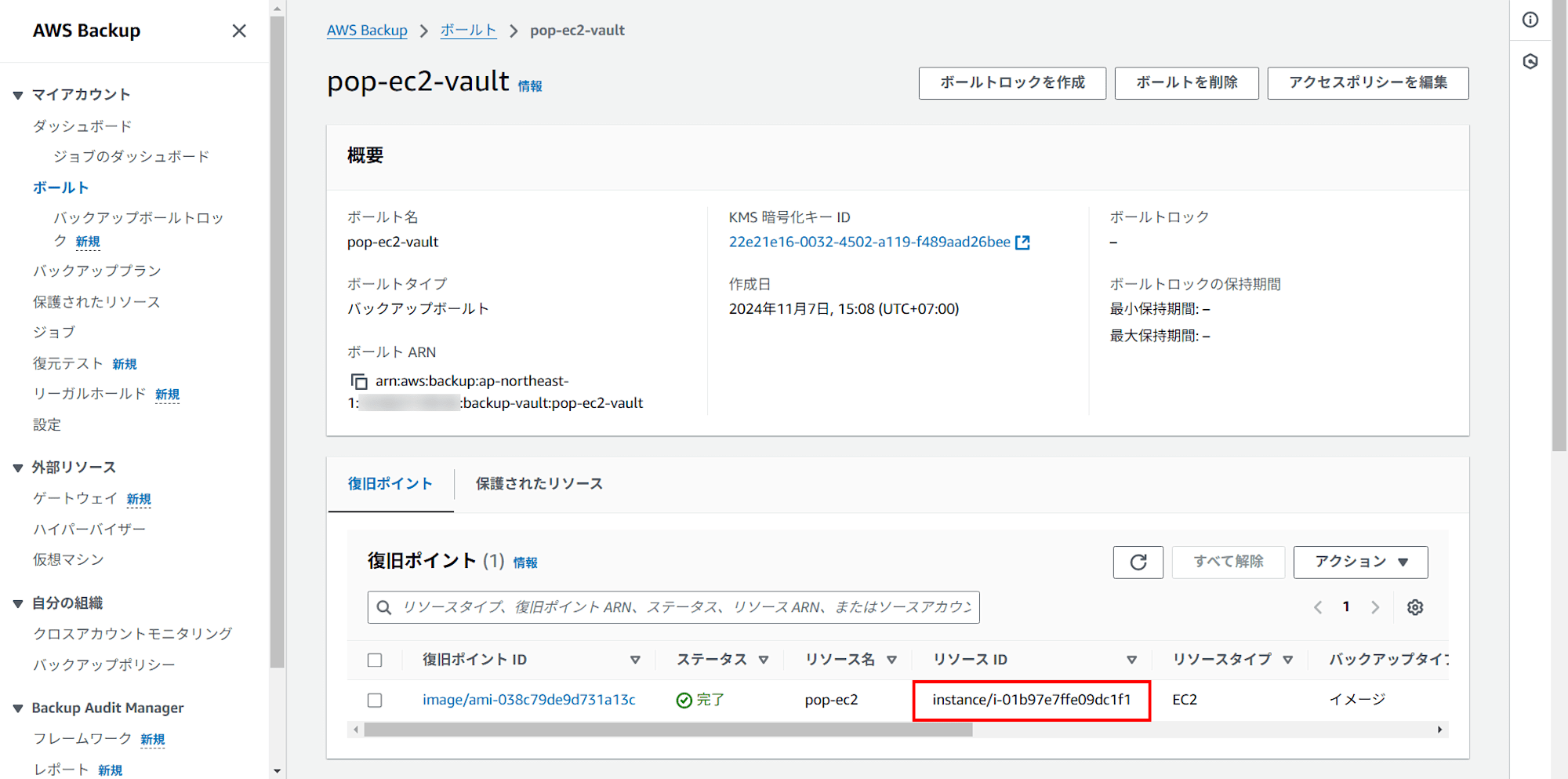
左側のメニューから「保護されたリソース」を選択します。
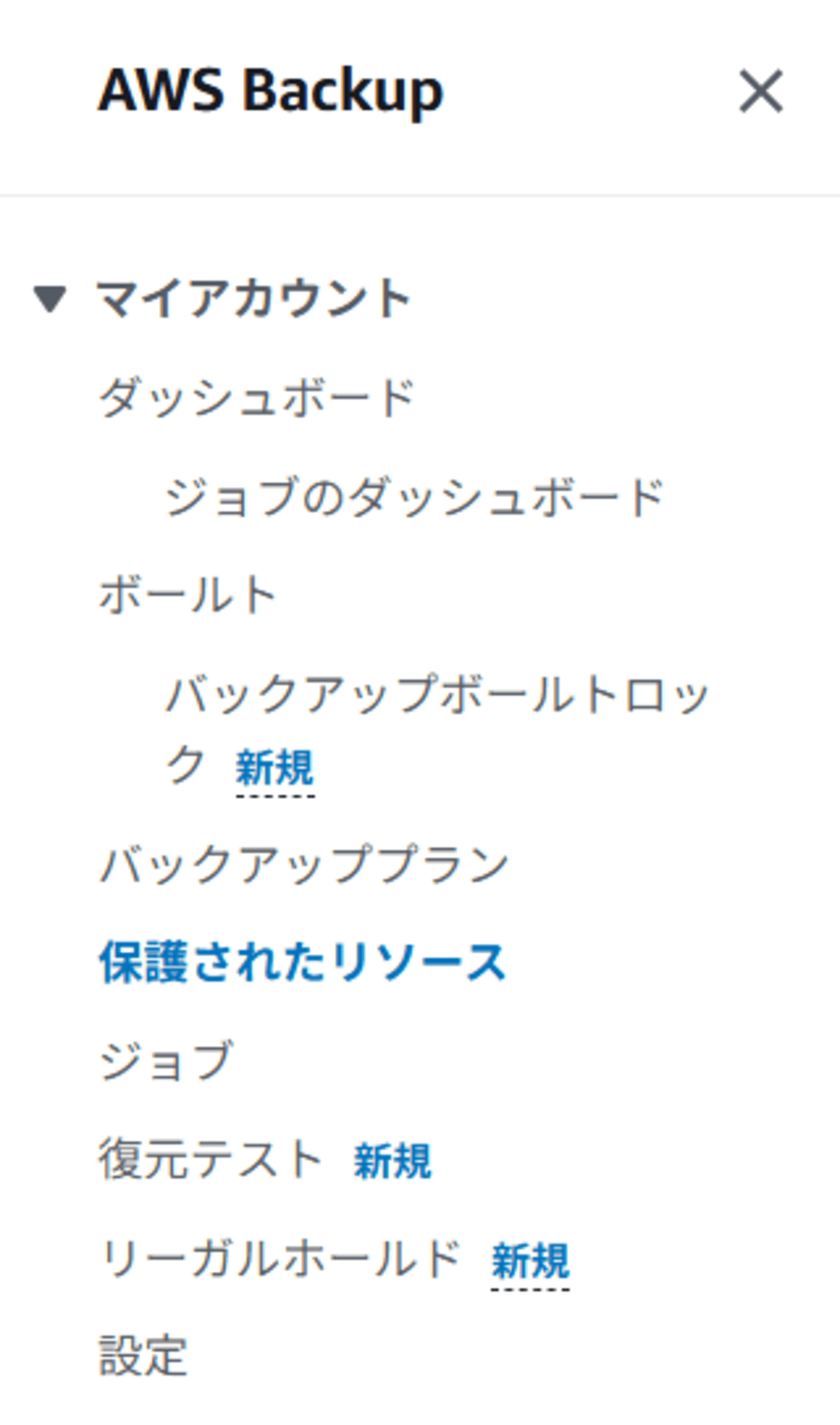
コピーしたリソース ID を検索ボックスに貼り付け、Enter を押して、「リソース ID」をクリックします。
※このリソース ID は、バックアップが最初に実行されるときに生成されます。
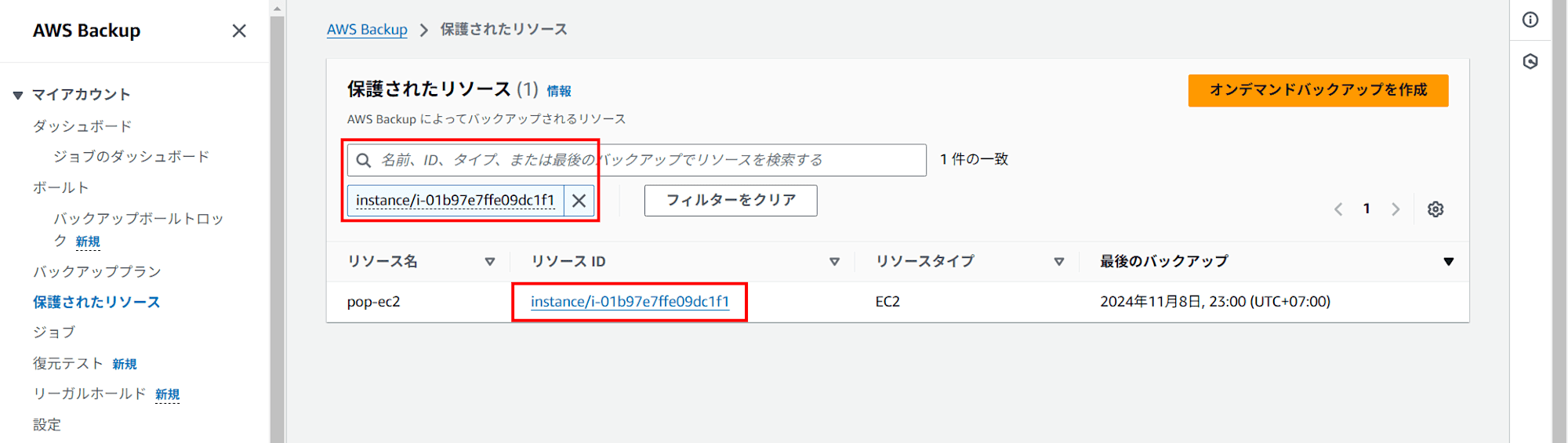
1日後、このようにデータが「イメージ」としてバックアップされます。
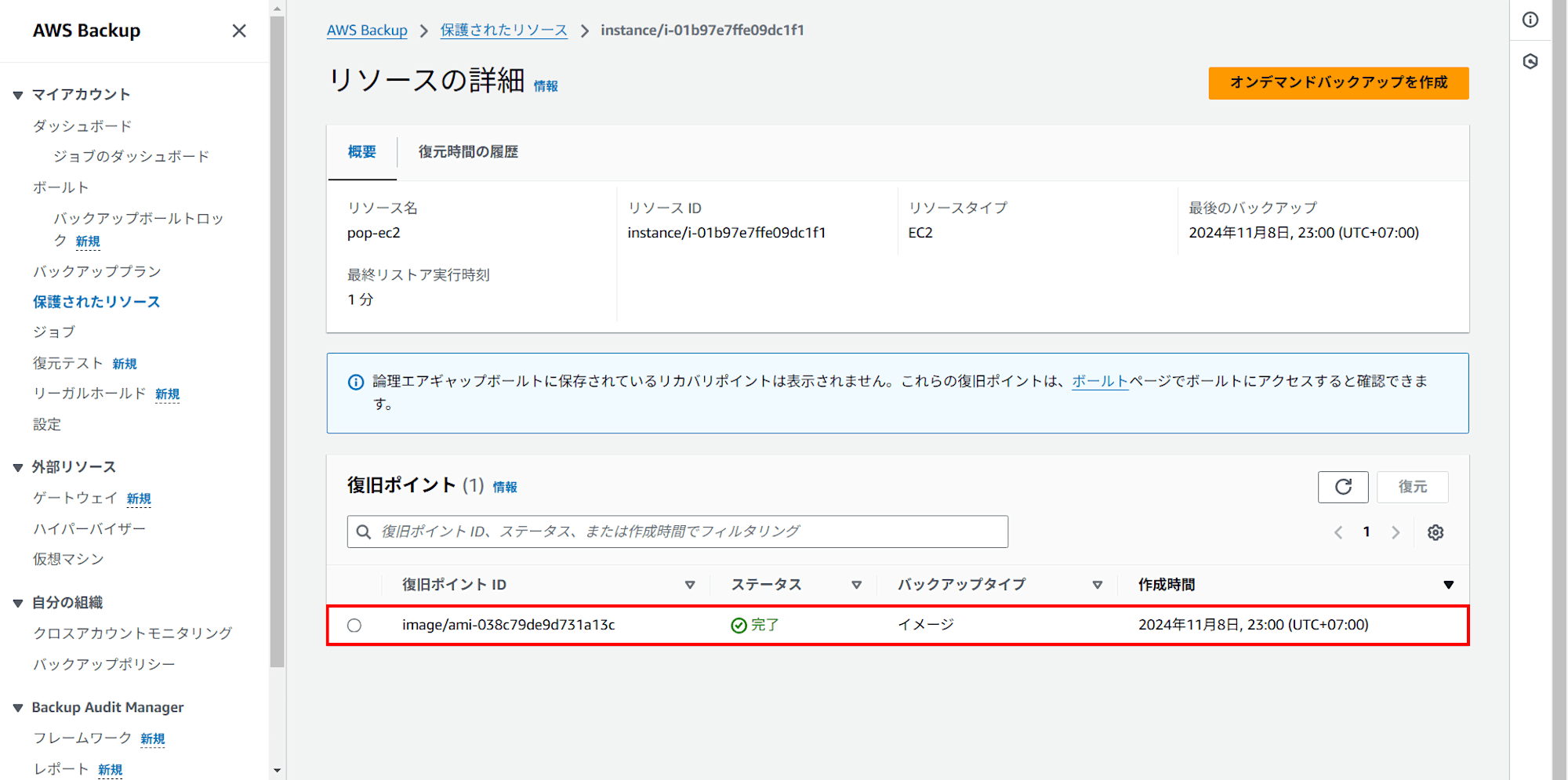
まとめ
今回はEC2 インスタンスのデータのバックアップ方法をお伝えしました。必要に応じて、データを時間、毎日、毎週、または毎月にバックアップすることができます。
この記事がどなたかのお役に立てば幸いです。
以上、クラスメソッドタイランドのPOP(Tinnakorn Maneewong)でしたっ!







