
Amazon QuickSightで外部ユーザーを招待してダッシュボードを共有してみた
この記事は公開されてから1年以上経過しています。情報が古い可能性がありますので、ご注意ください。
こんにちは、CX事業本部の若槻です。
今回は、Amazon QuickSightで外部ユーザーを招待してダッシュボードを共有してみました。
やってみた
管理者側(招待する側)の操作
外部ユーザーの招待
QuickSightのコンソールで画面右上をクリックして開いたメニューから[QuickSightの管理]をクリック、もしくはhttps://quicksight.aws.amazon.com/sn/adminに直接アクセスして、QuickSightの管理画面を開きます。
[ユーザーを管理]タブで、[ユーザーを招待]をクリックします。

ユーザー名としたい文字列(英数字および一部記号のみ)を入力して[+]をクリックします。

招待するユーザーが次のように追加されます。[E メール]は招待するユーザーのメールアドレスを指定します。

[ロール]は作成者、管理者および閲覧者(Enterprise Editionのみ)のいずれかを選択します。それぞれ次のような権限を付与できます。今回は作成者を選択します。
QuickSight の "作成者" とは誰ですか?
QuickSight の作成者とは、データソースへの接続 (AWS 内外を問わず)、可視化の作成、データの分析ができるユーザーです。作成者は、パラメータや計算フィールドなどの QuickSight の高度な機能を利用してインタラクティブなダッシュボードを作成し、ダッシュボードをアカウント内の別のユーザーに公開できます。QuickSight の "管理者" とは誰ですか?
QuickSight の管理者とは、QuickSight ユーザーとアカウントレベルの設定を管理し、アカウントの SPICE 容量と年間サブスクリプションを購入できるユーザーです。また、管理者は QuickSight のすべての作成機能を利用することや、必要に応じてアカウントをスタンダード版からエンタープライズ版にアップグレードすることもできます。QuickSight の "閲覧者" とは誰ですか?
QuickSight の閲覧者とは、インタラクティブなダッシュボードを利用するユーザーです。閲覧者は、ウェブブラウザまたはモバイルアプリケーションから、組織の任意の認証メカニズム (QuickSight のユーザー名とパスワード、SAML を使用したポータルまたは AD 認証) でサインインし、共有されたダッシュボードの閲覧、データのフィルタリング、詳細情報へのドリルダウン、CSV ファイルでのデータエクスポートを行えます。ただし、閲覧者には SPICE 容量は割り当てられません。
[IAMユーザー]はいいえ、はいのいずれかを選択します。はいの場合はQuick SightのAWSアカウント内の既存のIAMユーザーが指定されます。今回は外部ユーザーを招待したいのでいいえを選択します。招待したいすべてのユーザーを追加したら[招待]をクリックします。

次のように表示されたら招待メールの送信は完了です。
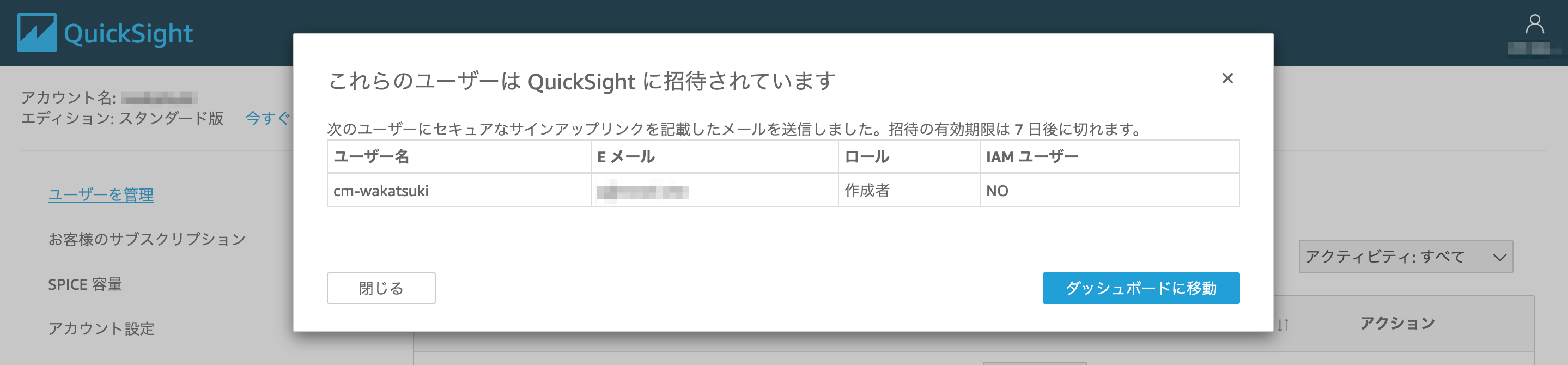
ユーザー一覧にも招待したユーザーが追加されています。

ダッシュボードの共有
QuickSightのコンソールで共有したいダッシュボードを選択します。
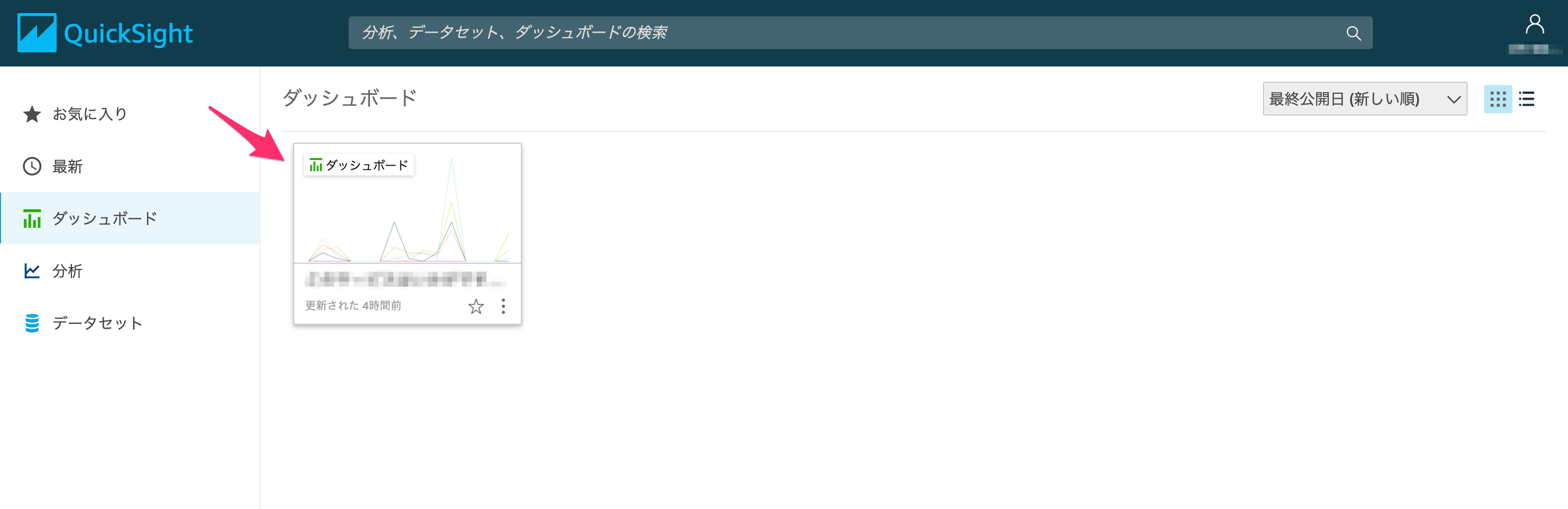
開いたダッシュボードの画面の右上の[共有]で[ダッシュボードの共有]をクリックします。
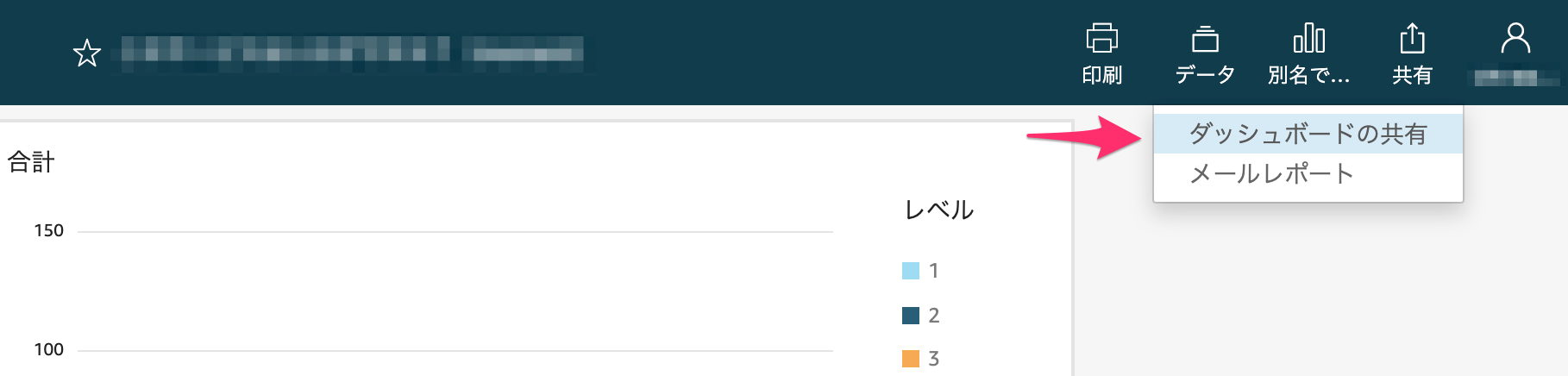
次のダイアログが開くので、共有したいユーザーのメールアドレスを入力し、サジェストされたユーザー名を選択します。
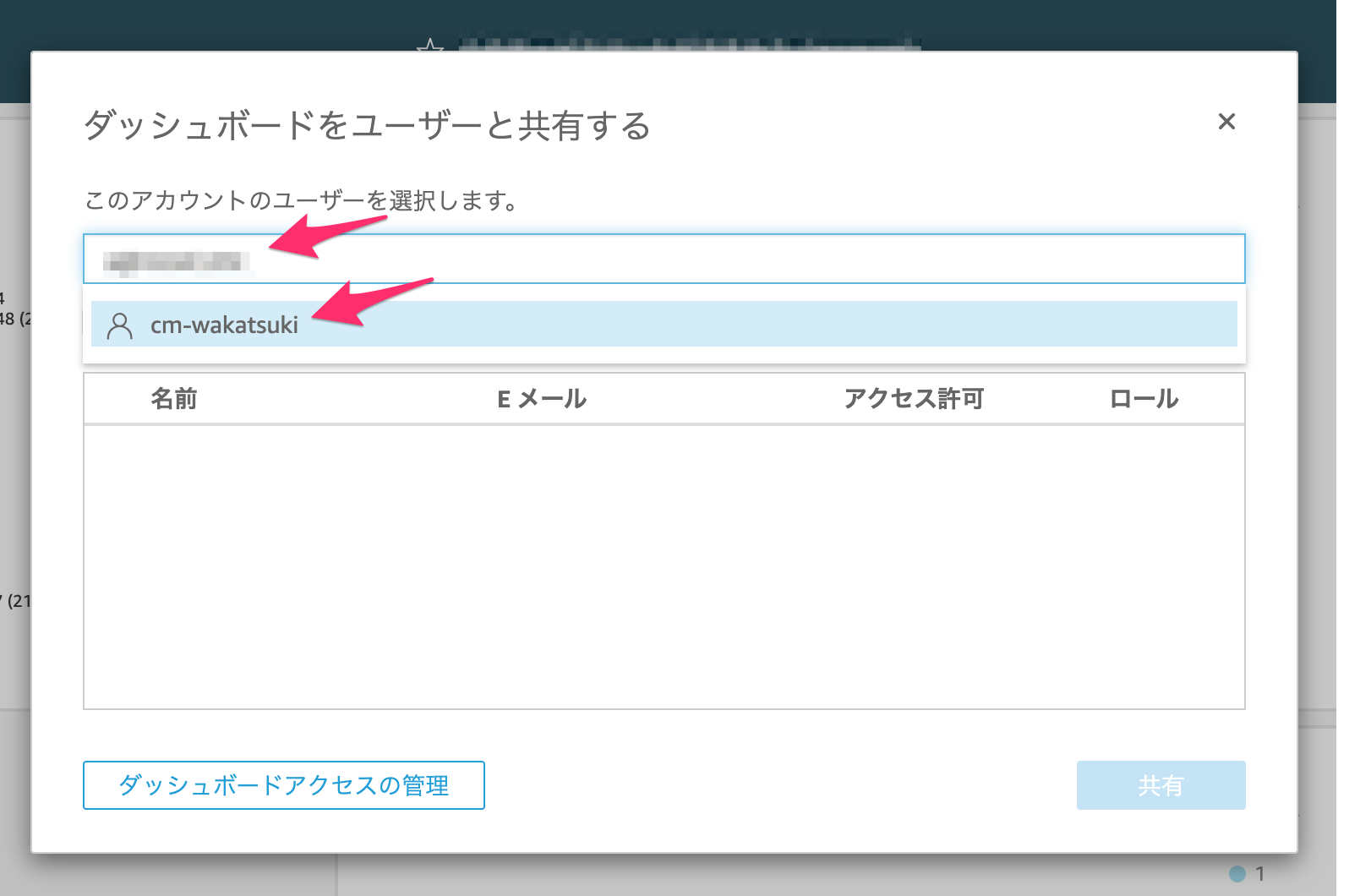
ユーザーが一覧に追加されます。[アクセス許可]は表示者と共同編集者が選択可能です。今回は表示者を選択します。ダッシュボードを共有したいすべてのユーザーを追加したら[共有]をクリックします。

次のように表示されたらダッシュボードの共有は完了です。

共有されたユーザーへは次のようなメールが届きます。
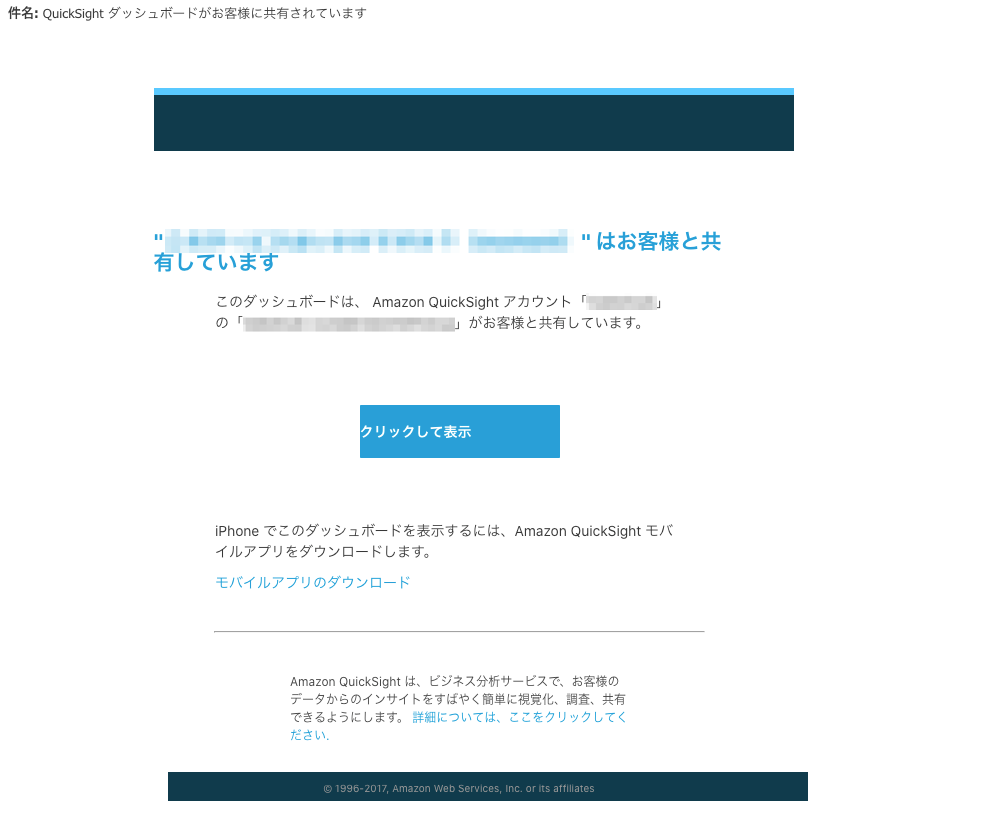
外部ユーザー側(招待される側)の操作
外部ユーザーはQuickSightアカウントに招待されたら次のようなメールが届くので、招待ボタンをクリックします。
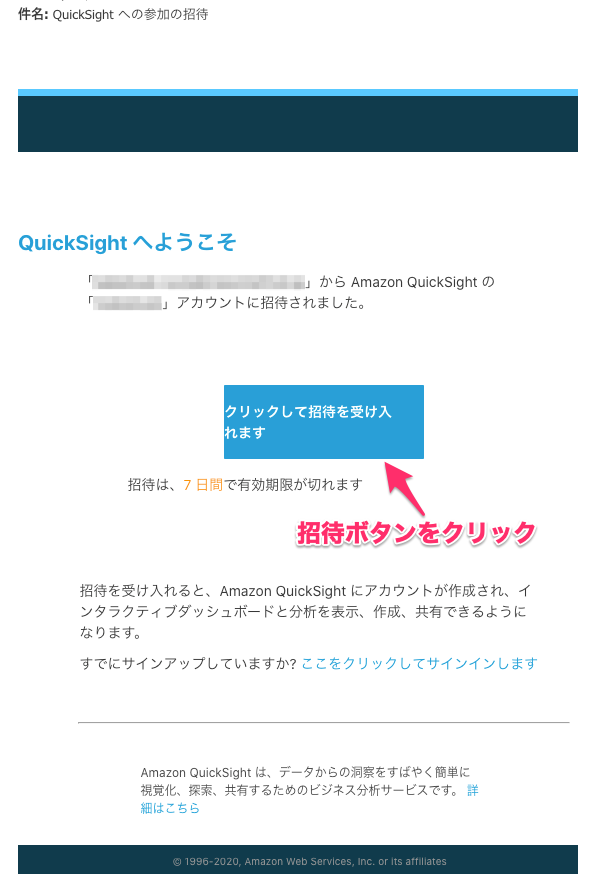
QuickSightアカウントへのサインアップ画面が開きます。アカウント名、Eメールアドレス、ユーザー名は入力済みとなります。パスワードを指定して[アカウントの作成とサインイン]をクリックしてサインアップを行います。
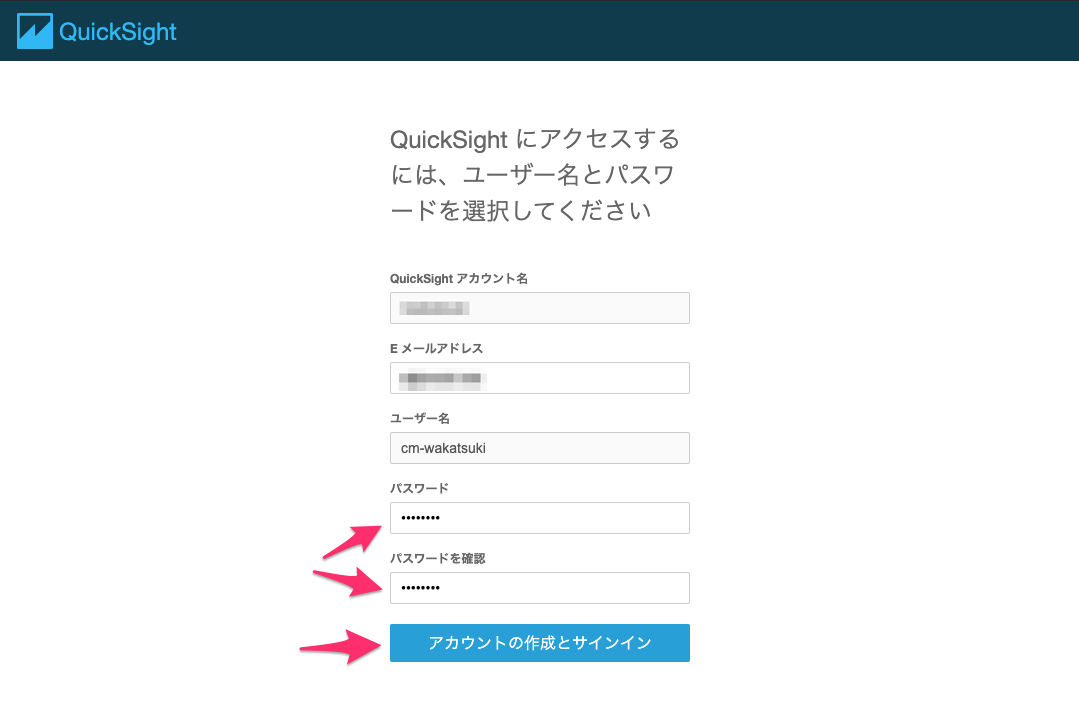
[続行]をクリックします。
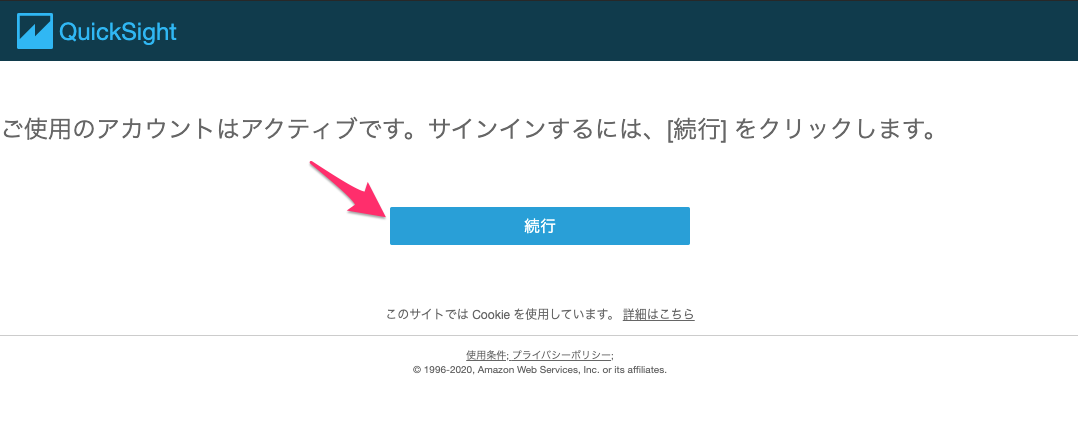
Eメールアドレスまたはユーザー名とパスワードを入力し、[サインイン]をクリックします。
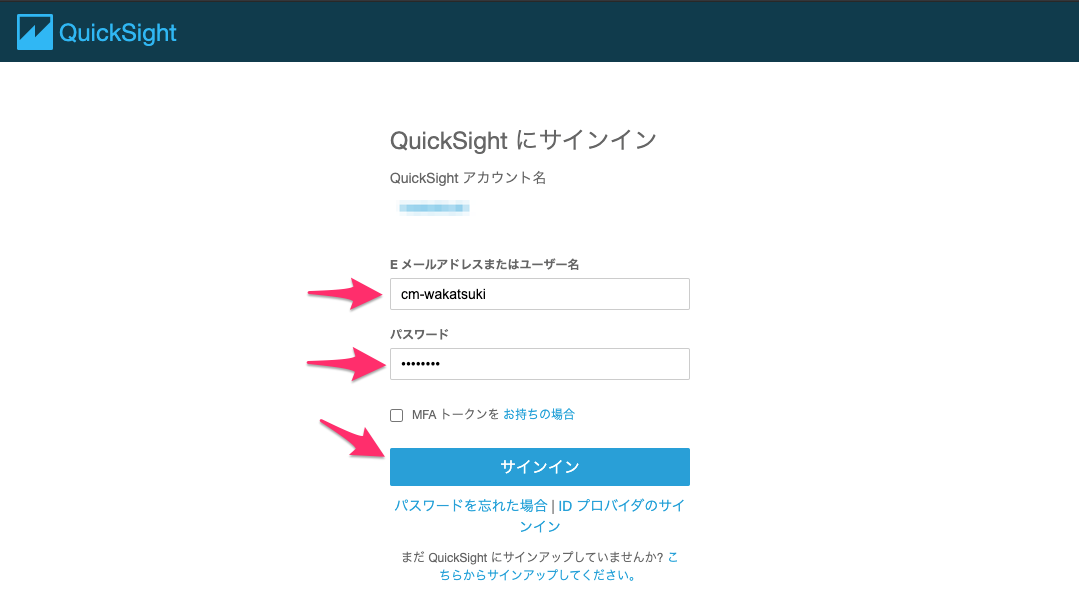
QuickSightアカウントにログインできました。
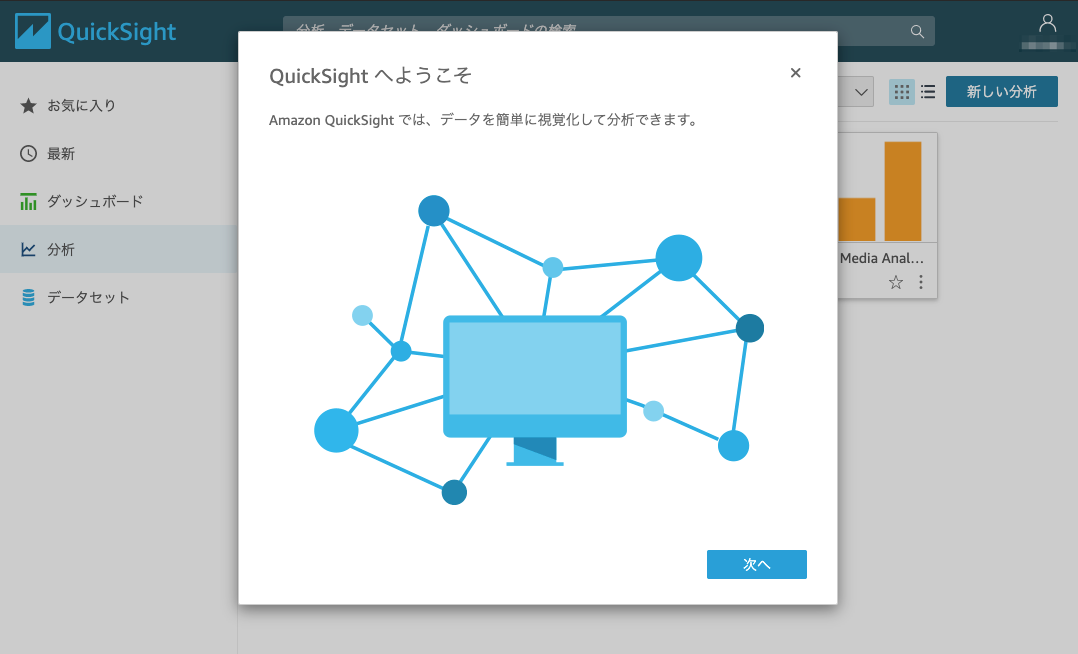
[ダッシュボード]タブを開くと、共有されたダッシュボードが一覧に表示されています。選択して開きます。
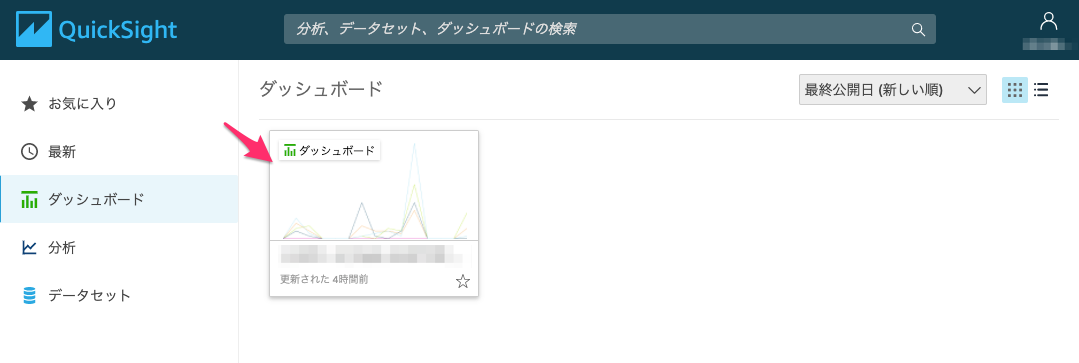
ダッシュボードを開くことができました。
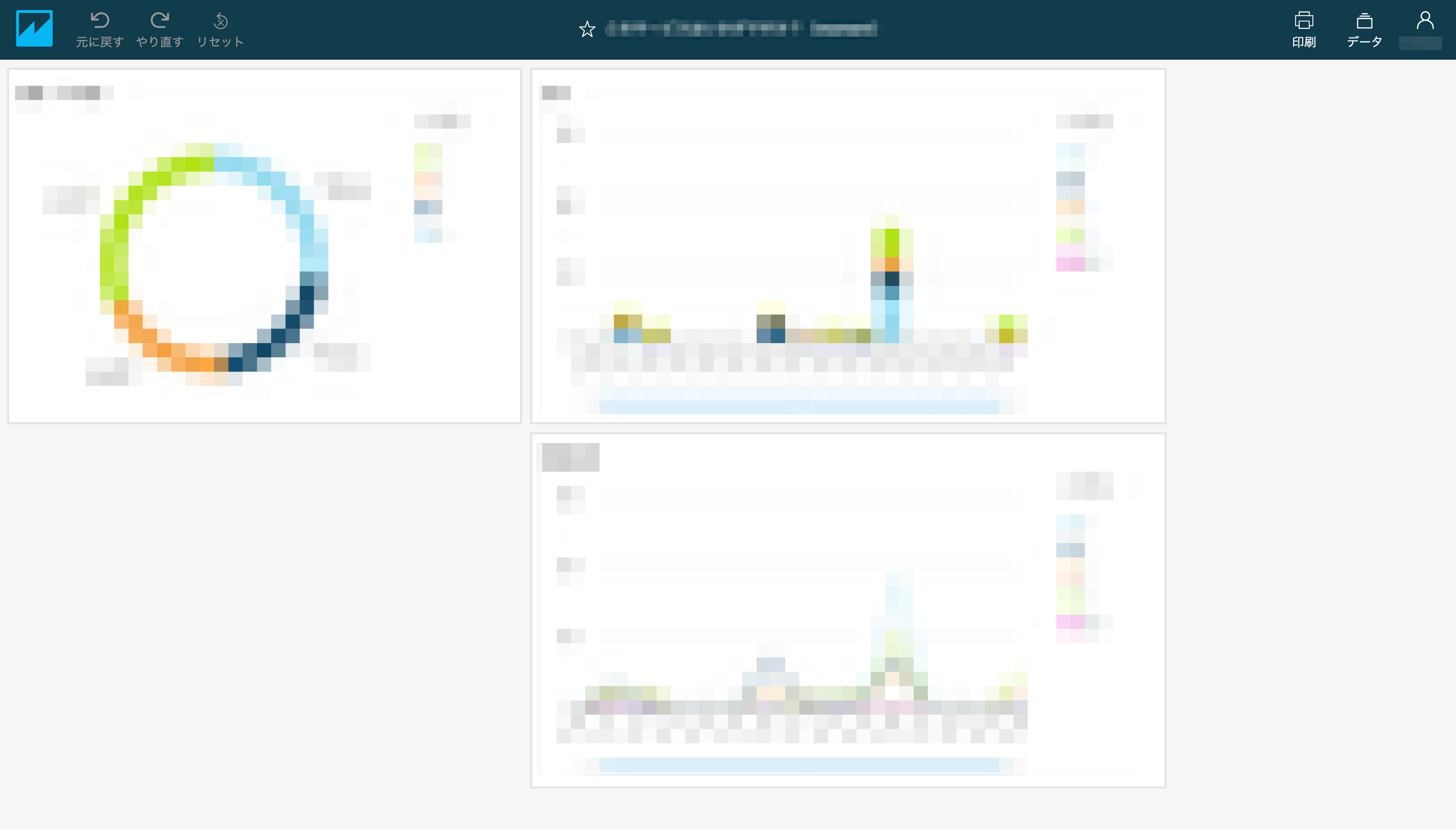
おわりに
Amazon QuickSightで外部ユーザーを招待してダッシュボードを共有してみました。
AWSアカウントの中でQuickSightアカウントを作成して、更にそこにユーザーを招待するというのは初めは少し混乱しますが、慣れてしまえばダッシュボードを気軽に共有できるので便利な機能です。
参考
以上








