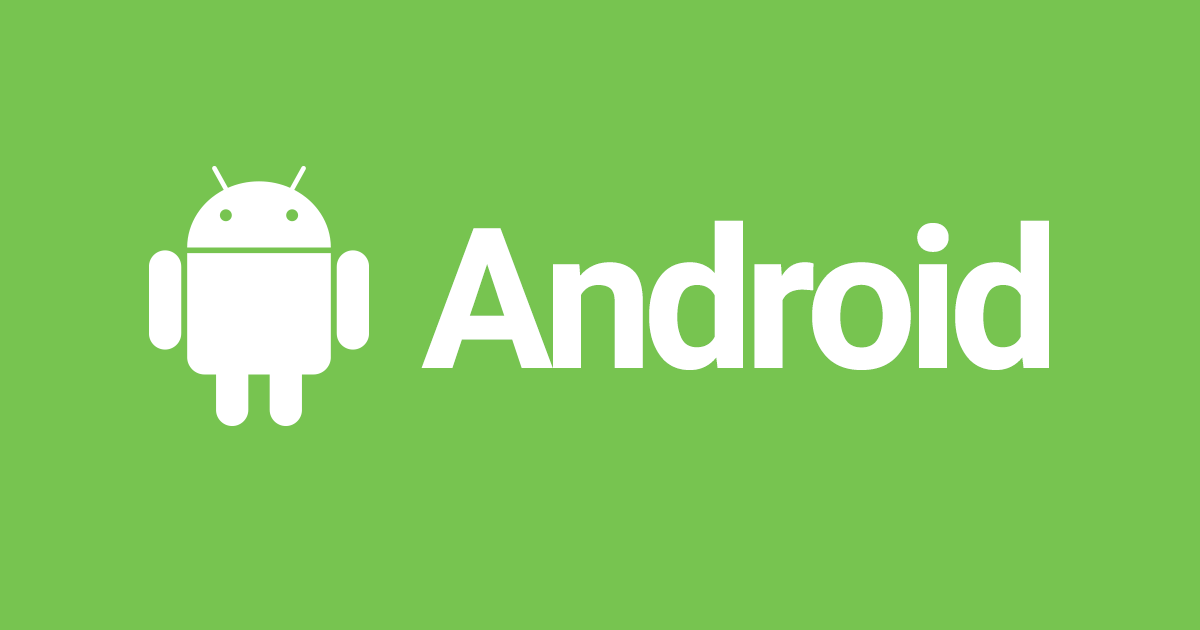
VysorをProバージョンにアップグレードしてみた
こんにちは、CX事業本部 IoT事業部の若槻です。
Vysorは、Vysor社が提供する、スマートフォン端末をPCにミラーリングして操作可能とするソフトウェアです。
今回は、VysorをProバージョンにアップグレードして使ってみました。
前提
使用した端末は下記となります。
- PC端末
- MacBook Air (M1, 2020)
- macOS Big Sur バージョン 11.6
- スマートフォン端末
- Galaxy S21 Ultra 5G
- Androidバージョン 11
前回の下記エントリの設定が完了している前提とします。
やってみた
Vysorへのログイン
PCのVysorアプリで[About]で[Login]をクリックします。
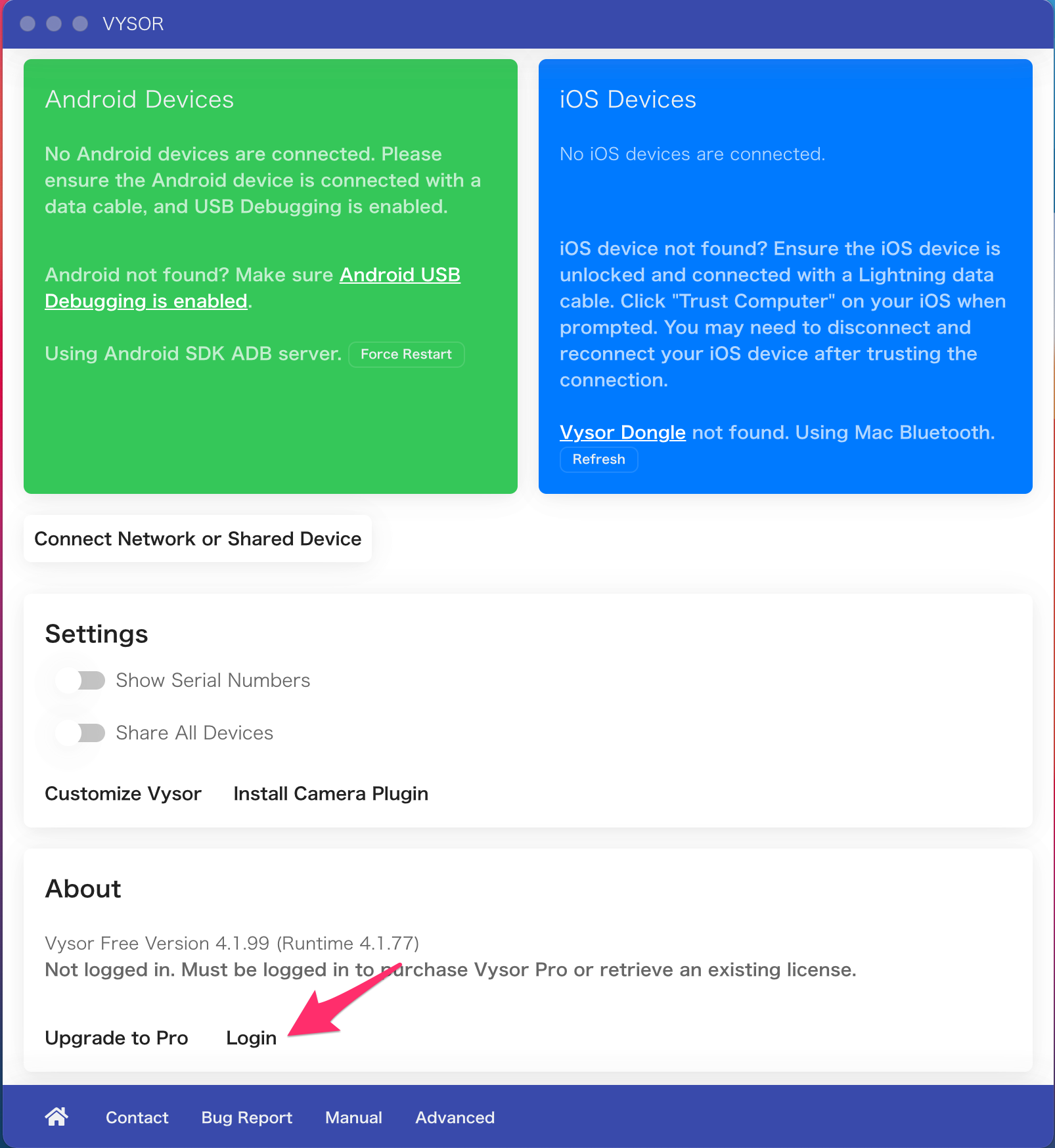
ブラウザでページが開き、メールアドレスまたはソーシャルログインを求められます。今回はGoogleでログインします。
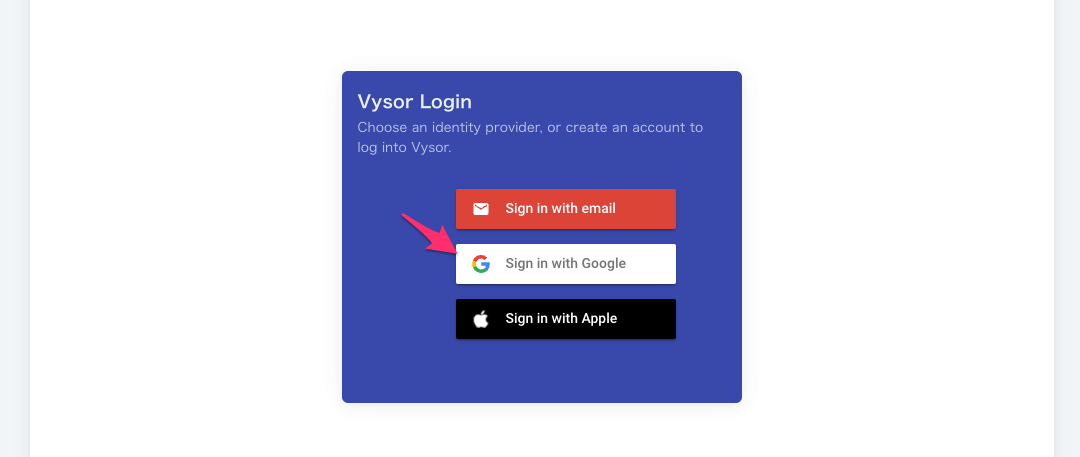
アカウントを選択します。(使われてるのはFirebaseなんですね)
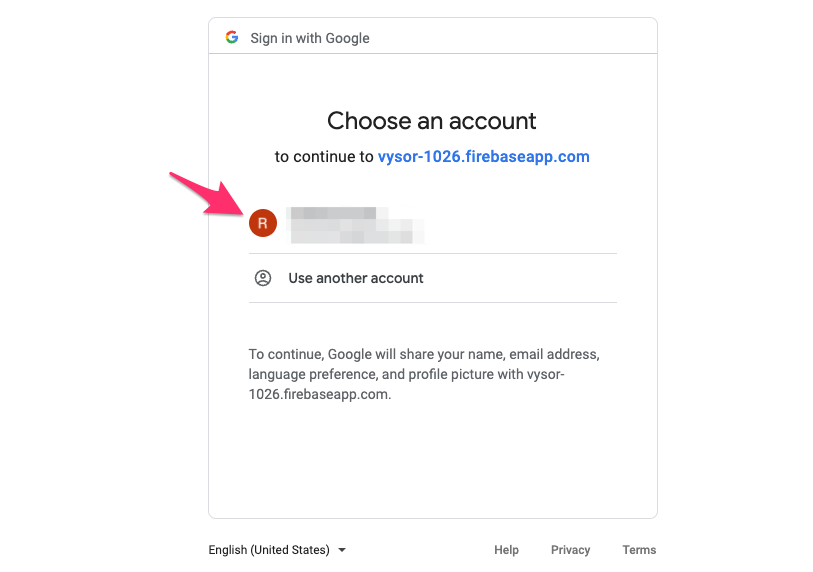
ログインに成功したらログイン用のコードが表示されます。

アプリを開いていればアプリ側でも自動的にログインが完了します。

Proへのアップグレード
続いてVysorアプリで[About]で[Upgrade to Pro]をクリックします。

プランを選択します。今回はまずお試しということでMonthlyにします。
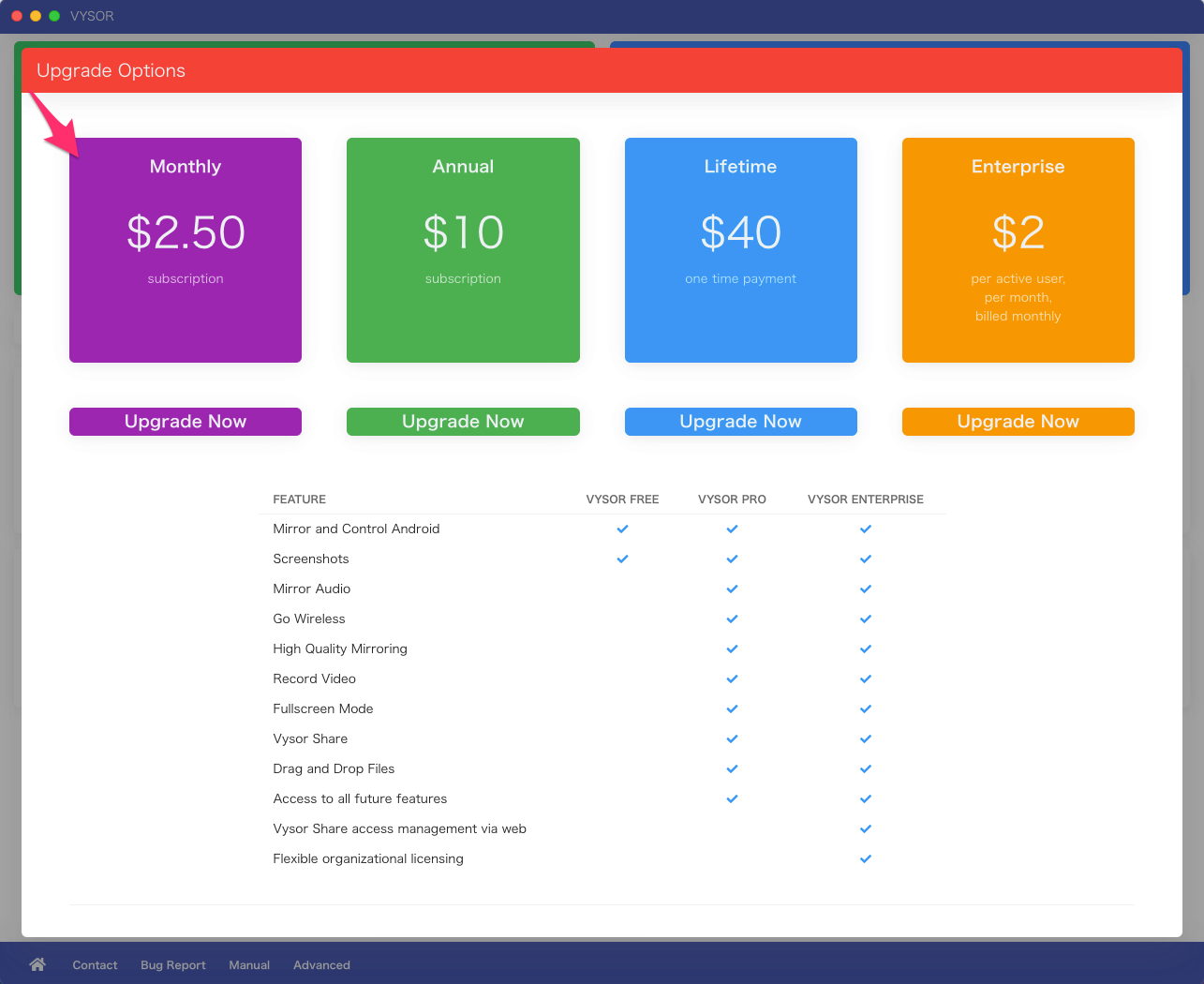
ブラウザでサブスクリプションページが開くので[Log In]をクリックします。

Googleを選択します。
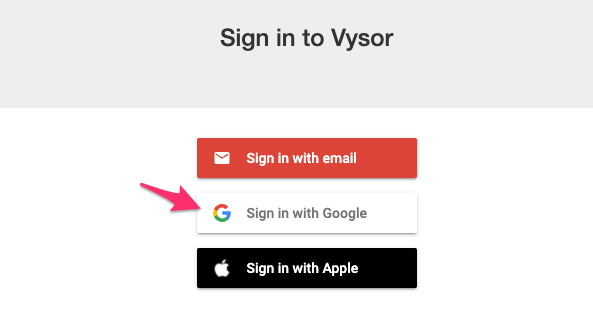
アカウントを選択します。

サブスクリプションページでログインできました。次に[Sign Up]をクリックします。

支払い方法の設定ページが開きます。Google Payまたはクレジットカードでの支払いが可能です。今回はGoogle Payを選択します。
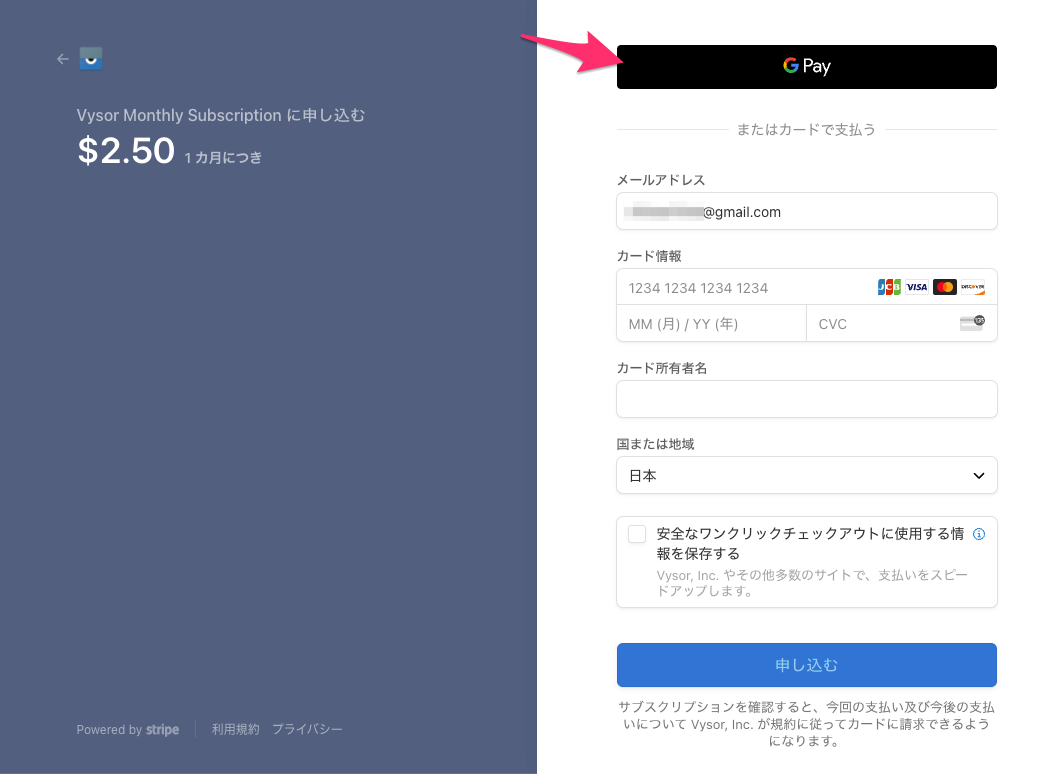
支払いを決定します。

サブスクリプションをアクティベートできて、Proへのアップグレードができました。

Vysorのアプリに戻り、ダイアログで[Retrieve License]をクリックします。
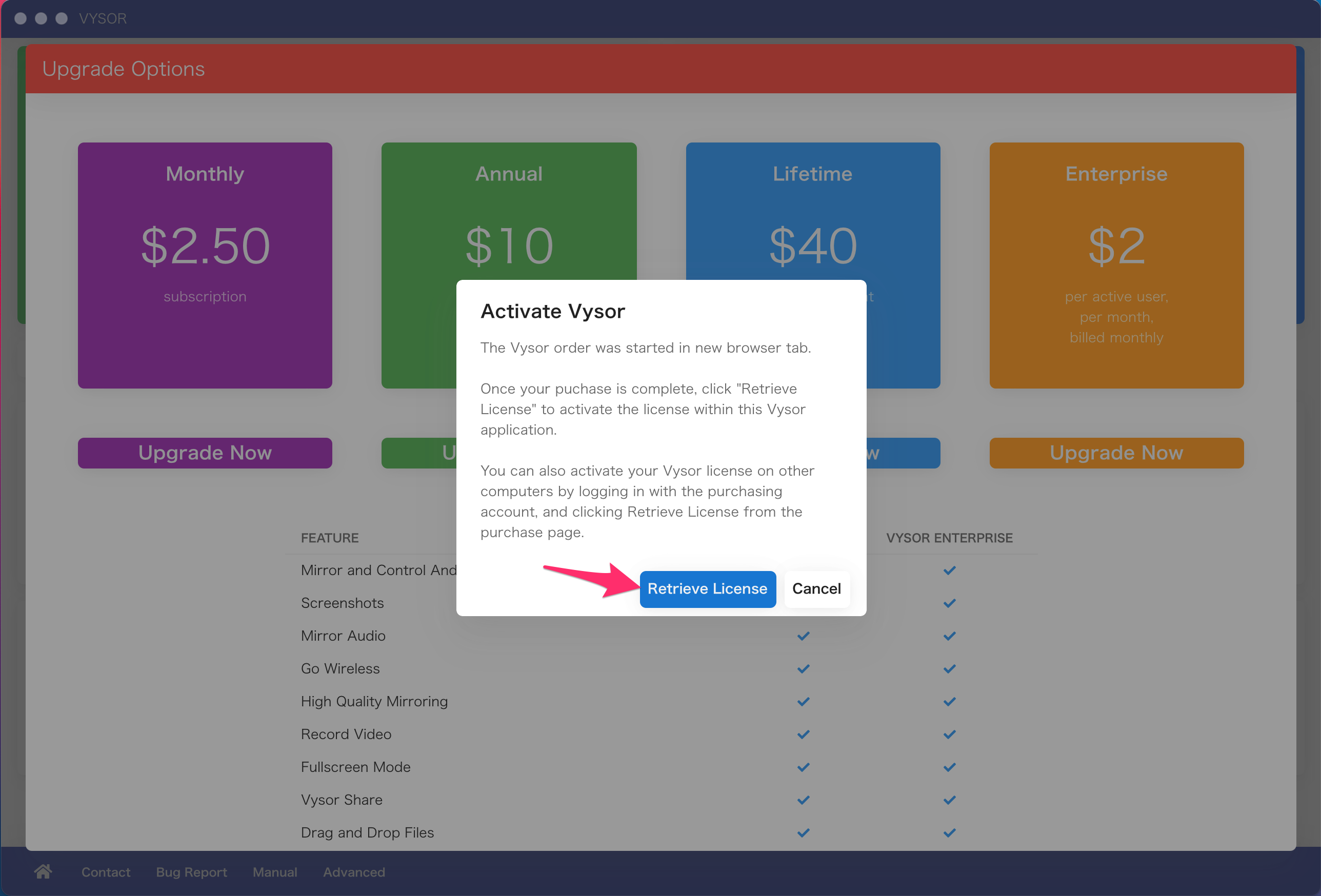
ライセンスが見つかりました。[OK]をクリックします。

アプリをProバージョンにアップグレードできました。
Pro機能を試してみる
Proバージョンでのみ使える機能のうち、ワイヤレス接続と高画質ミラーリングを試してみます。
ワイヤレス接続
前提としてPCとスマートフォンが同じWi-Fiネットワークに接続されている必要があります。
まずスマートフォンをUSBケーブルでPCに接続します。

PC側で端末が認識されたら、Wi-Fiマークをクリックします。

すると別ウィンドウでスマートフォンの画面がミラーリングされました。

その後はケーブルの接続を外してもミラーリングの操作は継続することができます。

ミラー画面のウィンドウを開き直したり、Vysorアプリを再起動しても、Wi-Fiマークをクリックすれば再度ワイヤレス接続ができました。おそらくスマートフォン側のローカルIPアドレスが変わらない限りワイヤレス接続は継続できるようです。
高画質ミラーリング
高画質ミラーリングは有線接続時のみ利用できます。
有線接続をした際に高画質ミラーリングを利用するか聞かれるので[Enable]を選択します。

するとその後は有線接続時は高画質ミラーリングとなります。
ちなみに既に無線接続によるミラーリングをしている場合は有線接続をしても高画質となりません。一度ミラーリング画面を終了して、[View Device]をクリックして有線接続によるミラーリングを開始する必要があります。

まとめ
- Vysorは月額$2からProバージョンが使用できる
- Proバージョンではワイヤレス接続や高画質ミラーリングなどの便利な機能が使える
- 高画質ミラーリングは有線接続でのみ利用可能
参考
以上

![[作ってみた] レシートプリンター付きデバイスを使ってメモを出してみた](https://devio2024-media.developers.io/image/upload/v1751177910/user-gen-eyecatch/nso1641smcalsp5jcczd.jpg)




