
AWS IAM Identiy Center利用環境下で、メンバーアカウントのCodeCommitのリポジトリをクローンしたみた
はじめに
IAM Identiy Center利用環境下で、メンバーアカウントのCodeCommitのリポジトリをクローンしてみました。
IAM Identiy Center利用環境下で、CodeCommitのリポジトリをクライアント端末にクローンする場合、IAMユーザーの永続的な認証情報であるアクセスキーを使うのではなく、IAM Identity Centerから払い出される一時的な認証情報を利用する方がよいです。
今回は、AWS CLIからIAM Identity Centerとの認証後にCodeCommitのリポジトリをクローンする手順をまとめました。
事前設定
- IAM Identiy Centerの設定
- IAM Identiy Centerは設定済み
- 許可セットは、CodeCommitを利用するメンバーアカウントに対して、
AWSAdministratorAccess権限をユーザーに割り当てます - AWSアクセスポータルのURLとリージョンをコピーしておきます

- クライアント端末に、AWS CLI V2をインストール済み
メンバーアカウントでリポジトリを作成
メンバーアカウントで、CodeCommitのリポジトリを作成します。

リポジトリ内にtest.txtファイルを追加しておきます。

IAM Identity Centerにログイン
クライアント端末のターミナルで、AWS CLIでIAM Identity Centerにログインします
$ aws configure sso SSO session name (Recommended): なんでもよいですが、SSOログイン時のユーザー名を推奨(今回は、cm-ssoにしました) SSO start URL [None]: https://d-xxxxxxxx.awsapps.com/start(IAM Identity CenterポータルページURL) SSO region [None]: ap-northeast-1 SSO registration scopes [sso:account:access]: 何も入力せずEnter Attempting to automatically open the SSO authorization page in your default browser. If the browser does not open or you wish to use a different device to authorize this request, open the following URL: https://device.sso.ap-northeast-1.amazonaws.com/ Then enter the code: XLVN-XBWS
最後にXLVN-XBWSという一時的なコードが出力された後、ブラウザに強制遷移されます。
ターミナルのXLVN-XBWSというコードと、ブラウザのコードが同一であることを確認し、Confirm and continueをクリックします。

ユーザー名、パスワード、MFAコードを入力します。

Allowをクリックすると、ターミナルに戻ります。

下記の中から、CodeCommitのアカウントIDとユーザー名を選択します。許可セットが1つであれば、選択せずに次に進みます。
There are 3 AWS accounts available to you. > ユーザー名, メールアドレス (アカウントID) ユーザー名, メールアドレス (アカウントID) ユーザー名, メールアドレス (アカウントID)
選択したアカウントの許可セットを選択します(今回はAWSAdministratorAccessを選択)。許可セットが1つであれば、選択せずに次に進みます。
There are 2 AWS accounts available to you. Using the account ID アカウントID There are 2 roles available to you. > ReadOnly AWSAdministratorAccess CLI default client Region [None]:ap-northeast-1 CLI default output format [None]:そのままエンター CLI profile name [AWSAdministratorAccess-アカウントID]:そのままでもよい To use this profile, specify the profile name using --profile, as shown: aws s3 ls --profile プロファイル名(AWSAdministratorAccess-アカウントID)
最後のメッセージにコマンド例がありましたので、問題なく実行されるか確認してみましょう。
$ aws s3 ls --profile プロファイル名(AWSAdministratorAccess-アカウントID)
ターミナルの/.aws/configにプロファイルが作成されていました。
$ cat ~/.aws/config [profile AWSAdministratorAccess-アカウントID] sso_session = cm-sso sso_account_id = アカウントID sso_role_name = AWSAdministratorAccess(SSO session nameで付けた名前です) region = ap-northeast-1 //IAM Identity Centerの設定 [sso-session cm-sso] sso_start_url = https://d-xxxxxxxx.awsapps.com/start sso_region = ap-northeast-1 sso_registration_scopes = sso:account:access
クライアント端末にリポジトリをクローン
AWSが提供する、CodeCommitリポジトリにアクセス可能なコマンドラインツールであるgit-remote-codecommitをインストールします。
$ pip install git-remote-codecommit // もしくは $ pip3 install git-remote-codecommit
下記のコマンドでリポジトリをクローンできます。
$ git clone codecommit://プロファイル名@リポジトリ名 ローカルの保存パス // プロファイルにリージョンを指定していない場合 $ git clone codecommit::ap-northeast-1://プロファイル名@リポジトリ名 ローカルに保存するパスと新規ディレクトリ名 //実際に実行した内容 $ git clone codecommit://AWSAdministratorAccess-アカウントID@cm-hirai cm-hirai-repo Cloning into 'cm-hirai'... remote: Counting objects: 3, done. Unpacking objects: 100% (3/3), 187 bytes | 93.00 KiB/s, done. $ ls cm-hirai-repo test.txt
リポジトリをクローンできました!
IAM Identity Centerに再ログイン
再ログインする際は、下記のコマンドを実行し、同じように進めるだけです。
$ aws sso login --profile プロファイル名(AWSAdministratorAccess-アカウントID) Attempting to automatically open the SSO authorization page in your default browser. If the browser does not open or you wish to use a different device to authorize this request, open the following URL: https://device.sso.ap-northeast-1.amazonaws.com/ Then enter the code: NFWL-LJKL






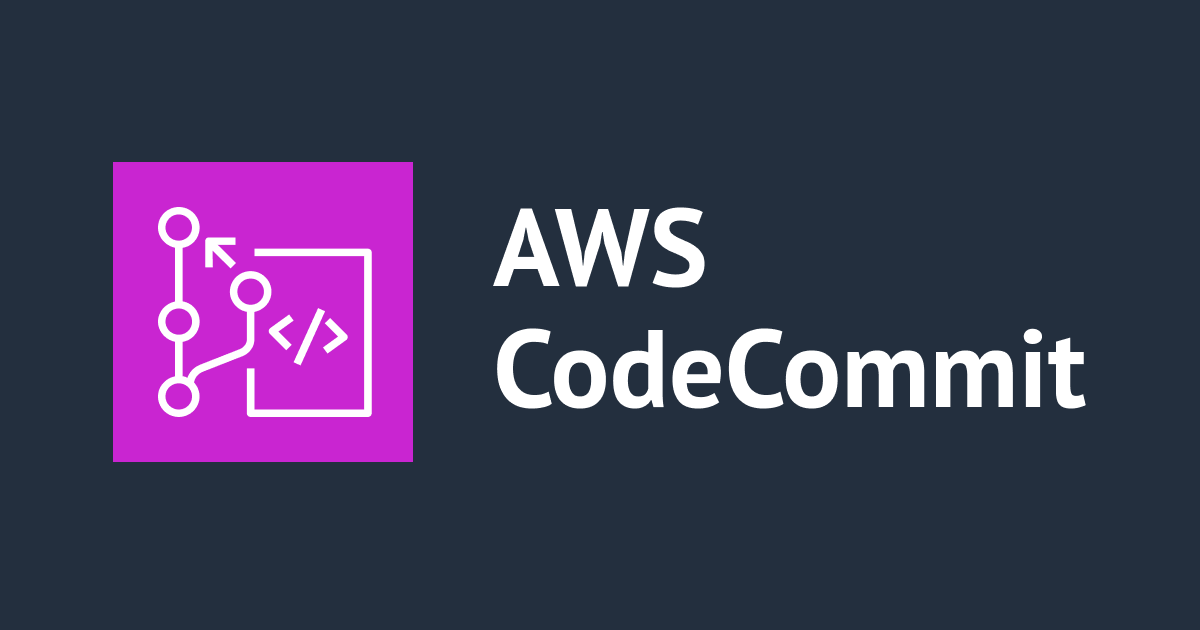

![[アップデート] AWS Backup の Logically Air-gapped Vaults で Multi-party Approval によるボールトの復旧がサポートされました](https://images.ctfassets.net/ct0aopd36mqt/6vZd9zWZvlqOEDztYoZCro/7349aaad8d597f1c84ffd519d0968d43/eyecatch_awsreinforce2025_1200x630-crunch.png)

