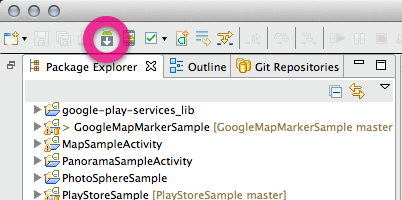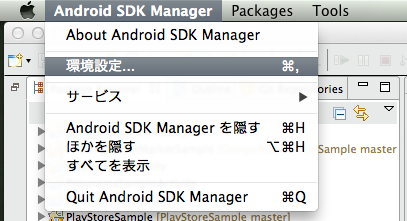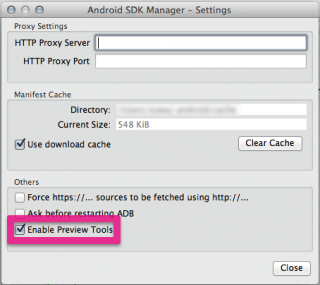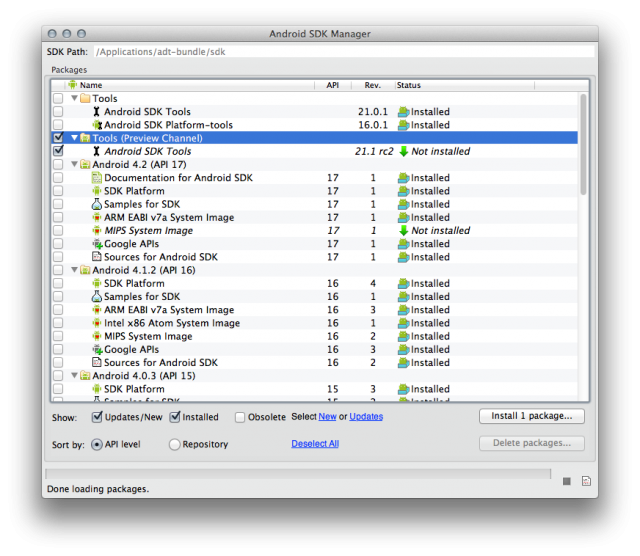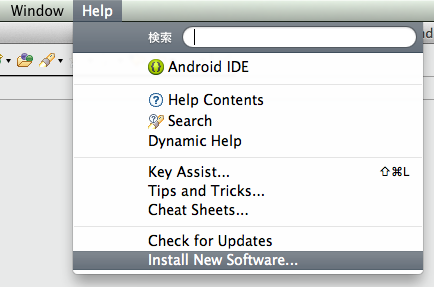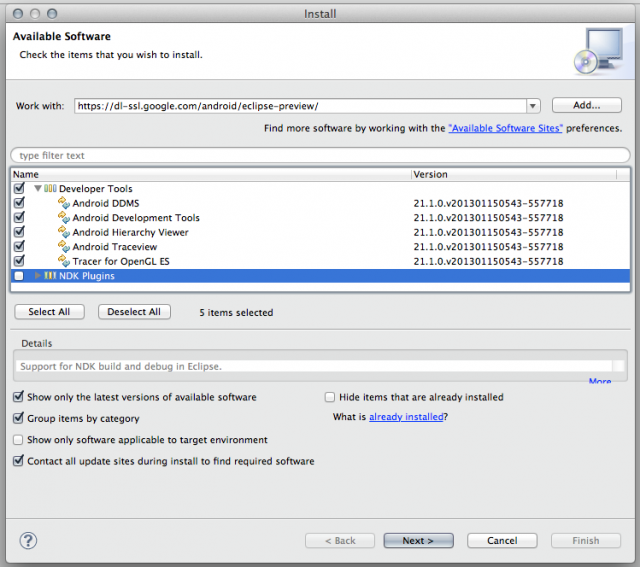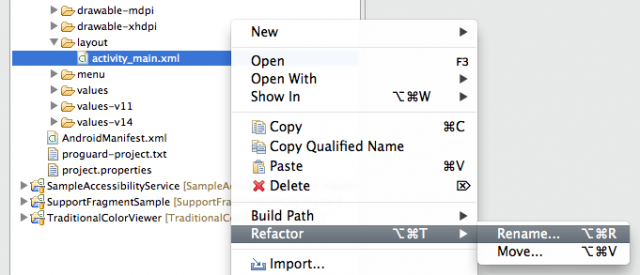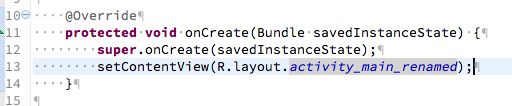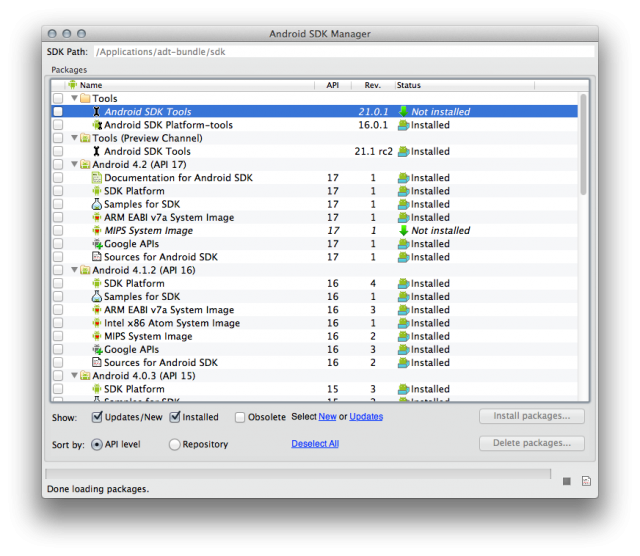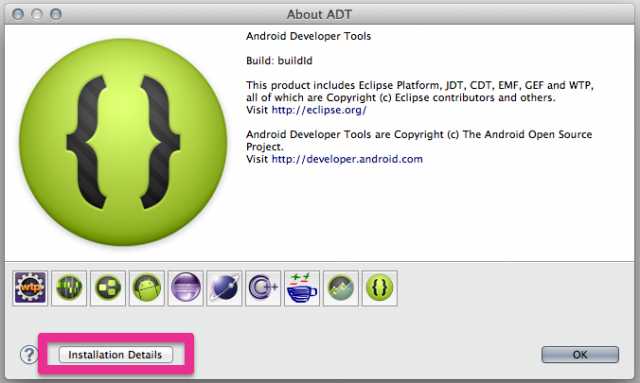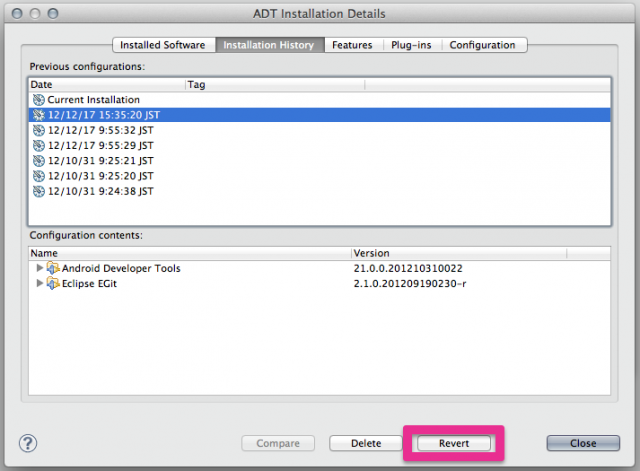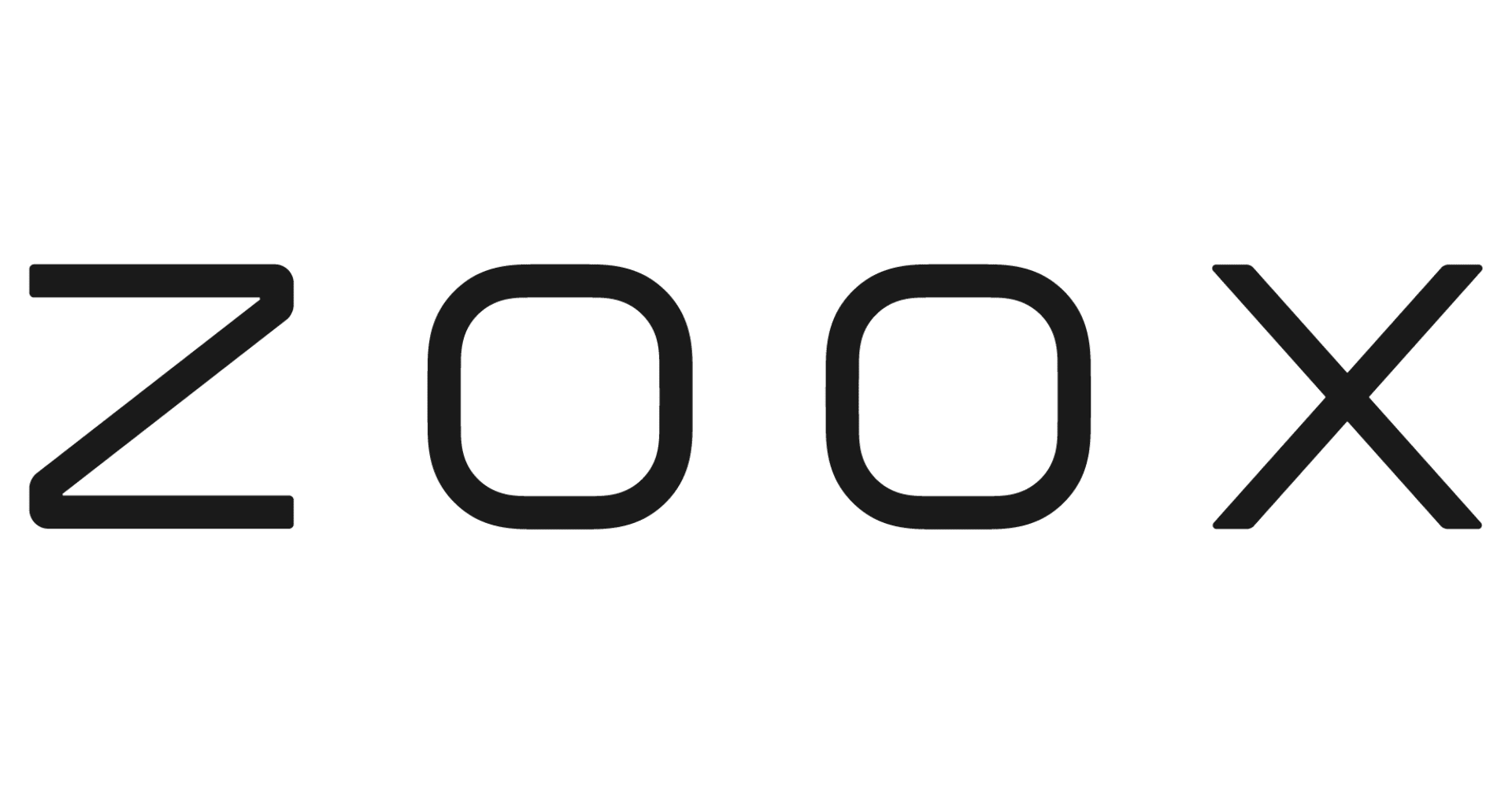次期バージョン(プレビュー版)の ADT (Android Developer Tools) をインストールする
この記事は公開されてから1年以上経過しています。情報が古い可能性がありますので、ご注意ください。
はじめに
ADT (Android Developer Tools) の次期バージョンはどんな感じなんだぁぁぁ!!
と思い、調べてみたところプレビュー版は普通にインストールできるようなので、その手順をまとめておきます。ちなみに最新のプレビュー版のバージョンは 21.1 らしいです!(2013年01月21日現在)
Android SDK Tools (プレビュー版)のインストール
1. Android SDK Manager 環境設定で Preview Tools を有効にする
まずは Android SDK Manager を起動し、環境設定を開きます。
いろいろありますが、いちばん下にある「Enable Preview Tools」のチェックボックスを有効にします。
OK を押して、設定完了です。
3. Preview Channel をインストールする
Preview Tools を有効にすると Preview Channel が表示されるようになるのでチェックを入れてインストールします。2013年1月21日現在の次期バージョンは 21.1 になっていますね!
これで次期バージョンの Android SDK Tools が利用できるようになりました♪
ADT (次期バージョン) のインストール
1. Eclipse Plugin インストール画面を開く
まずはヘルプから「Install New Software...」を選択して Eclipse Plugin のインストール画面を開きます。
2. プレビュー版のインストールサイトを入力する
次にインストールサイトに以下の URL を入力します。
https://dl-ssl.google.com/android/eclipse-preview/
OK を押すとインストールプラグインの一覧が出るので「Developer Tools」にチェックを入れます。
あとはインストールのウィザードをそのまま進めて完了です! Eclipse の再起動が求められるので再起動すると ADT がプレビュー版になっています。
ちょっと使ってみる
せっかくインストールしたので、ちょっとだけ使ってみたいと思います。21.1 では Lint のチェック項目の追加とリソース名のリファクタリング機能が追加されたみたいです。ということでリソース名のリファクタリングをしてみます。
Activity の レイアウト XML の名称を変えてみます(ちなみに F2 がショートカットキーです)。
これで確定すると、Activity の setContentView() も変わりました!
正式バージョンに戻す
もちろんもとに戻す方法もあるので、プレビュー版の動作が気に食わなかったら戻しちゃいましょう。
Android SDK Tools を元に戻す
Android SDK Tools を元に戻すには Android SDK Manager にて正式リリース版を再度インストールしましょう。
ADT を元に戻す
ADT を元に戻すには、まずメニューから「ADTについて」を選択します。すると ADT のインストール詳細情報が表示されるので「Install Details」を押します。
「Installation History」タブを選択するとインストール履歴が表示されます。「Cullent Installation」の一つ下を選択し「Revert」を押すと元に戻すことができます。
まとめ
次期バージョンを使うと最新より最新の機能で開発が進められるので他の人より効率的に開発ができる?かも知れないので、ぜひ使っていきたいところですね!ですが次期バージョンはあくまでプレビュー版です。思わぬバグでソースが破損したりワークスペースが壊れたりといった問題が発生する可能性は正式版より高くなると思われます。リスクを考慮した上で使うようにしましょう!
参考
次期 Android SDK Tools バージョンの最新情報は Android Tools Project Site で見ることができます。ADT の次期バージョンのインストール手順も記載されているので必要なかたはそちらを参考にしましょう。