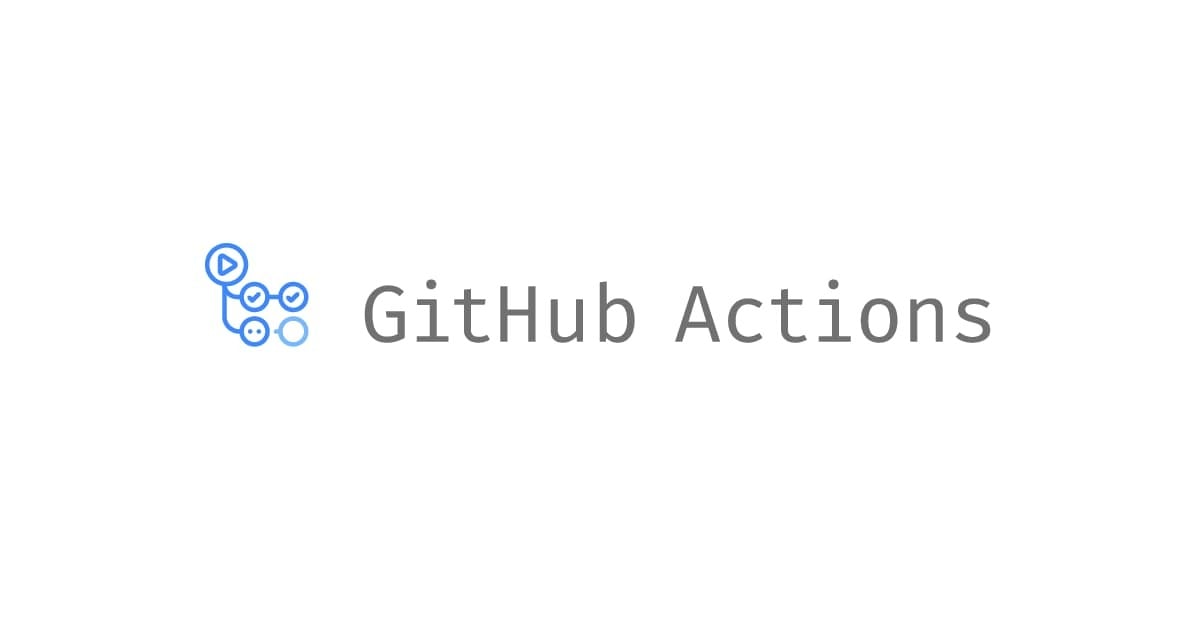M1 Mac に Rancher Desktop を導入して、コンテナ管理してみる (Version 1.9.1)
コンテナ管理・実行環境として Rancher Desktop (Version 1.9.1) を導入してみました。
特に導入で詰まった部分はありませんでしたが、備忘録として手順や試したことを記録します。
前提
Rancher Desktop について
Rancher Desktop – Container Management and Kubernetes on the Desktop
Rancher Desktop はデスクトップ上で コンテナ管理とKubernetesを提供します。 オープンソースのアプリケーションで、 Mac/Windows/Linux に対応しています。
ローカル端末について
MacBook Pro(Apple M1 Max) 上に Rancher Desktop を入れて確かめます。
セットアップ
公式ドキュメントの Installation を参考に進めます。
インストール
リリースページ(GitHub) から最新版の Rancher Desktop のアセット Rancher.Desktop-X.Y.Z.dmg をダウンロードします。
私は執筆時点のARM最新版 Rancher.Desktop-1.9.1.aarch64.dmg をダウンロードしました。
ダウンロードしたDMGファイルを選択します。 以下のようなウィンドウが出るので、Applicationに入れましょう。

初回起動
Rancher Desktop を開いてみます。以下のようなアイコンです。

セキュリティ通知が出る場合は、そのまま [開く] を選択します。

[Welcome to Rancher Desktop] の画面が開きます。 ここで初期設定の選択を行います。

私は以下のような設定としました。
Enable Kubernetesチェックは外す- Container Engine は
containerd(nerdctlコマンド) を選択 - パス設定は
Automaticを選択
以下のような画面が出たら、初期セットアップはおそらく完了です。

ターミナルからも nerdctl コマンドが実行できていることを確認できました。
$ which nerdctl /Users/kawahara.masahiro/.rd/bin/nerdctl $ nerdctl --help | head nerdctl is a command line interface for containerd Config file ($NERDCTL_TOML): /etc/nerdctl/nerdctl.toml Usage: nerdctl [flags] Management commands: apparmor Manage AppArmor profiles builder Manage builds container Manage containers
なお containerd もしくは dockerd の変更は以下設定から変更可能です。

Hello World Example をやってみる
Hellow World Example の Example#1 - Build Image & Run Container を試してみます。
以降は nerdctl での出力結果を記載します。
下準備
フォルダーを作成します。
$ mkdir hello-world $ cd hello-world
Dockerfile を作成して、以下内容を記載します。
FROM alpine CMD ["echo", "Hello World!!"]
イメージのビルド
nerdctl build コマンドでコンテナをビルドします。
$ nerdctl build --tag helloworld:v1.0 . nerdctl build --tag helloworld:v1.0 . [+] Building 11.1s (4/5) => [internal] load build definition from Dockerfile 0.0s [+] Building 11.2s (5/5) FINISHED => [internal] load build definition from Dockerfile 0.0s => => transferring dockerfile: 81B 0.0s => [internal] load .dockerignore 0.0s => => transferring context: 2B 0.0s => [internal] load metadata for docker.io/library/alpine:latest 10.5s => [1/1] FROM docker.io/library/alpine@sha256:82d1e9d7ed48a7523bdebc18cf 0.6s => => resolve docker.io/library/alpine@sha256:82d1e9d7ed48a7523bdebc18cf 0.0s => => sha256:8c6d1654570f041603f4cef49c320c8f6f3e4013249 3.33MB / 3.33MB 0.5s => exporting to docker image format 0.6s => => exporting layers 0.0s => => exporting manifest sha256:b1f125adbd7146d133732f0c5b6a8ee9639c887e 0.0s => => exporting config sha256:86368eb2a920b51f6984bcd4624bf884c8dd8d891d 0.0sa => => sending tarball 0.1s Loaded image: docker.io/library/helloworld:v1.0
イメージのリスト
nerdctl images コマンドでイメージ一覧をリストできます。
$ nerdctl images REPOSITORY TAG IMAGE ID CREATED PLATFORM SIZE BLOB SIZE helloworld v1.0 b1f125adbd71 56 seconds ago linux/arm64 8.0 MiB 3.2 MiB
コンテナ実行
nerdctl run コマンドでコンテナを実行します。
$ nerdctl run --rm helloworld:v1.0 Hello World!!
イメージの削除
nerdctl rmi コマンドで作成したイメージを削除します。
$ nerdctl rmi helloworld:v1.0 nerdctl rmi helloworld:v1.0 Untagged: docker.io/library/helloworld:v1.0@sha256:b1f125adbd7146d133732f0c5b6a8ee9639c887e9d8e5fa390dbdb79950152f0 Deleted: sha256:61f2871f545a9b23a9340f96b331fb660b43008a9e84a03ad8564271bce5743b
おわりに
Rancher Desktop を使ったコンテナ管理・実行環境を導入してみました。 特に導入で詰まった部分も無くスムーズにセットアップできました。
参考になれば幸いです。