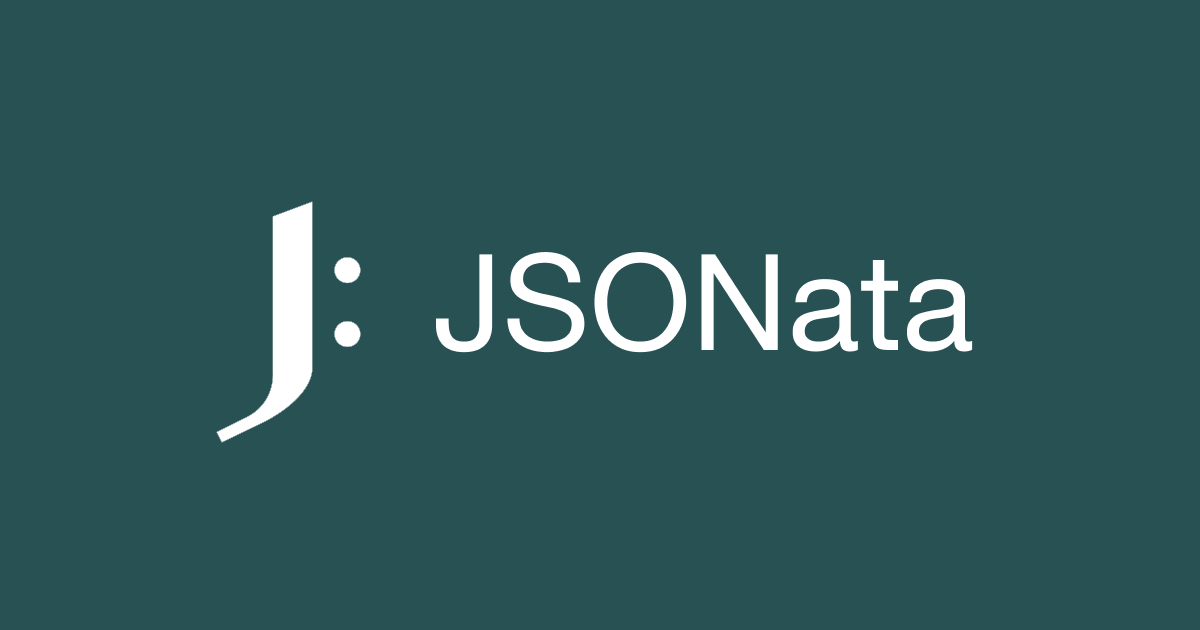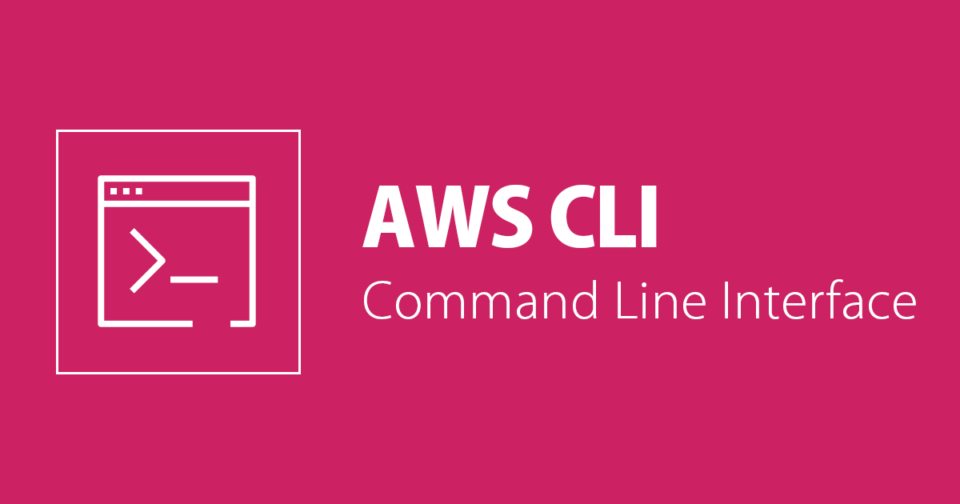
ローカルのWindowsPCにAWS CLIをインストールしてみた
会社から支給されているPCにAWS CLIをインストールしていないことに気が付いたので、インストールついでに手順をブログに残しておこうと思います。
インストールと設定
1. インストールする前に確認すること
公式ドキュメントに以下のシステム要件が記載されているので自分のPCで確認します。
- AWS CLI は、Microsoft がサポートする 64 ビット Windows のバージョンでサポートされています
- ソフトウェアをインストールするための管理者権限
確認方法
- [Windows]+[I]キーでWindowsの設定を開く
- [システム]→[詳細情報]→[デバイスの仕様]→[システムの種類]を確認する
以下の画像のように表示されていれば64bit版のWindowsになります。
2. AWS CLIインストール
PowerShellを開き以下のコマンドを実行します。
msiexec.exe /i https://awscli.amazonaws.com/AWSCLIV2.msi
実行すると以下のインストールウィザードが開くので[Next]をクリックして次に進みます。

以下の画面で[I accept the terms in the License Agreement]にチェックを入れて[Next]をクリックして次に進みます。

以下の画面でインストール先の設定がありますがデフォルトのまま[Next]をクリックして次に進みます。

以下の画面で[Install]をクリックするとインストールが開始されます。

インストールが完了したら[Finish]をクリックして完了です。

3. インストールの確認
PowerShellを開き以下のコマンドを実行します。
aws --version
以下の結果が出力されます。

4. IAMクレデンシャルの設定
以下の公式ドキュメントを参照してアクセスキーとシークレットアクセスキーを作成します。
アクセスキー ID とシークレットアクセスキー
作成完了後、PowerShellを開き以下のコマンドを実行します。
aws configure
コマンド実行後、対話形式でアクセスキー、シークレットアクセスキー、デフォルトリージョン、出力フォーマットを設定します。
AWS Access Key ID [None]: アクセスキーを入力する AWS Secret Access Key [None]: シークレットアクセスキーを入力する Default region name [None]: デフォルトリージョンを入力する Default output format [None]: 出力フォーマットを入力する
デフォルトリージョンは以下の公式ドキュメントのリージョン表のコード列を参照してください。
リージョンエンドポイント
例えば東京リージョンの場合は[ap-northeast-1]になります。
出力フォーマットは以下の公式ドキュメントに記載されているものが設定可能です。
出力形式
デフォルト(何も入力していない場合)はJSONになります。
5. コマンド補完設定
4までの設定でAWS CLIを利用できるようになりましたが、[TAB]キーでコマンドを補完できる設定があるので行います。
PowerShellを開き以下のコマンドを実行します。
if (!(Test-Path -Path $PROFILE )) { New-Item -Type File -Path $PROFILE -Force }
Notepad $PROFILE
1行目でPowerShellのプロファイルを作成して2行目でプロファイルを開いています。
コマンド実行後、メモ帳が開くので以下のコマンドを記載して保存します。
Register-ArgumentCompleter -Native -CommandName aws -ScriptBlock {
param($commandName, $wordToComplete, $cursorPosition)
$env:COMP_LINE=$wordToComplete
$env:COMP_POINT=$cursorPosition
aws_completer.exe | ForEach-Object {
[System.Management.Automation.CompletionResult]::new($_, $_, 'ParameterValue', $_)
}
Remove-Item Env:\COMP_LINE
Remove-Item Env:\COMP_POINT
}
保存後、PowerShellを新しく開きコマンド補完が利用できるか確認します。
以下のようにコマンドを途中まで入力したら[TAB]キーを押すと補完されることが確認できます。
また、[CTRL]+[スペース]キーで補完候補を確認することもできます。
aws s
以下の画像が補完候補を表示している状態です。

参考サイト
AWS CLI の最新バージョンをインストールまたは更新します。| AWS公式ドキュメント
コマンド補完 | AWS公式ドキュメント
アクセスキー ID とシークレットアクセスキー | AWS公式ドキュメント
リージョンエンドポイント | AWS公式ドキュメント
出力形式 | AWS公式ドキュメント