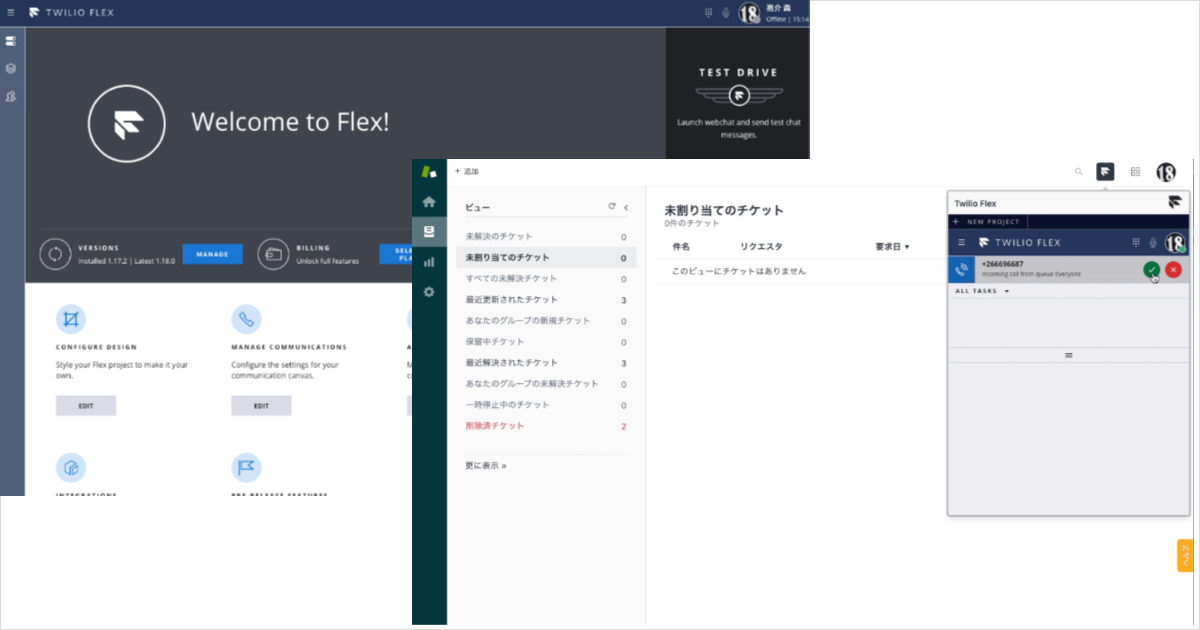
Twilio FlexとZendeskを統合し問題解決を加速する
この記事は公開されてから1年以上経過しています。情報が古い可能性がありますので、ご注意ください。
以前Twilio Flexでコンタクトセンターを構築する記事を書きました。
今回はTwilio Flexの機能の一つであるCRM統合に関して書いていきたいと思います。
CRM: 記事内では顧客管理システムとします
コンタクトセンターの構成要素の中に、複数の通信チャネル/エージェントのインターフェイス/顧客情報 が挙げられますが、これらがバラバラだと逆にコストがかかり運用も複雑になってしまいます。
顧客と効率的かつ効果的に通信(やりとり)を行うためはコンタクトセンターとCRMが緊密に繋がっていないといけません。
Twilio FlexにはCRMとの統合が可能となっており、上記のような問題も解決できます。
SalesforceやZendesk、他のほとんどのCRMに埋め込むことができます
今回は弊社でも使用しているZendeskとの統合をやってみようと思います。
概要
上記ドキュメントにZendesk統合の特徴が記載されています。
統合すると、Zendeskエージェントは、通話、SMS、チャット、その他のFlexタスクをZendeskデスクトップで直接実行できるようになります。
やってみた
Twilio Flexでの構成
管理者としてhttps://flex.twilio.comにアクセスします。

CONFIGUREをクリックして、Zendeskを選択します。

設定画面に遷移するので、必要な項目を記入していきます。

| STATUS | 統合を有効にするかどうか |
| Workflow SID | デフォルトのワークフローとは異なるワークフローを使用する場合は、ここにワークフローSIDを入力してください。そうでない場合は、空のままにします |
| Task Channel SID | デフォルトの音声チャネルとは異なるタスクチャネルを使用する場合は、ここにタスクチャネルSIDを指定してください。そうでない場合は、空のままにします |
| Agent Caller ID | エージェントが発信者IDを定義していない場合、Flex-Zendeskインテグレーションからの(Click to Dialを介した)アウトバウンドコールに使用される発信者ID。 |
| Zendesk Base URL | ZendeskドメインURL |
| RECORDING | インバウンド音声録音を有効, 内部メモとしてチャットの詳細をログに記録 |
| New ticket description | Flexによる自動チケット作成に使用される説明 |
| New ticket subject | Flexによる自動チケット作成に使用されるサブジェクト |
| LOG | タスクのメタデータを関連するZendeskチケットに「内部メモ」として記録する必要がある場合、タスクのステージを設定できます。3つのステージのいずれかを選択することも、まったく選択しないこともできます。
- タスクの開始:エージェントがタスクを受け入れるときにログに記録します。 |
| NAVIGATE | エージェントがタスクを承諾/選択するときにScreenpopの性質を選択します
- エージェント画面にチケットを表示する |
| CREATE | 新しいチケットまたはユーザーを作成するかどうか、いつ作成するかを選択します。無効なチケット番号が提供された場合、または提供されなかった場合、次のことを選択できます
- 新しいチケットを作成する |
(オプション)発信のためにTaskRouterを設定する
「クリックツーダイヤル」機能を実装する場合の設定を行います。
今回はこの機能は割愛します。設定する場合はSet up TaskRouter for Outbound Callingを参照して設定します。
TaskRouterについてはこちらのドキュメントが参考になります。
ZendeskにTwilio Flexをインストールする
Twilio Flexと連携するZendeskにログインした状態で、Zendesk Marketplaceに遷移します。

installをクリックし、設定画面に遷移するので変更したいパラメータを記入します。

Flex URL- Hosted Flexを使用する場合はそのままにします。独自のインフラストラクチャでFlexをセルフホスティングする場合は、これをFlexインスタンスのURLに変更する必要があります。不明な場合は、フィールドをそのままにしておきます。 このフィールドは、ZendeskのTwilio Flex Appに、Flexがホストされ利用可能な場所を通知します。
Flex widget width size (in pixels)- Zendesk UI内のFlexアプリの幅をピクセル単位で指定します。幅を決定する際に考慮すべき重要なことは、音声以外のチャネルを使用する場合、サポートスタッフに優れたチャットエクスペリエンスを提供するため、より広いFlexアプリが役立つことです。
Flex widget height size (in pixels)- widthと同じ説明
変更が終わったらインストールをクリックします。

インストールされると上記のようにマイアプリに表示されます。
そしてZendeskのページ上部にTwilio Flexアプリのアイコンが表示されていて、クリックするとウィジェットが起動します。

Flex-Zendeskのフローを確認する
Zendeskとの統合が完了したので、実際に着信の受け入れを確認しようと思います。
デフォルトでは、新しいエンゲージメントごとに新しいチケットが作成されるので、コールセンターの電話番号にかけてチケットが作成されるか確認してみましょう。

ZendeskのFlexウィジェットで着信を受けてチケットが作成される流れは上記のようになります。

リクエスタの箇所にはかかってきた電話番号が表示されますが、顧客名に変更すると次回からはその名前でチケットが作成されます。
Flexのタスクのメタデータやチャットの内容は以下のようにZendeskの内部メモとして自動的に記録されます。

最後に
簡単な紹介ではありましたが、 Twilio FlexとZendeskを統合してZendesk上でやりとりを行える環境を構築しました。
Zendeskとうまく連携することで顧客の管理、チケットの管理を一緒にできるので課題を解決することに集中できるようになるのではないかと思っています。










