![[iOS 11][小ネタ] iPhone だけで画面の録画ができるようになりました](https://devio2023-media.developers.io/wp-content/uploads/2017/09/ios11_400x400.png)
[iOS 11][小ネタ] iPhone だけで画面の録画ができるようになりました
この記事は公開されてから1年以上経過しています。情報が古い可能性がありますので、ご注意ください。
コントロールセンターから画面収録
iOS 11 では 画面収録 という機能が追加されました。
これを利用すれば iPhone 単体で画面の録画ができます。
コントロールセンターへの追加
こちらも新機能ですが、iOS 11 ではコントロールセンターをカスタマイズできます。
画面収録はコントロールセンターで実行する機能なので、まずは 画面収録 のコントロールを追加しましょう。
設定 アプリを開き コントロールセンター をタップします。
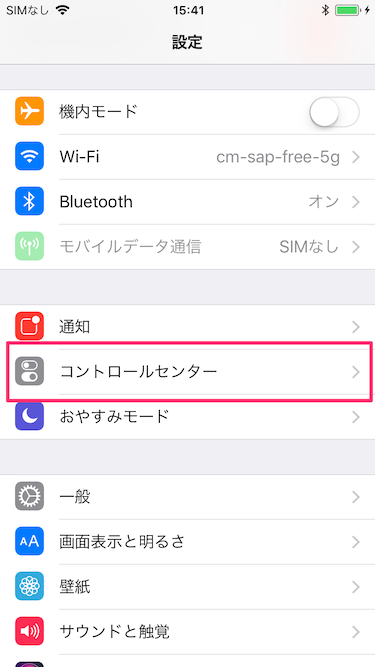
コントロールをカスタマイズ をタップします。
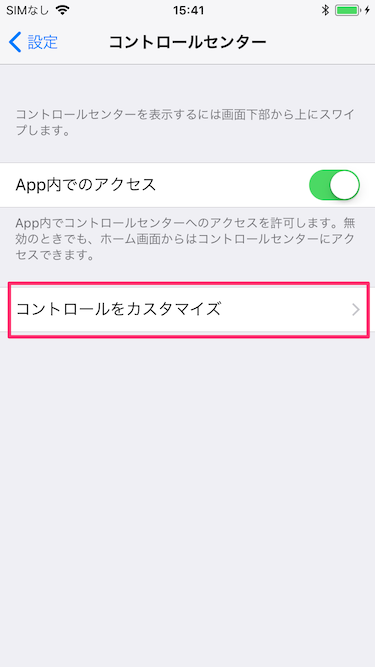
この画面でコントロールセンターを整理できます。
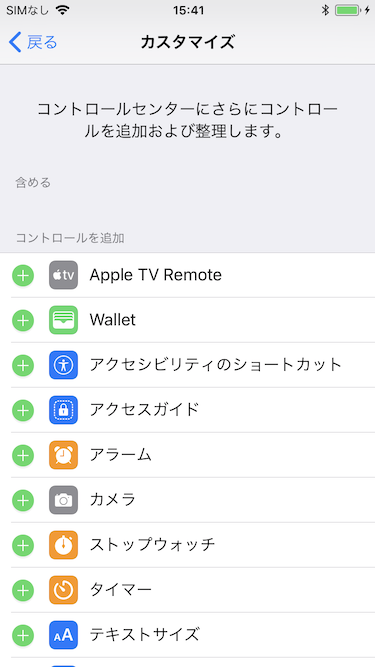
下にスクロールし 画面収録 の + ボタンをタップします。
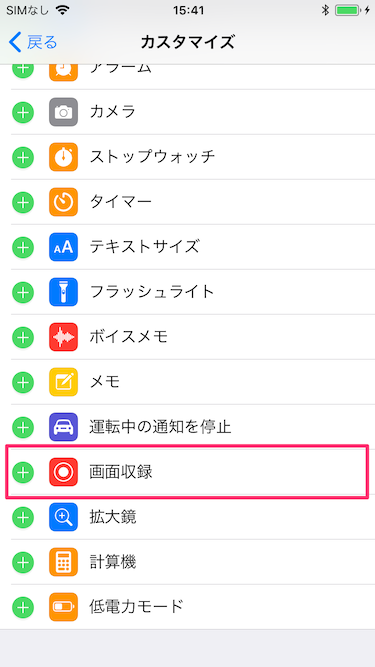
コントロールセンターに画面収録が追加されました。
コントロールセンターは画面下部を上にスワイプすることで表示されます。
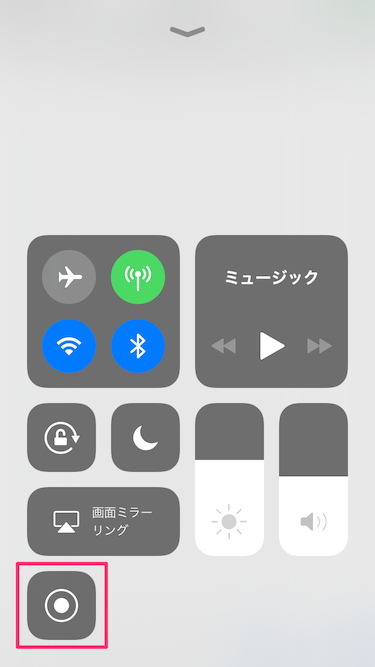
実行動画
コントロールセンターで 画面収録 ボタンをタップすることで 3 秒のカウントダウンが開始され、0 になると録画開始です。
録画した動画はこちら。

録画中にステータスバーをタップすることで録画の停止を確認するダイアログが表示されます。
停止を行うと動画は自動で 写真 アプリに保存されます。
このときファイル名は ScreenRecording_MM-dd-yyyy HH/mm.MP4 となります。
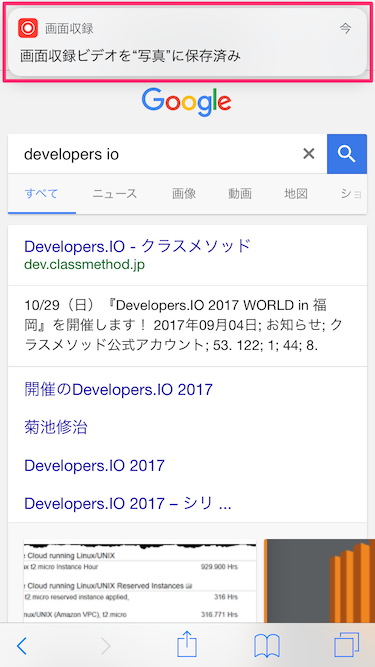
また、画面収録ボタンを 3D Touch で強めに押すことにより以下のような画面が表示され マイクオーディオ の ON/OFF が切り替えられます。
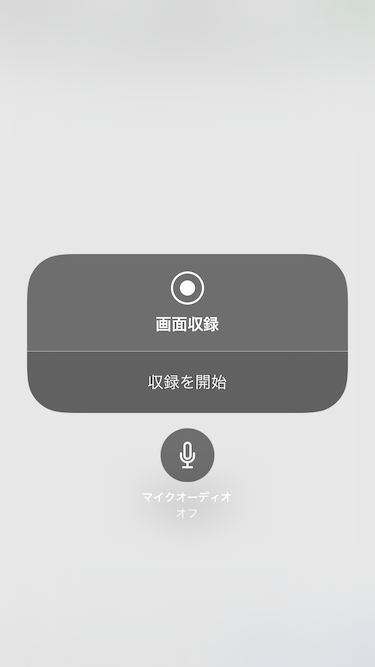
さいごに
これまでは iPhone の画面録画をするために PC を接続する必要がありましたが、iOS 11 からは iPhone のみで手軽に行えるようになりました。
少し複雑な操作などを誰かに伝えたいときに使えそうな機能ですね。
おまけ
コントロールセンターで明るさや音量を調整したい場合も 3D Touch で専用画面を表示することにより、細かい調整がしやすくなります。
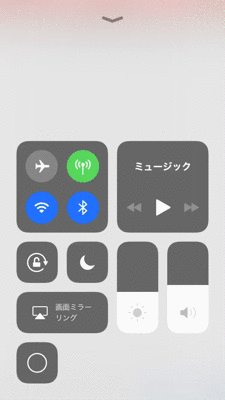
リンク
ミレニアム・ファルコン製作日記 #86
86 号 表紙

パーツ



成果


今回の作業は以下の 3 つでした。
- マンディブル内側にディテールパーツを取り付ける
- 左舷マンディブルを組み立てる
- 外殻プレートを取り付ける
前回の続きで左舷マンディブルの組み立てです。
ようやく上部と下部のドッキングが完了。
これで左右のマンディブルがだいたい完成しました。
次はどの部分の組み立てが始まるのでしょうか。
それではまた次回。
May the Force be with you!










