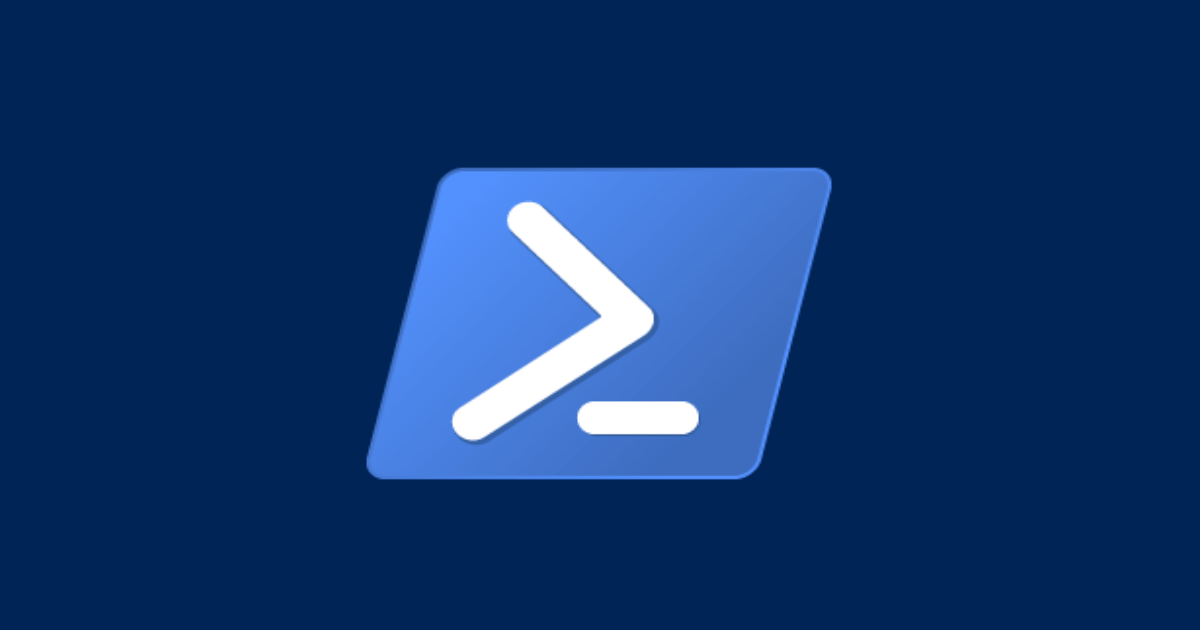
Windows Server 2019 の PowerShell を日本語化する
コーヒーが好きな emi です。
PowerShell でエラーが出たとき英語だとパッと理解できなくて私は慌てます。
今回は AWS 上の EC2 で構築した Windows Server 2019 の英語版を日本語化しつつ PowerShell も日本語化していきます。今回は GUI で操作しますが、コマンドでかっこよく実施したい方は以下のブログを参照ください。
所要時間
15~30分程度です。
日本語言語パックのダウンロードに 5~10 分かかることが多いです。
通信環境や Windows Server マシンのスペックにもよると思います。今回は t3.large(2vCPU、8GiB メモリ)を使って 5~10 分くらいかかったと記憶しています。
バージョン
今回の検証では以下のバージョンを利用しています。
- AMI
- Windows_Server-2019-English-Full-Base-2023.08.10
- AMI ID:ami-0e993fc4fec7ed472
- 説明:Microsoft Windows Server 2019 with Desktop Experience Locale English AMI provided by Amazon
- インスタンスタイプ:t3.large(2vCPU、8GiB メモリ)
- Windows Server はスペックが低いと動きがもっさりするので検証時私は t3.medium ~ t3.large くらいを利用しています
構成
NAT Gateway をたてて日本語言語パックをダウンロードできるようにしています。
Systems Manager フリートマネージャーで Windows Server に RDP 接続しました。

タイムゾーンの変更
画面右下の時刻が表示されているところをクリックし、「Date and time setings」をクリックします。

「Time Zone」で「(UTC +09:00)Osaka, Sapporo, Tokyo」を選択します。


画面の日本語化(日本語言語パックのダウンロード)
左メニューで「Language」を選択します。
「Add a language」をクリックします。

「Choose a language to install」画面が表示されます。「Japa」まで検索すると日本語が表示されるので、選択して画面下部の「Next」をクリックします。

「install language features」画面が表示されます。「install」をクリックします。

日本語言語パックのダウンロードが開始されます。5~10 分かかりますので、このまま待ちます。ダウンロードが開始できない場合はインターネットへの接続ができる構成になっているか確認してください。

5~10 分待つとダウンロードが完了し、「Will be display language after next sign-in」と赤字で表示されます。

一度サインアウトします。

地域(システムロケール)の変更
再度サインインすると、表示が日本語になっているのが分かります。
[スタート]-[コントロールパネル] を開いてください。

コントロールパネルで「地域」をクリックします。
私はコントロールパネルの表示方法を「小さいアイコン」にしておくのが好きなのですが、デフォルトでは「カテゴリ」になっているかと思います。「小さいアイコン」に変えて「地域」を選択するか、表示方法がカテゴリになっている方は [時計と地域]-[地域] と遷移してください。

地域画面が開きます。「管理」タブで「システムロケールの変更」をクリックします。

「英語(米国)」から「日本語(日本)」に変更して「OK」をクリックします。


「システムロケールが変更されています。変更を適用するには、Windows を再起動する必要があります。」と表示されます。「今すぐ再起動」をクリックしてすぐに再起動します。

PowerShell 確認
再起動後、PowerShell を確認すると、日本語になったことが確認できました。

以上です。








