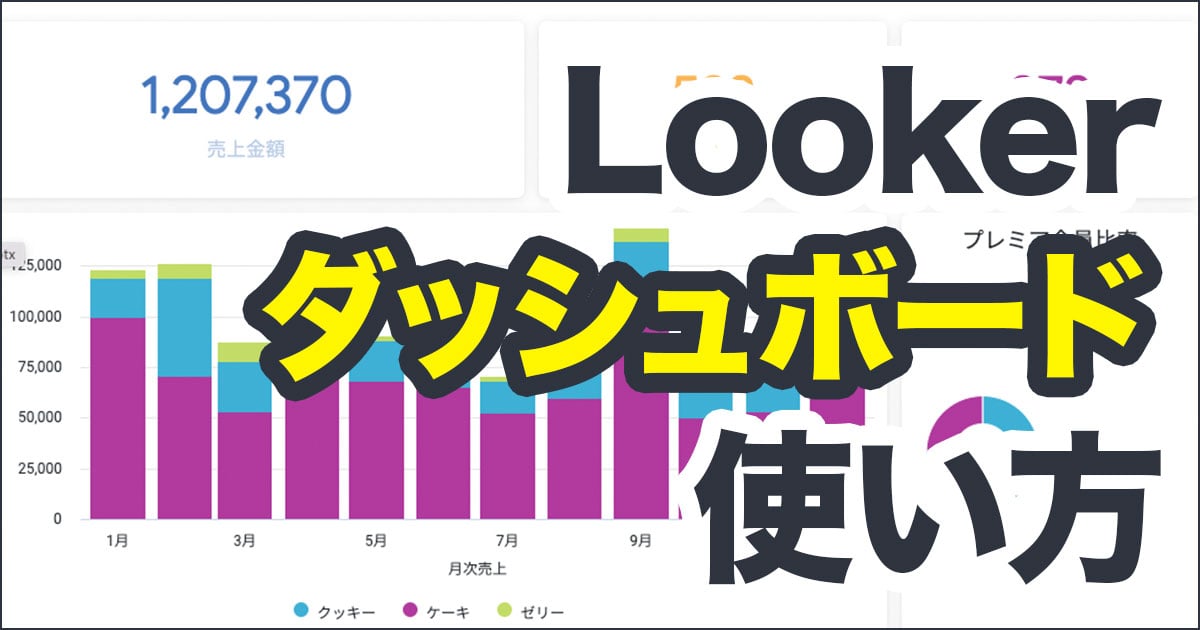
Lookerのダッシュボードで色々なグラフを追加してみた
最近Lookerのダッシュボードを触り始めた國崎です。
これまで私の記事では色々なグラフの作成をお伝えしてきましたが、今回はこれらのグラフをダッシュボードに載せるという工程をやってみようと思います。
ダッシュボードに色々なグラフを載せたいけど、やり方がわからない!というLookerでお困りな方は参考にしてください。
ダッシュボード作成方法
まずダッシュボードの作成はLooker左メニューにあるフォルダをクリックし、マイフォルダを選択します。

右上の新規→Dashboardをクリックするとダッシュボードの名前をつけるポップアップが出てきます。


ダッシュボードにグラフを反映
上の手順までやると空のダッシュボードが作成されます。
表示されたDashboardの編集を押して作成を進めます。

追加をクリックし、表示されたビジュアリゼーションをクリックします。

Exploreの選択画面が出てきますので、左上の検索で今回ダッシュボードに追加したいExploreを検索します。

検索するとExploreの画面が出てきますので、ここでダッシュボードに追加したいデータの可視化をします。
今回私がダッシュボードに追加しようと思っているのは、あるケーキ屋の購買データです。
グラフ追加の前に売上の数字をダッシュボードに追加しようと思います。
とりあえず全体の売上がどの程度あるかをデータで実行するとご覧の数字が出てきました。

3,013,220円です。
このようなグラフではない数字をダッシュボードに乗せたい場合はビジュアリゼーションの単一値というところをクリックします。

ただの黒文字だと味気ないので、右側の編集で色を変えたりもできます。

最終的な調整をしたら右上の保存をクリックします。

どーんとダッシュボードに調整したデータが表示されます。

こんな感じで他のデータもダッシュボードに追加をしていきます。
2回目以降のデータ追加は左上の+追加からビジュアリゼーションを選択し、同様の手順で進めていきます。

同じような作業を繰り返すこと数十分。
棒グラフや円グラフ、折れ線グラフも追加しました。


グラフも複数追加すると見栄えも良くなりますね。
見栄えだけを追求するのはデータ分析の本質ではないのですが、時間軸ごとの比較は棒グラフ、全体の割合把握は円グラフ、時間軸の変化は折れ線グラフなど、それぞれの目的毎に最適なグラフを選択すると、分析に大いに役立つかと思います。
また、ダッシュボードでは左上のDate Dateで可視化する期間を絞り込むこともできます。

今回のダッシュボードでは1年間の期間で月次推移のグラフを載せていましたが、さらに期間を狭めた分析を行いたいのであれば日時推移のグラフのダッシュボードも作成するのはアリだと思います。
目的に応じたダッシュボードを複数作成しておくと、毎回毎回Exploreで可視化を行なわくてもグラフが見れるので、ダッシュボードを活用していない方はこの機会にぜひ活用してみてつかーさい!

![[Looker 25.8新機能]gemini_in_looker権限を特定のModelにだけ許可できるようになりました](https://images.ctfassets.net/ct0aopd36mqt/wp-thumbnail-e9ed1b9e358f861394fd4a5c0648e488/fe4241c93a7a105fc9c830ea8d84c393/looker-logo-google_1200x630.png)

![[新機能]Lookerで前月比・前年比などの比較値を簡単に出せる新しいメジャータイプ「type: period_over_period」がリリースされました](https://images.ctfassets.net/ct0aopd36mqt/wp-refcat-img-3c76666f3f51fe20a967546e63cb88da/9adf388781f654b7988aaf8d205cef1f/looker-logo-google_1200x630.png)
