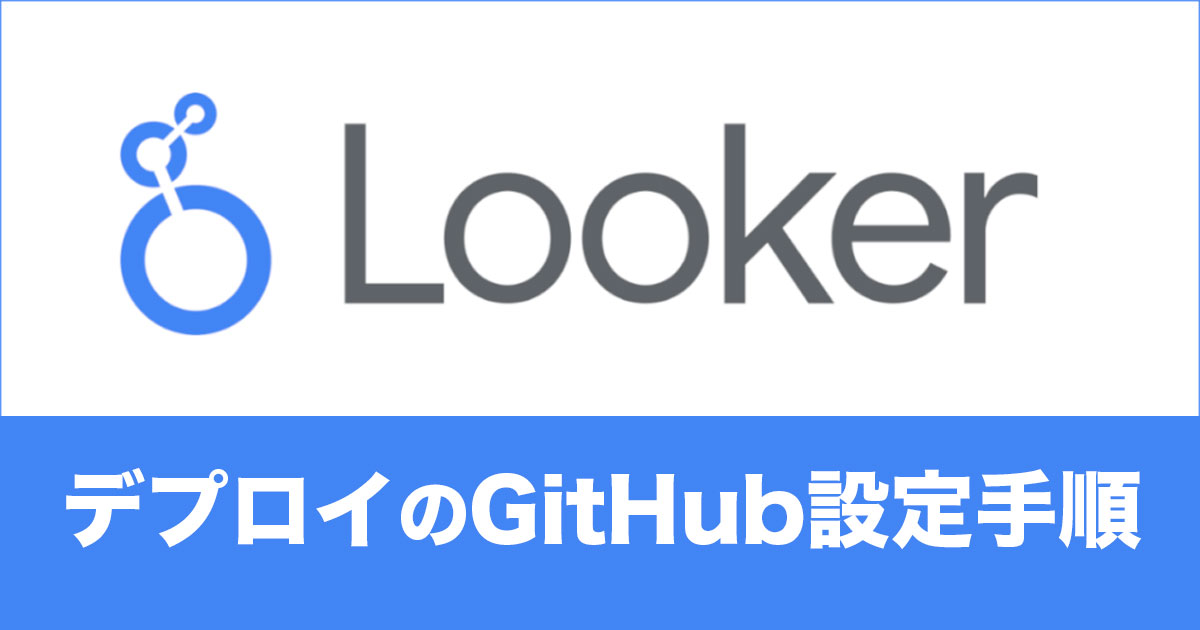
LookerのデプロイでGitHubを使った設定をする時の手順
この記事は公開されてから1年以上経過しています。情報が古い可能性がありますので、ご注意ください。
Lookerブロガーの國崎です。
自分はちょっとした検証でしかLookerを使わないので、普段はGitリポジトリと連携させることすらしませんが、今回ちゃんと連携させて、本番環境にデプロイする必要がありました。
デプロイではGitHubを使って行っているのですが、その時毎度毎度エラーに合ってしまい「なんか前も同じとこで詰まってたな、、」という非常に学習能力がない行動を繰り返してたので、今回はそんな未来の私のために、ここにLookerのデプロイでGitHubを使う手順を記しておこうと思います。
同じようにLookerのデプロイで詰まっている方は参考にしてください。
この記事の要約3行まとめ
- GitHubを使ったLookerのデプロイ設定手順
- GitHubでのリポジトリ作り方
- GitHubのパーソナルアクセスキー作り方
当記事はすでにGitHubのアカウントは作っていただいている方前提向けの内容になります。
Gitの設定手順
Lookerの開発>プロジェクトを開き、左の設定からGitの構成をクリック。

How to Create a Repositoryをクリックし、GitHubをクリック。

Repository nameに任意の名前を入れて、Public/Privateを選択後、Create repositoryをクリック。

Public/Privateは自分の用途に合わせて選択する。
他者への公開が必要ないのであればPrivateでOK。
遷移した先の項目をHTTPSにして作成されたリポジトリURLをコピー。

LookerのConfigure Gitに戻り、コピーしたリポジトリURLをペースト。

次の画面に進むとGit HubのUsernameとPersonal Access Tokenを求められるので、再度GitHubの画面に別タブで移ります。

Personal Access TokeはGit Hubの右上アイコン内にあるSetingsに移動して作成します。

Personal access tokens>tokens(classic)をクリック。

Noteと有効期限とSelect scopes(repo)を決めて作成します。

作成されたPersonal access tokensをコピーします。
これは大事なものになるので、別の場所に保管するのもお勧めします。
Looker画面に戻りラジオボタンはUse a single, constant username and personal access token combination.を選択。
Git HubのUsernameとPersonal Access Tokenを入力し、Test and Finallze Setupをクリック。

これでGitの設定は完了です。
無事デプロイできるはず!!
おまけ
Git接続をリセットしたいとなった場合は、再度Looker左メニューの設定からGit 接続のリセットをクリックすればできちゃいます。

Personal access tokensには有効期限がありますので、期限が過ぎたら再度調整しましょう。










