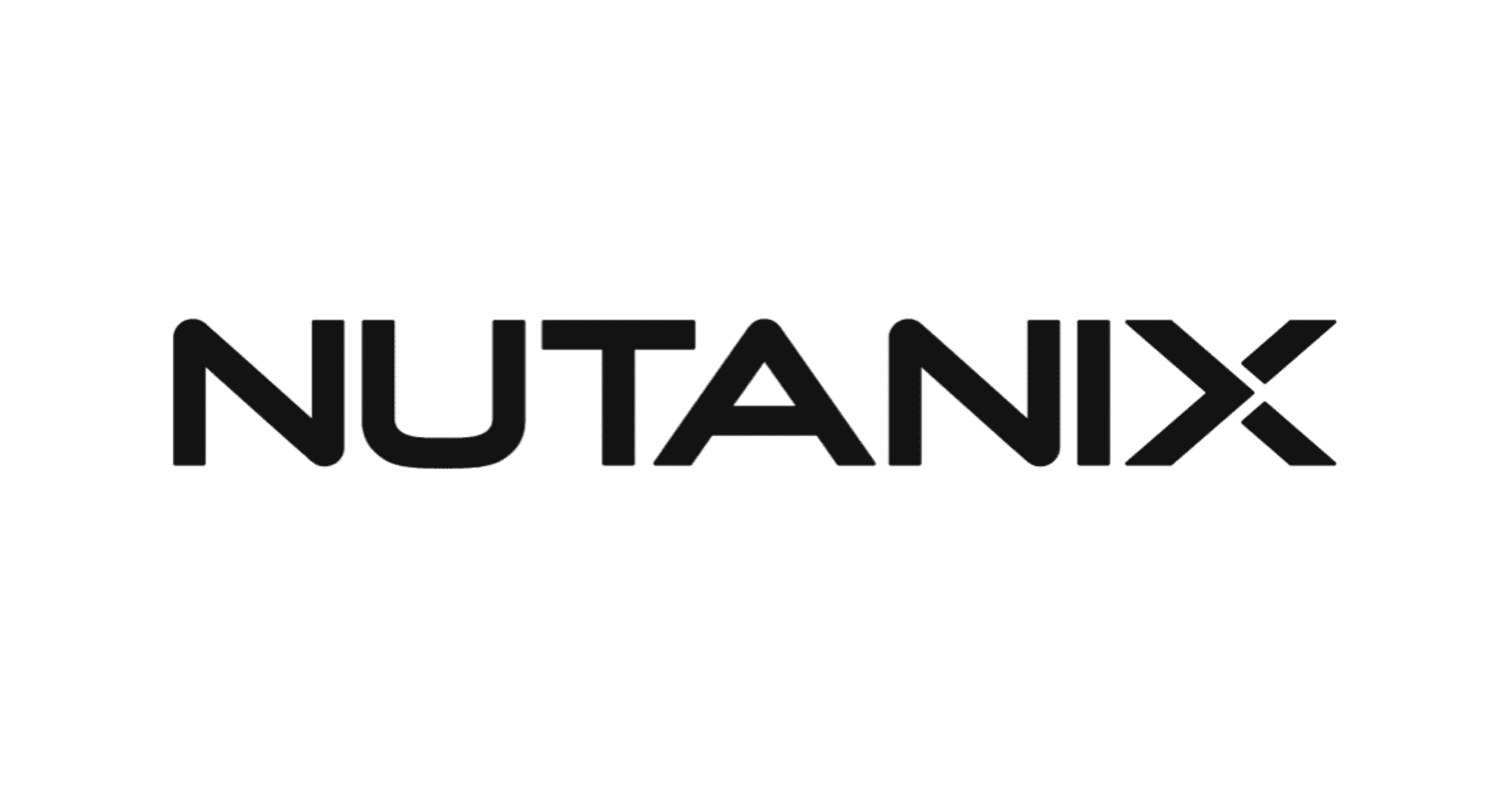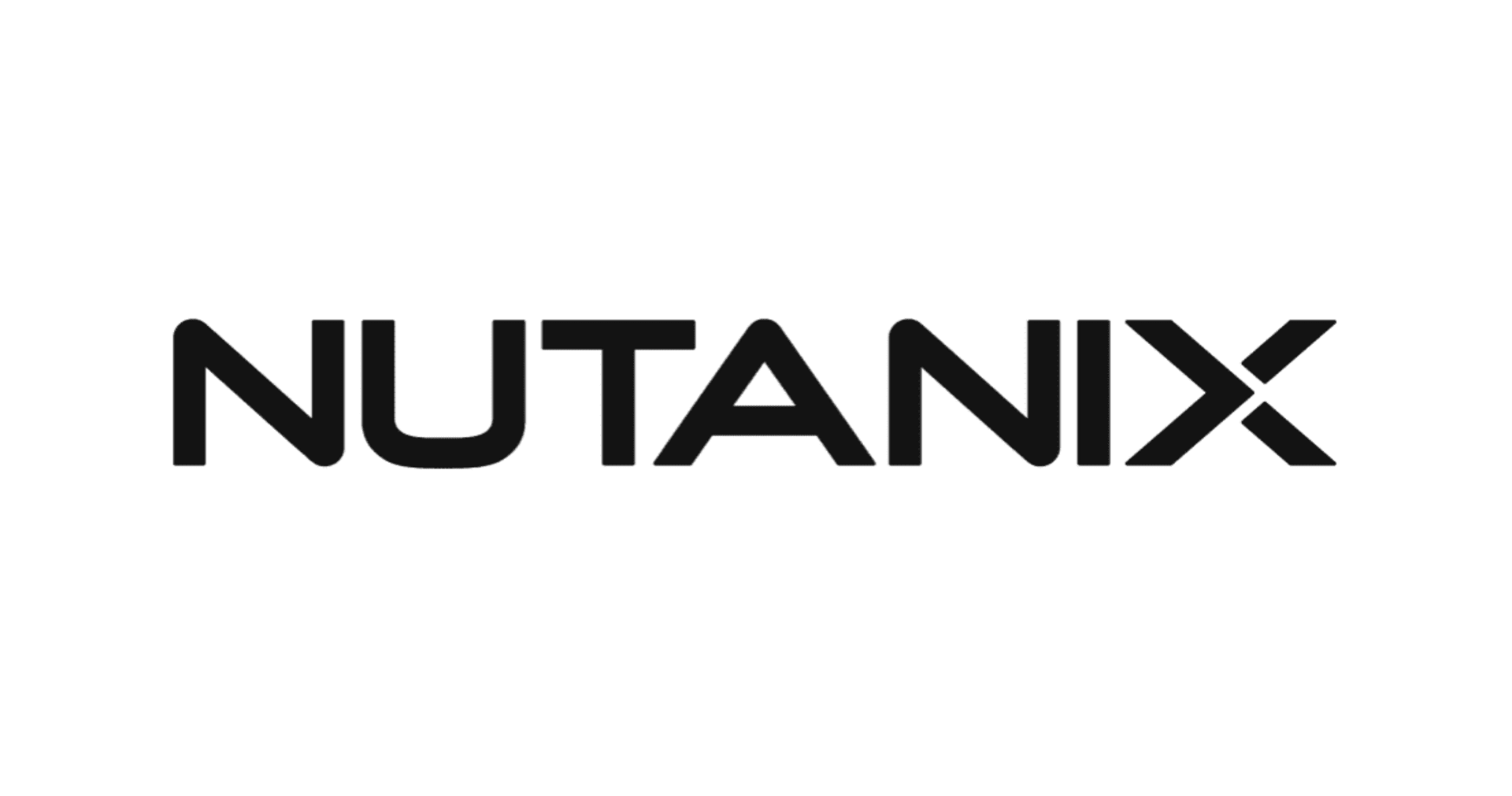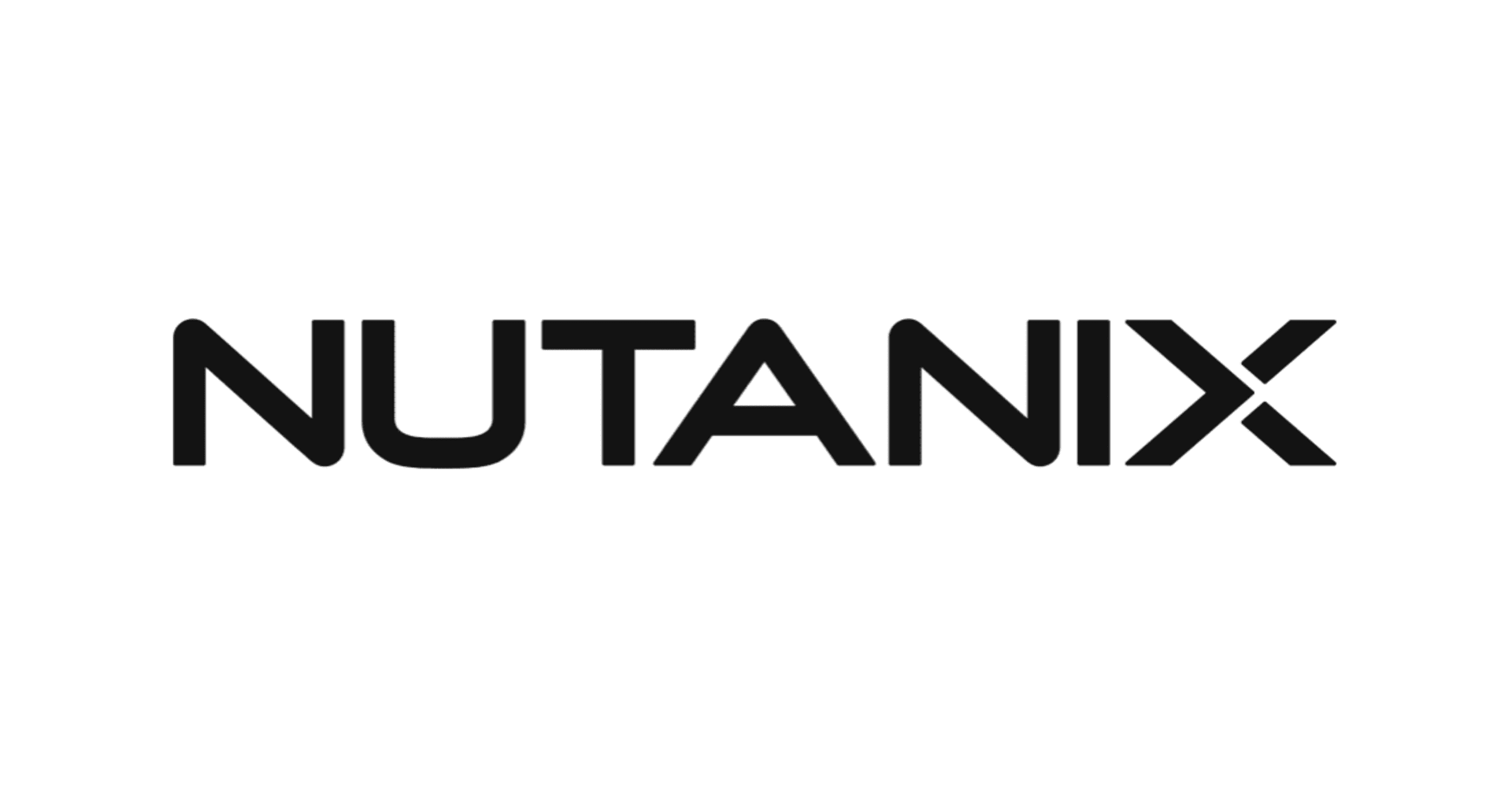Nutanix Cloud Clusters on AWSで仮想マシンを作成してみた
この記事は公開されてから1年以上経過しています。情報が古い可能性がありますので、ご注意ください。
こんにちは、AWS事業本部 コンサルティング部の荒平(@0Air)です。
Nutanix Cloud Clusters (NC2)にて、仮想マシンを作成・OSインストールまでの流れを確認してみました。
仮想ホストの管理には「Prism Element」という単一クラスター管理用の製品を利用します。
NC2では、こちらの製品がプリインストールされており、すぐに利用開始することができます。
Prism Element の利用開始
まずは立ち上げたNC2クラスターから、Prism Elementのコンソールを開きます。
初回はパスワードの変更、EULAの同意が必要です。
参考にしたドキュメントはこちら:
以前のブログでクラスター起動までを実施しました。
NC2コンソールのサマリー画面から「Launch Prism Element」をクリックして、Prismを起動します。

Prismのログイン画面が開きます。初期パスワードは参考ドキュメントにも記載の通り、以下です。
- Username: admin
- Password: Nutanix/4u
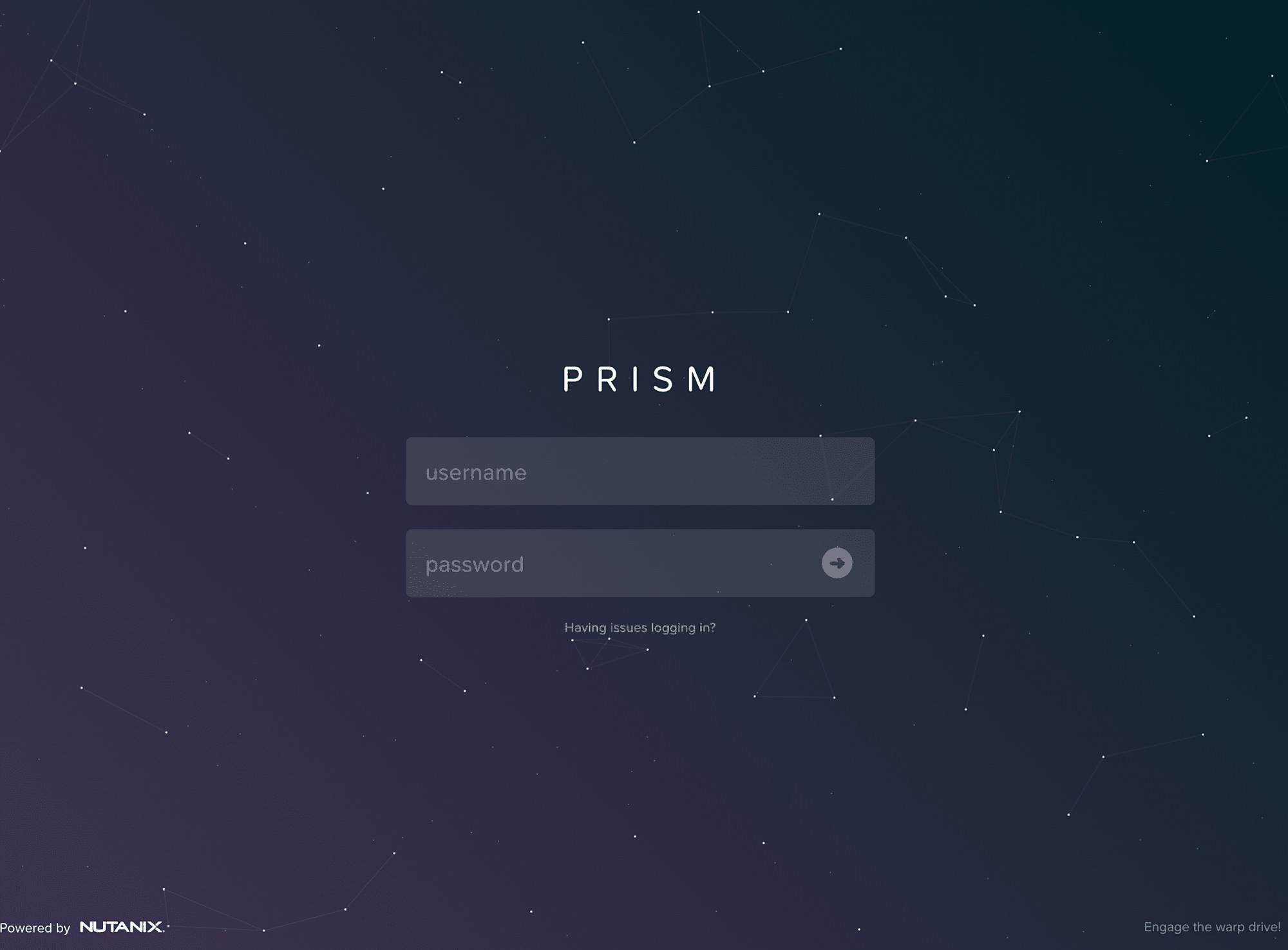
パスワードの変更が求められます。
パスワード要件はかなり複雑で、セキュアなものを要求されます。
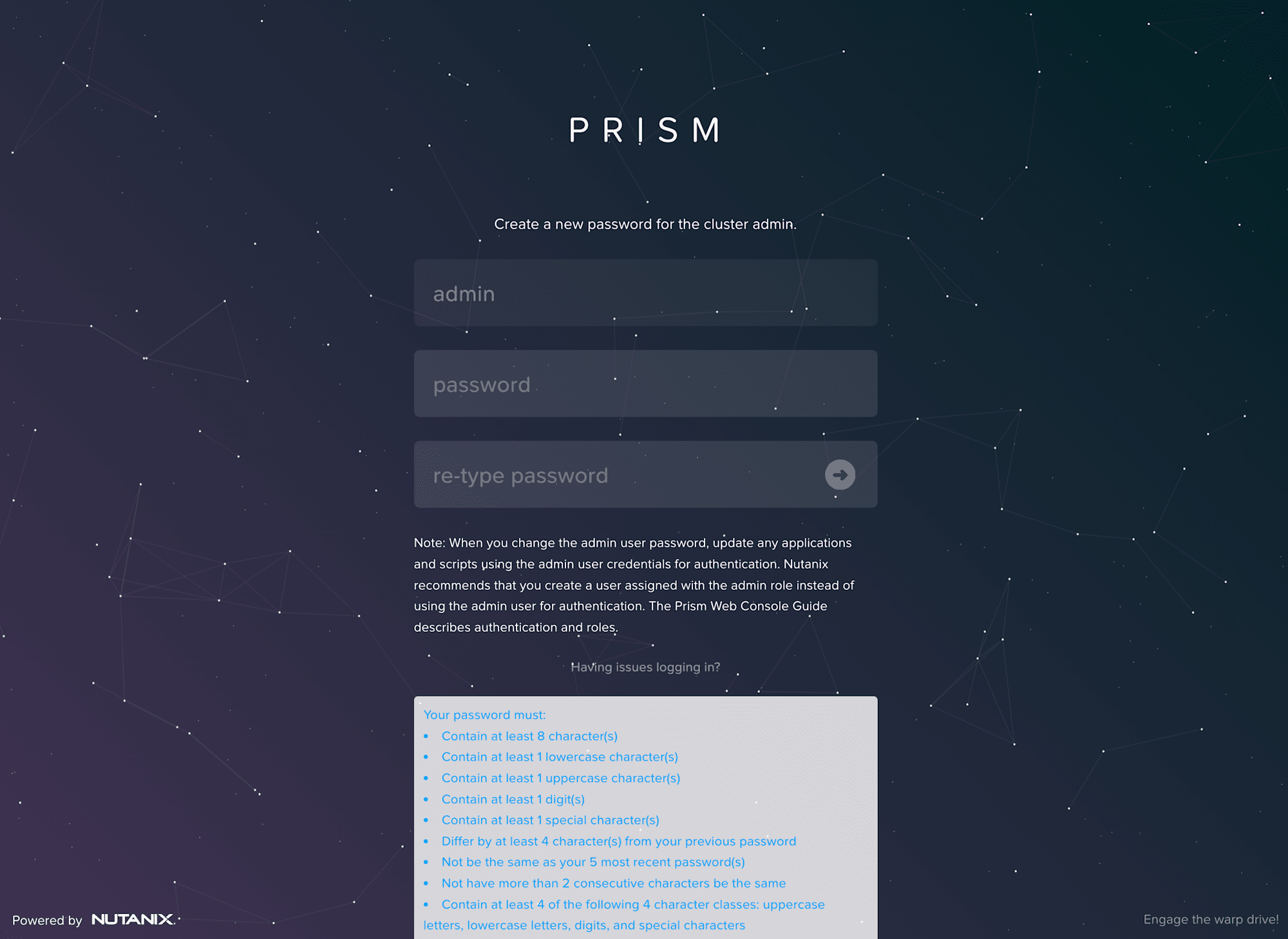
EULAに同意します。
名前、会社名、役職名を記入して「Accept」をクリックします。
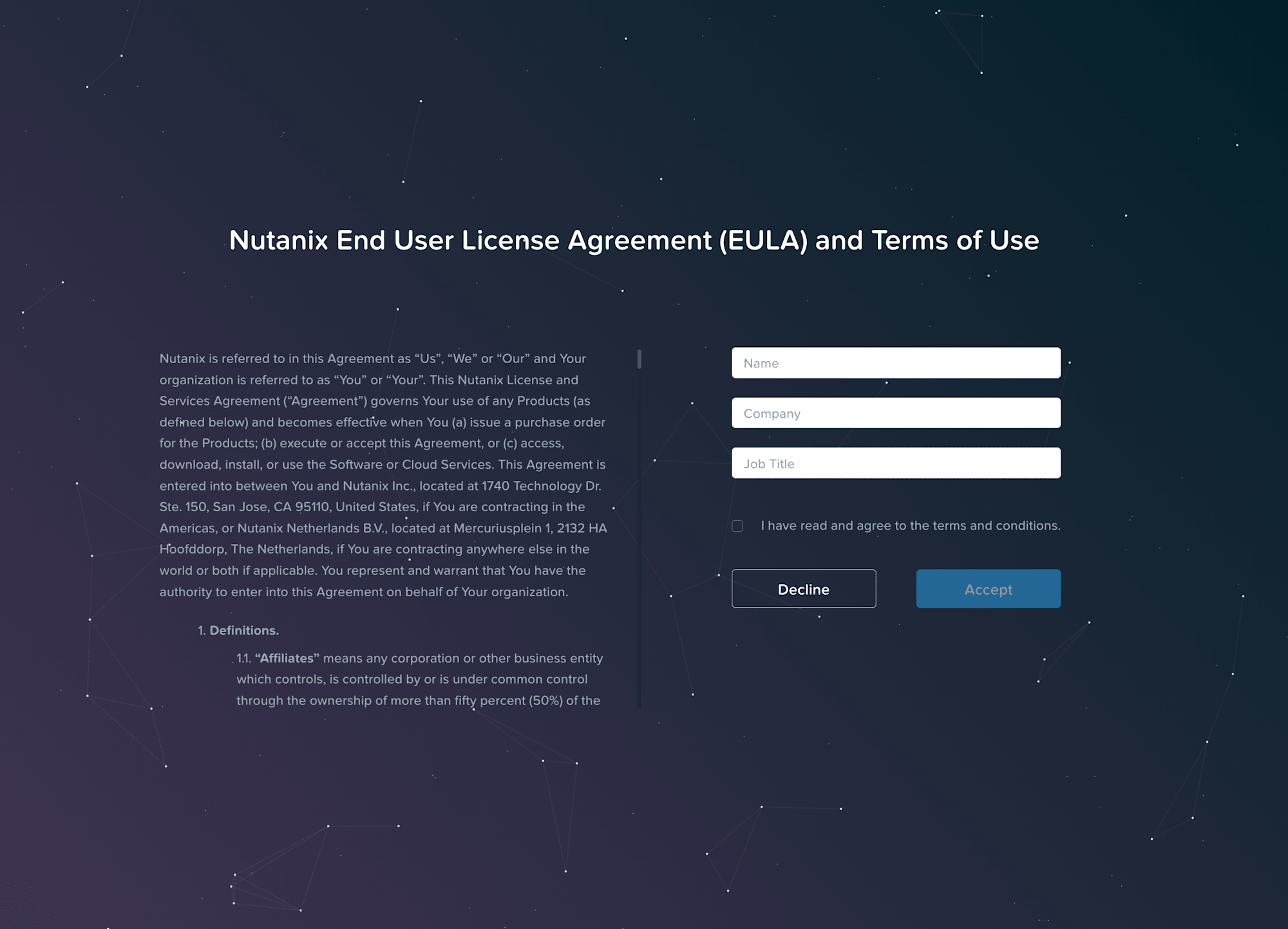
デフォルトでは、Pulse というサービスが有効になります。これは、Nutanixのサポートチームが診断情報を収集し、製品の改善や開発に利用されます。
無効にしたい場合はチェックを入れます。(非推奨のようです)
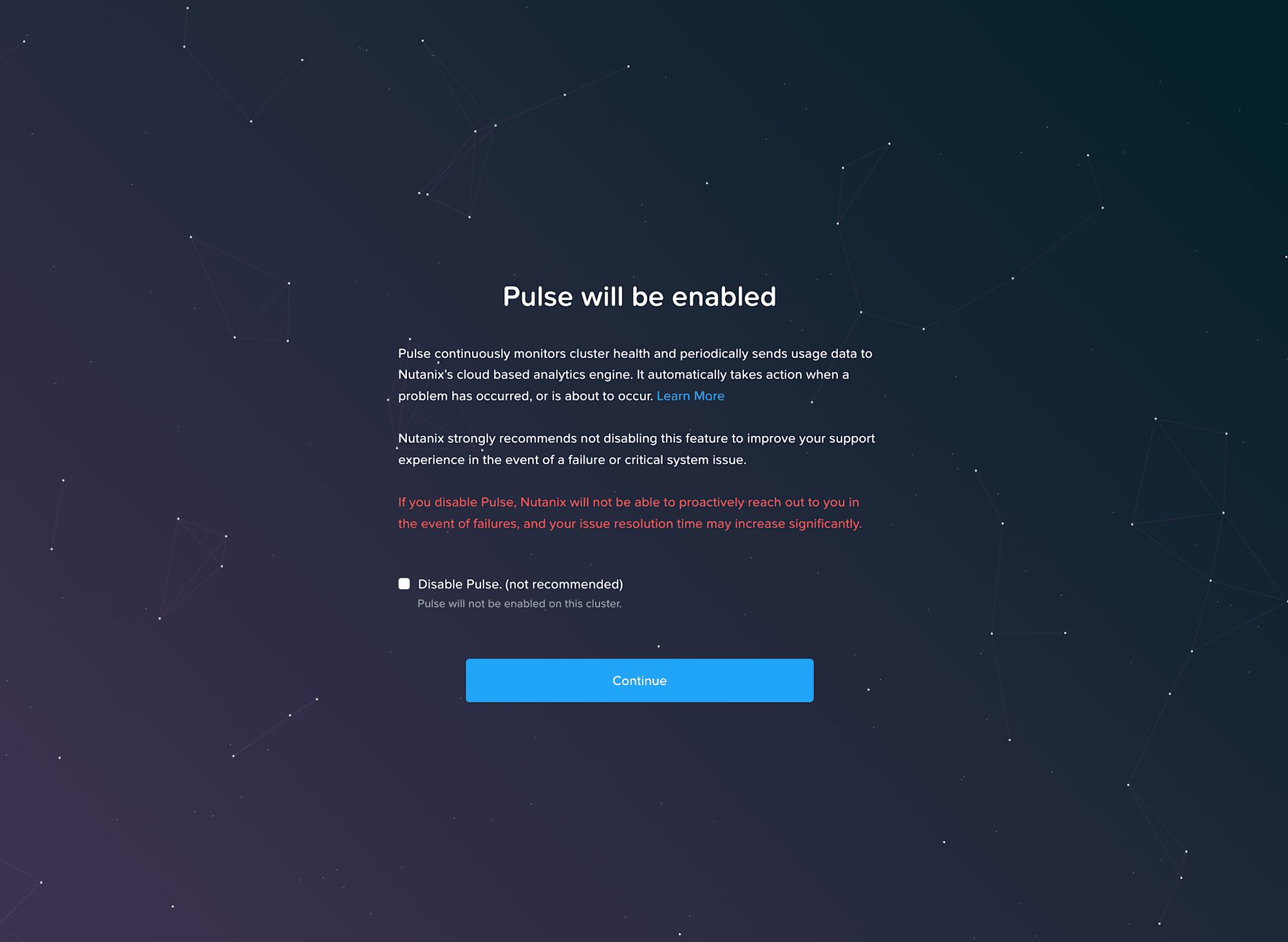
Prism Elementのコンソールが表示されました!
初見だと情報量が多く面食らいましたが、慣れてくるとなかなか良さそうです。
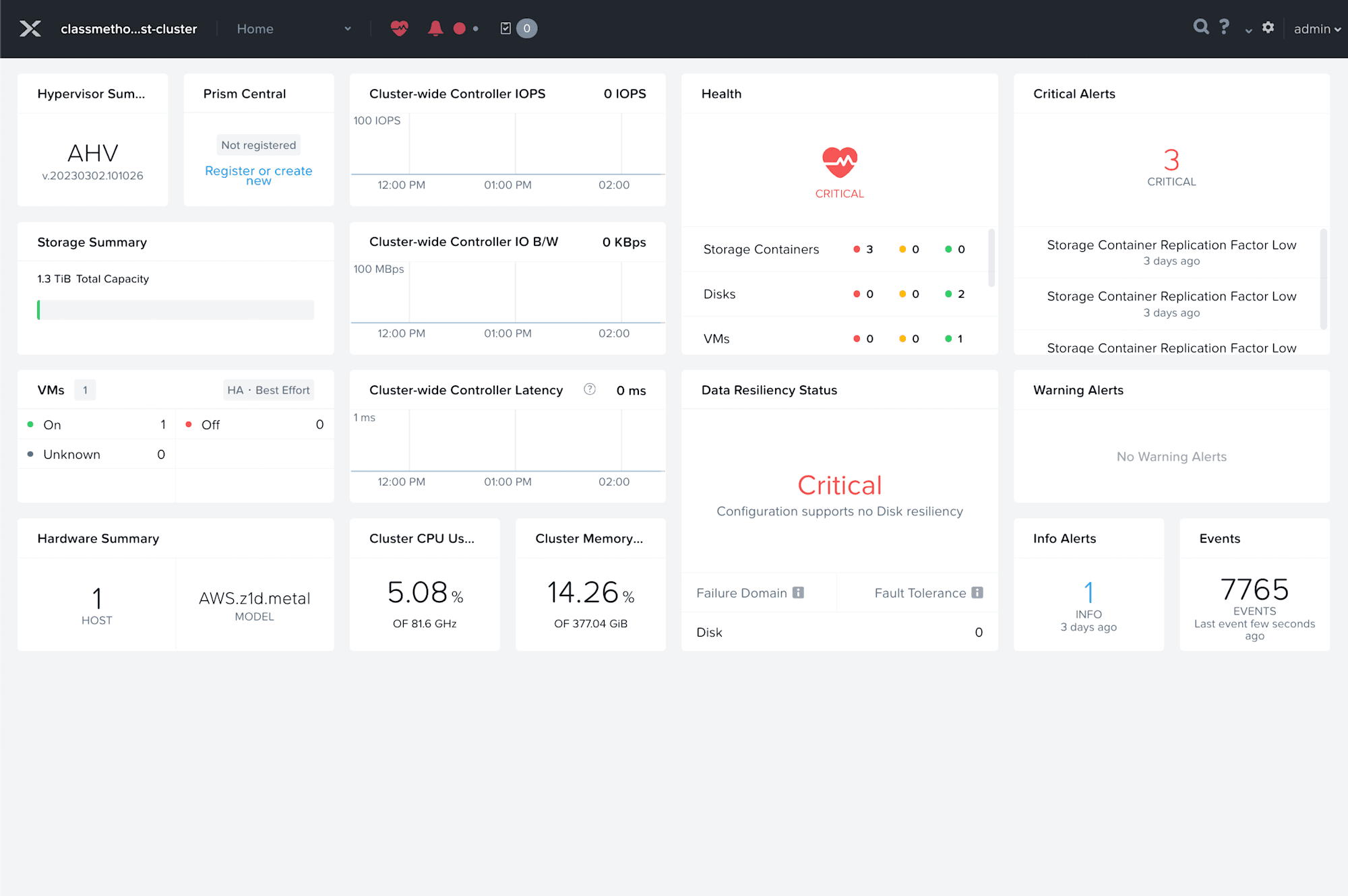
仮想マシンの作成
まずは、仮想マシンの枠を作っていきます。
上部のプルダウンから、「VM」を選択します。
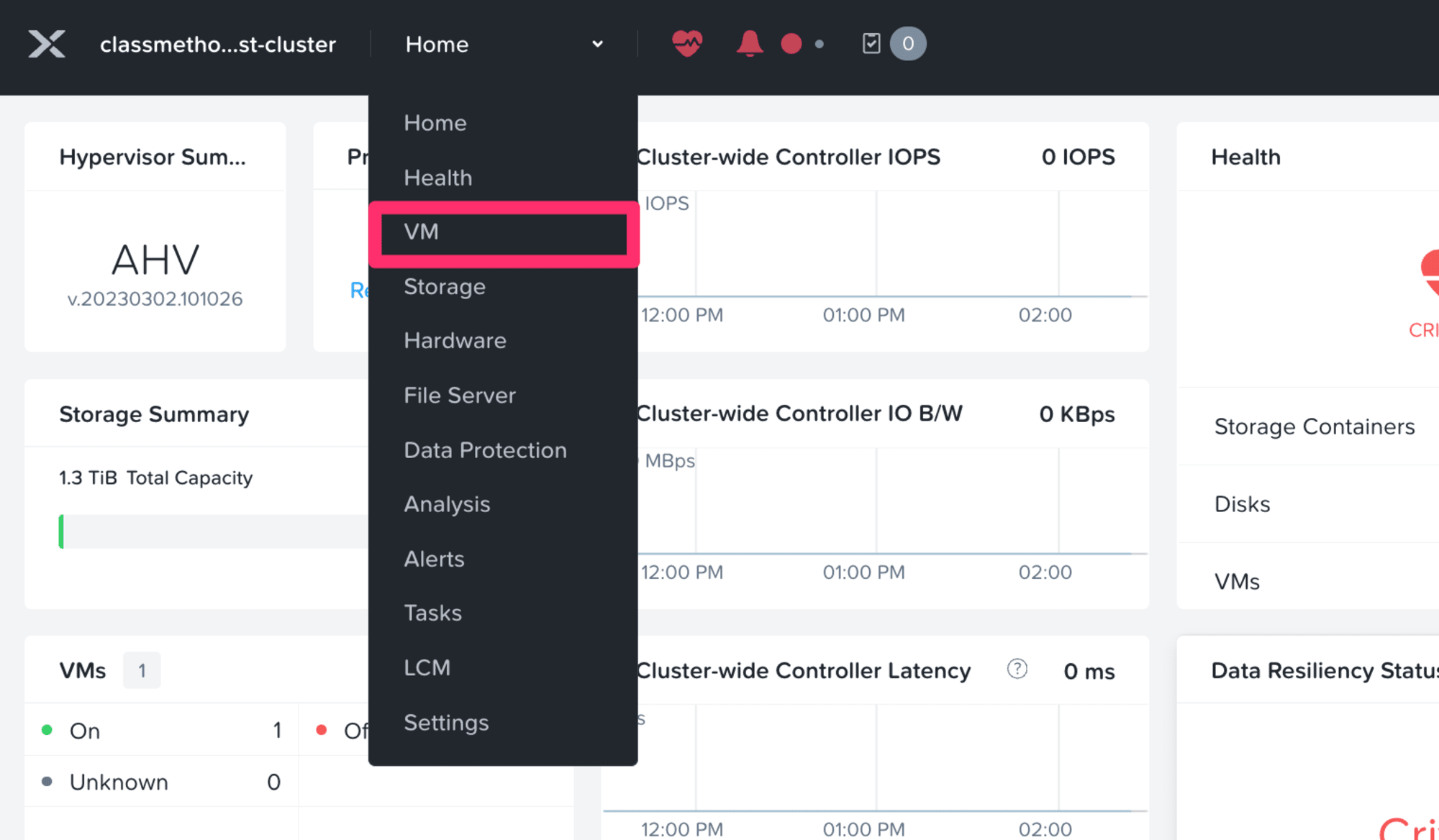
「+ Create VM」をクリックし、各種設定値を入力します。
仮想マシン名、タイムゾーン、スペック値が主なところです。
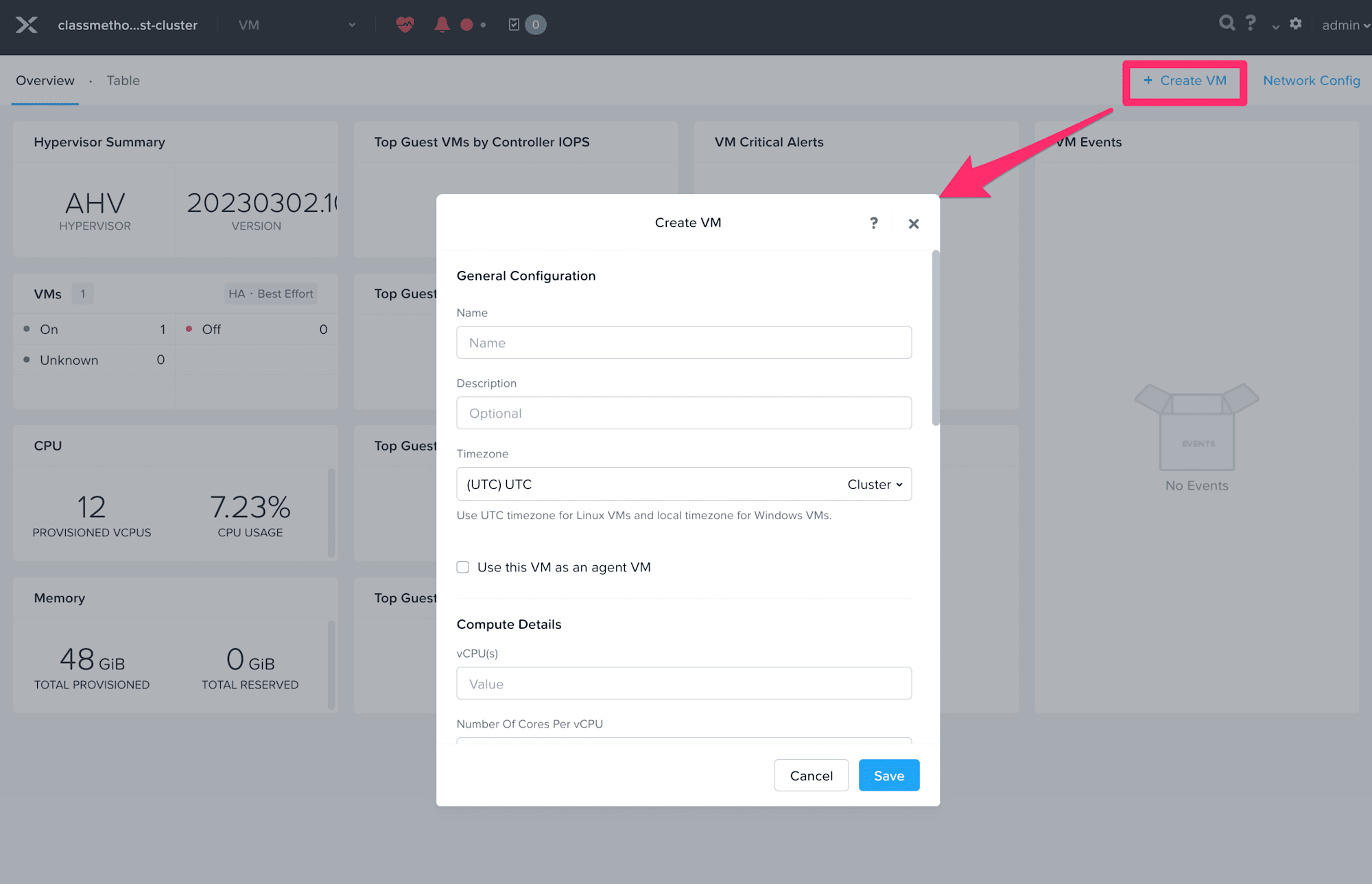
「Save」をクリックすると、仮想マシンが作成されます。
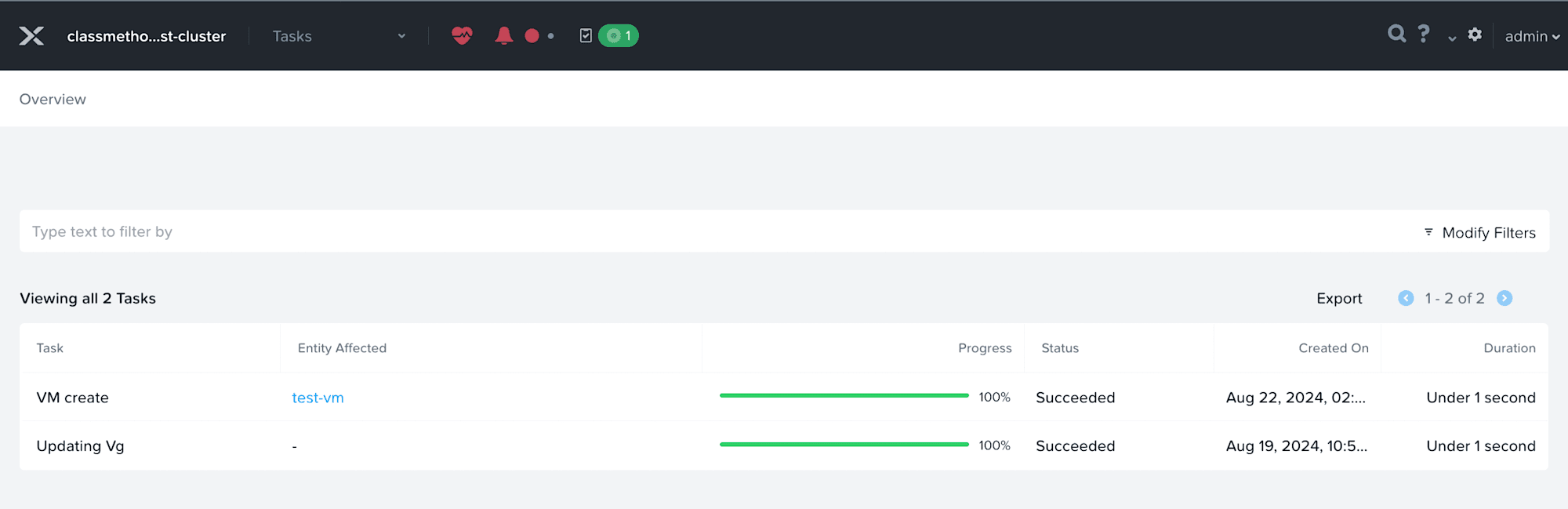
起動する前に、ISOをマウントします。
Prismへイメージをアップロードするには、「Settings」>「Image Configuration」から「Upload Image」を選択します。
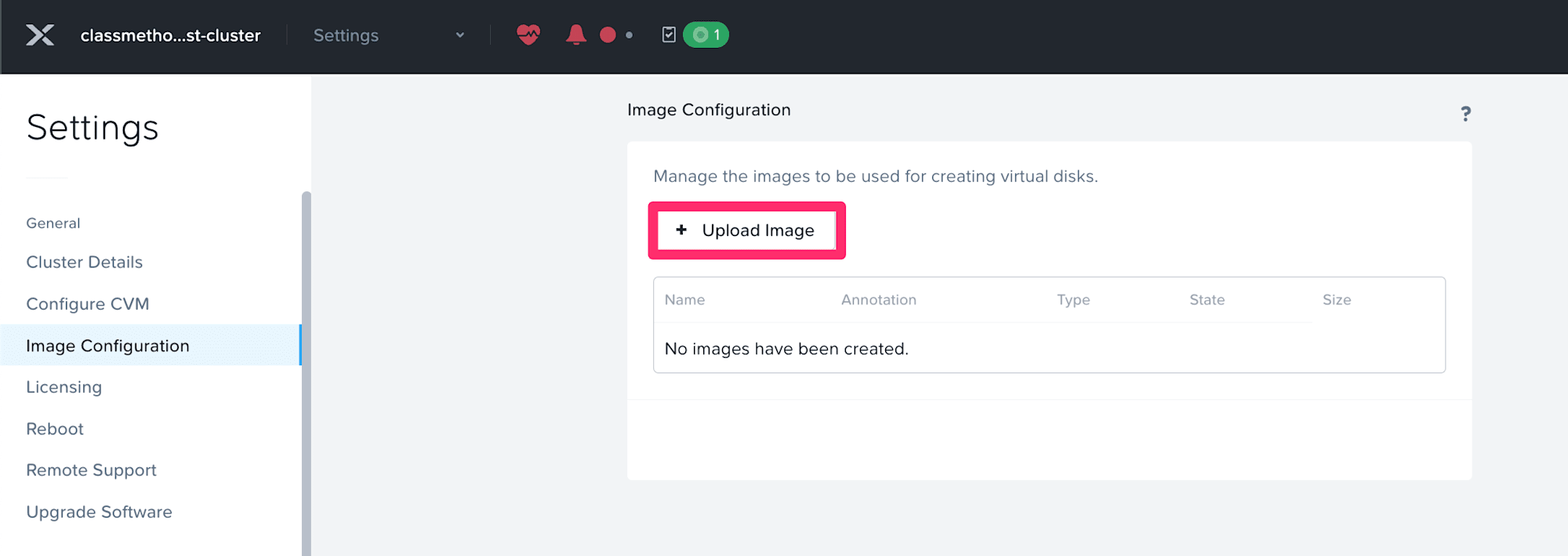
ちょうど手元にあったAlmaLinuxをアップロードします。
名前、注釈、イメージの種類、保存先のストレージを選択して「Save」をクリック。
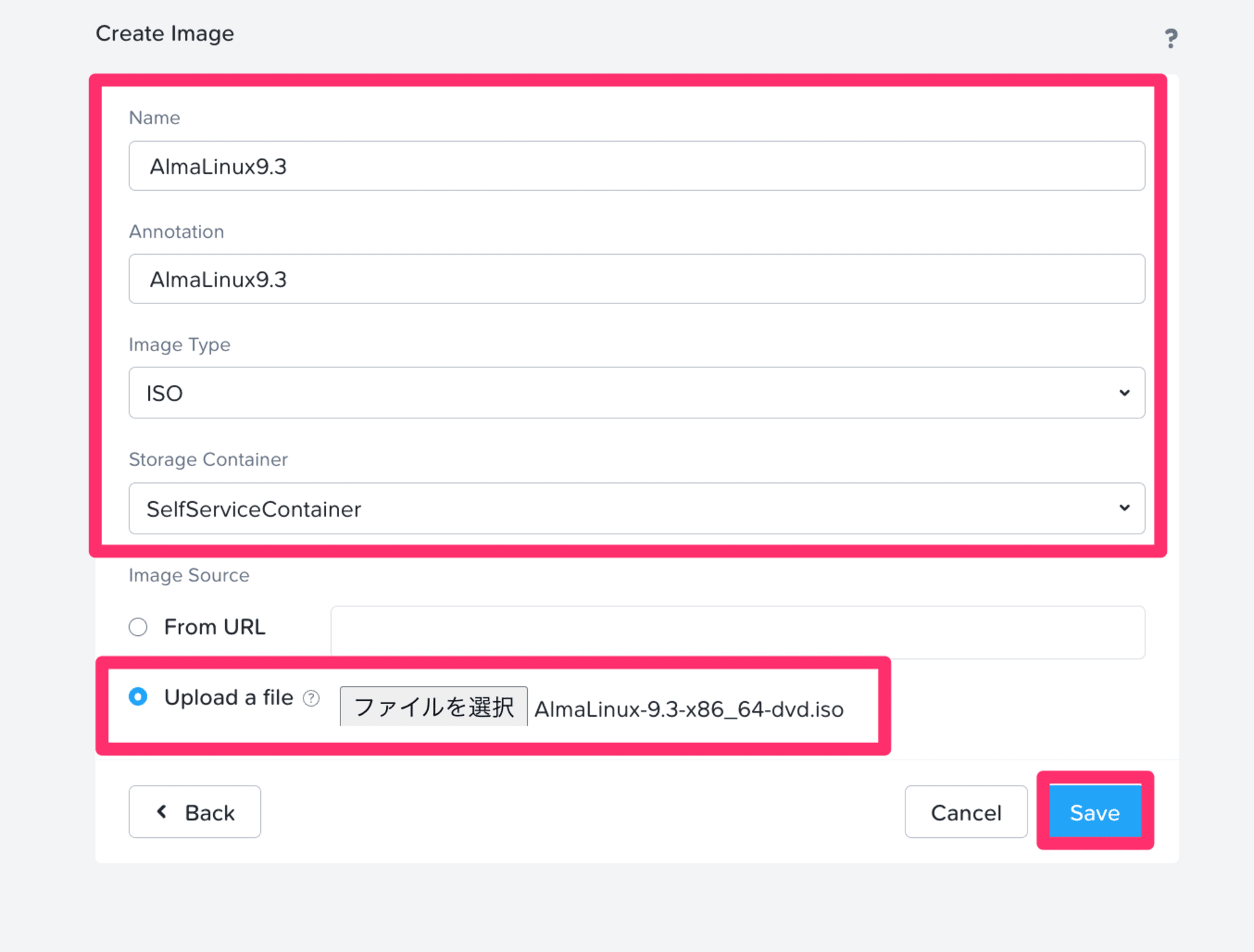
アップロードが終了すると、「ACTIVE」にステータスが変わります。

仮想マシンにISOをマウントします。
VNCからもマウントできますが、Configを編集する場合は、鉛筆マークの「Update」から変更します。
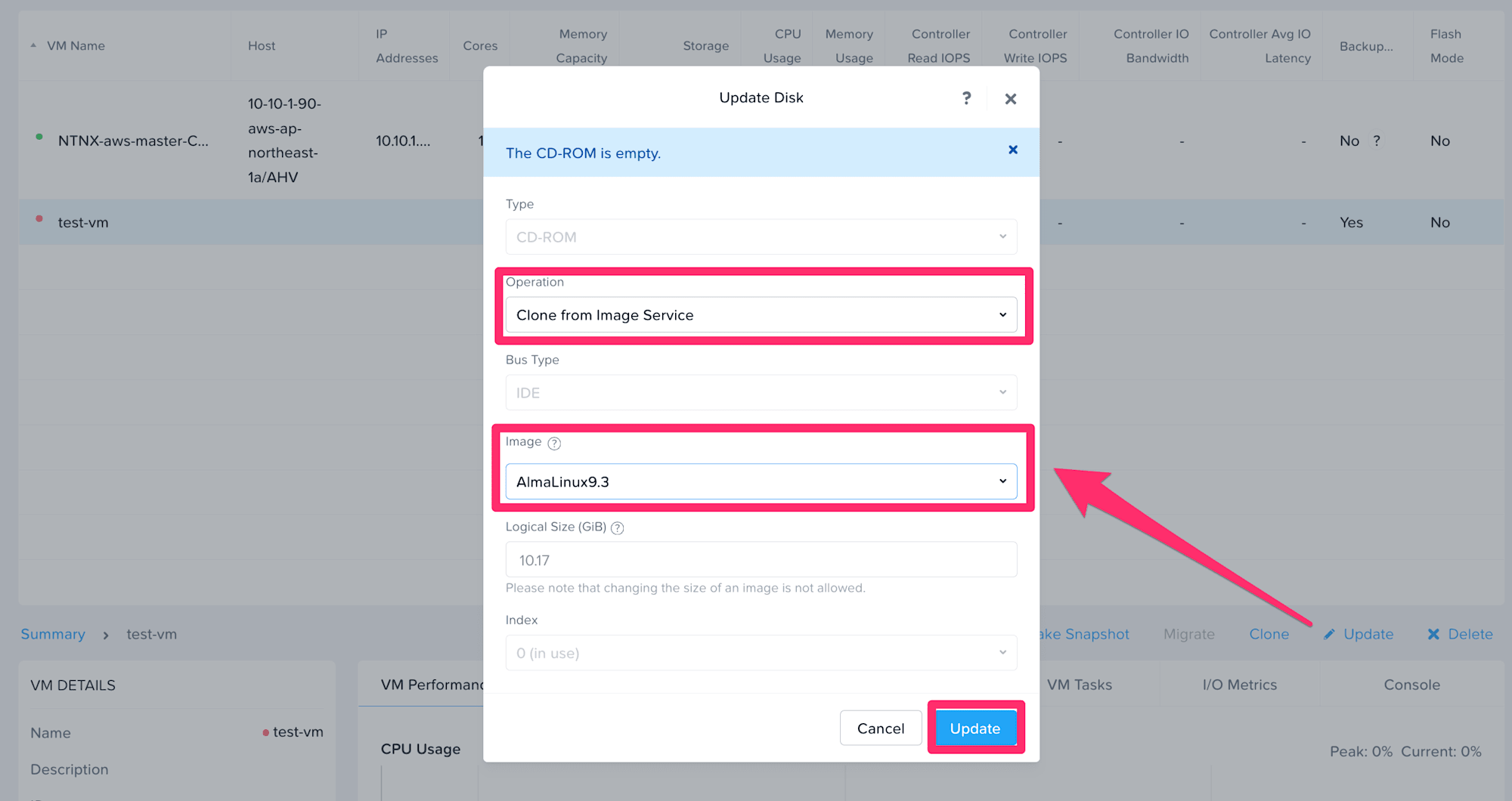
DisksにCD-ROMとしてリストされていればOKです。
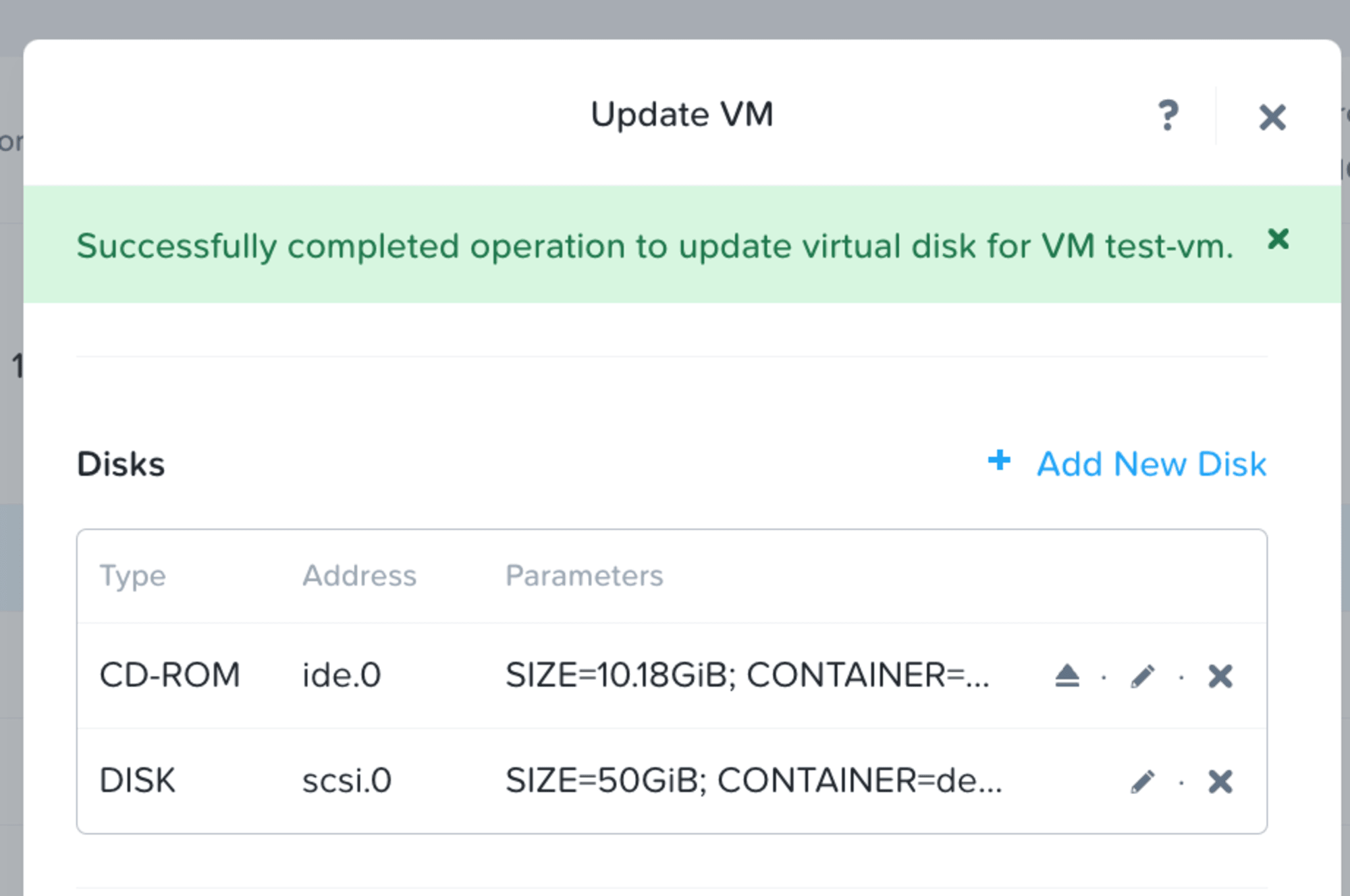
仮想マシンを右クリックし、「Power on」をクリックして起動します。

VNCを開くには、「Launch Console」をクリックします。
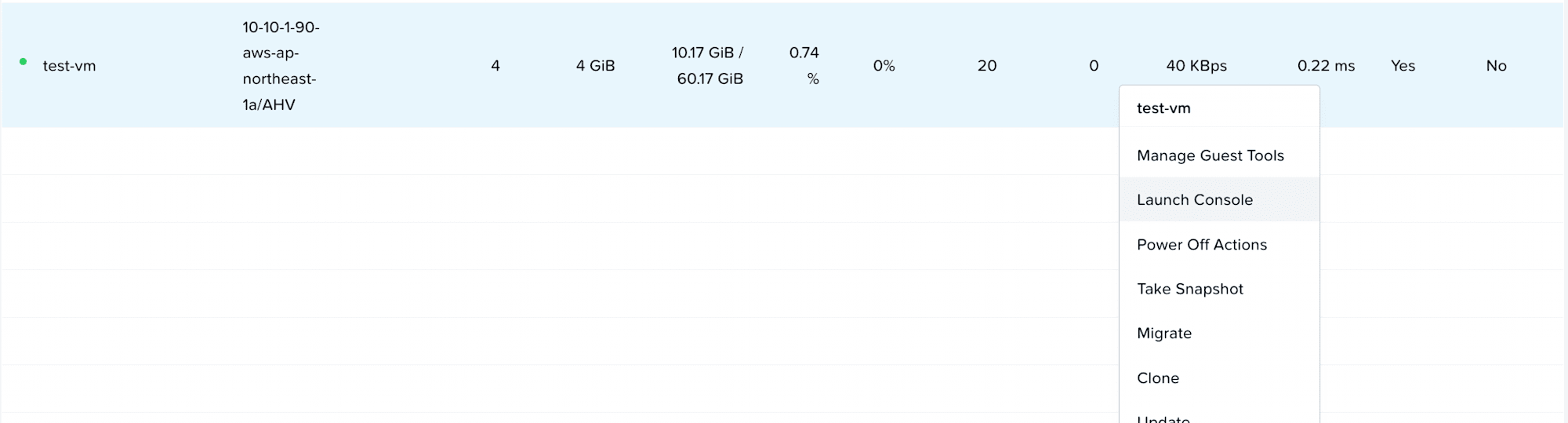
正常にISOが読み込まれていそうです。
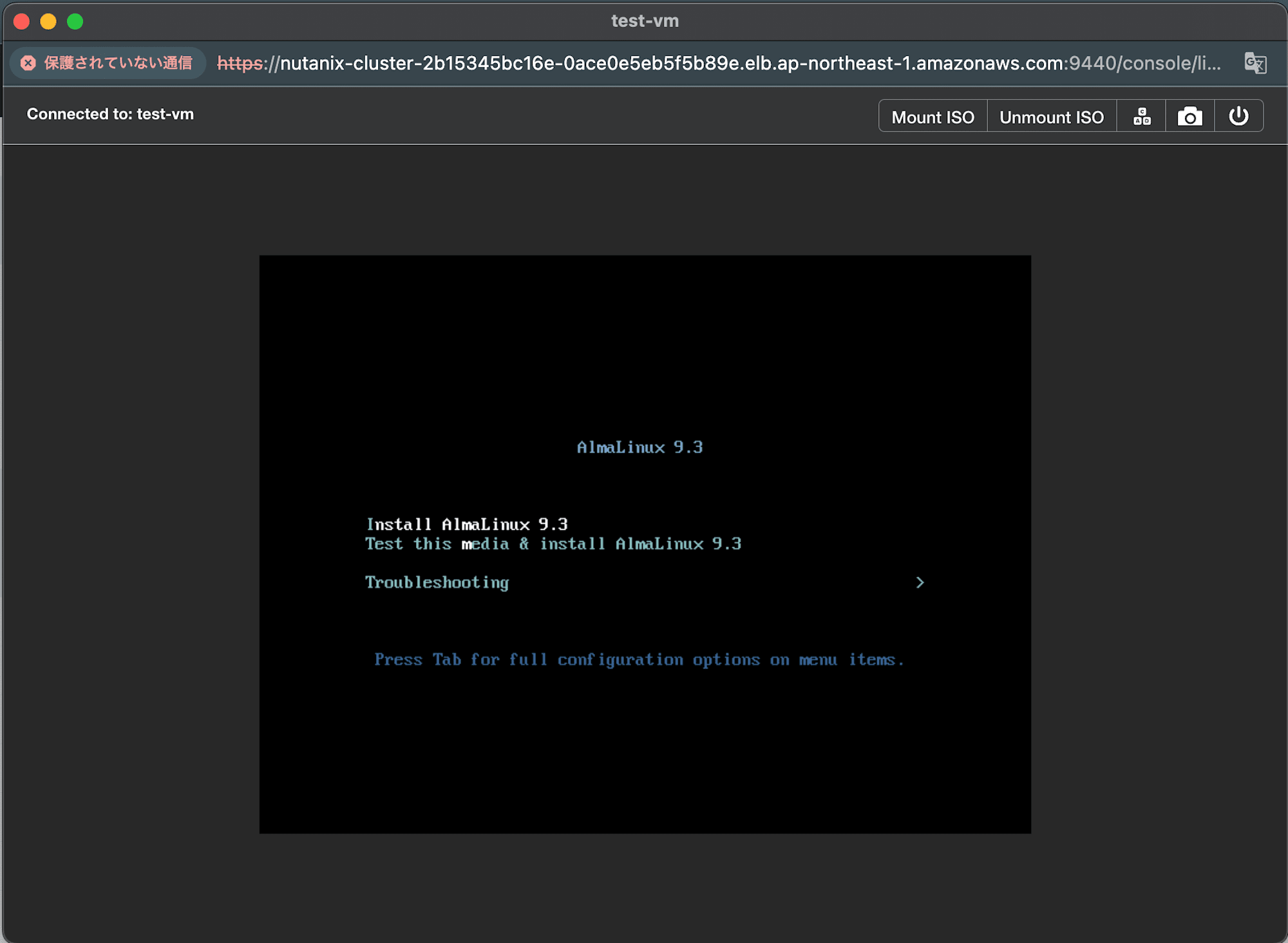
画面は割愛しますが、OSのインストールも正常に行うことができました。
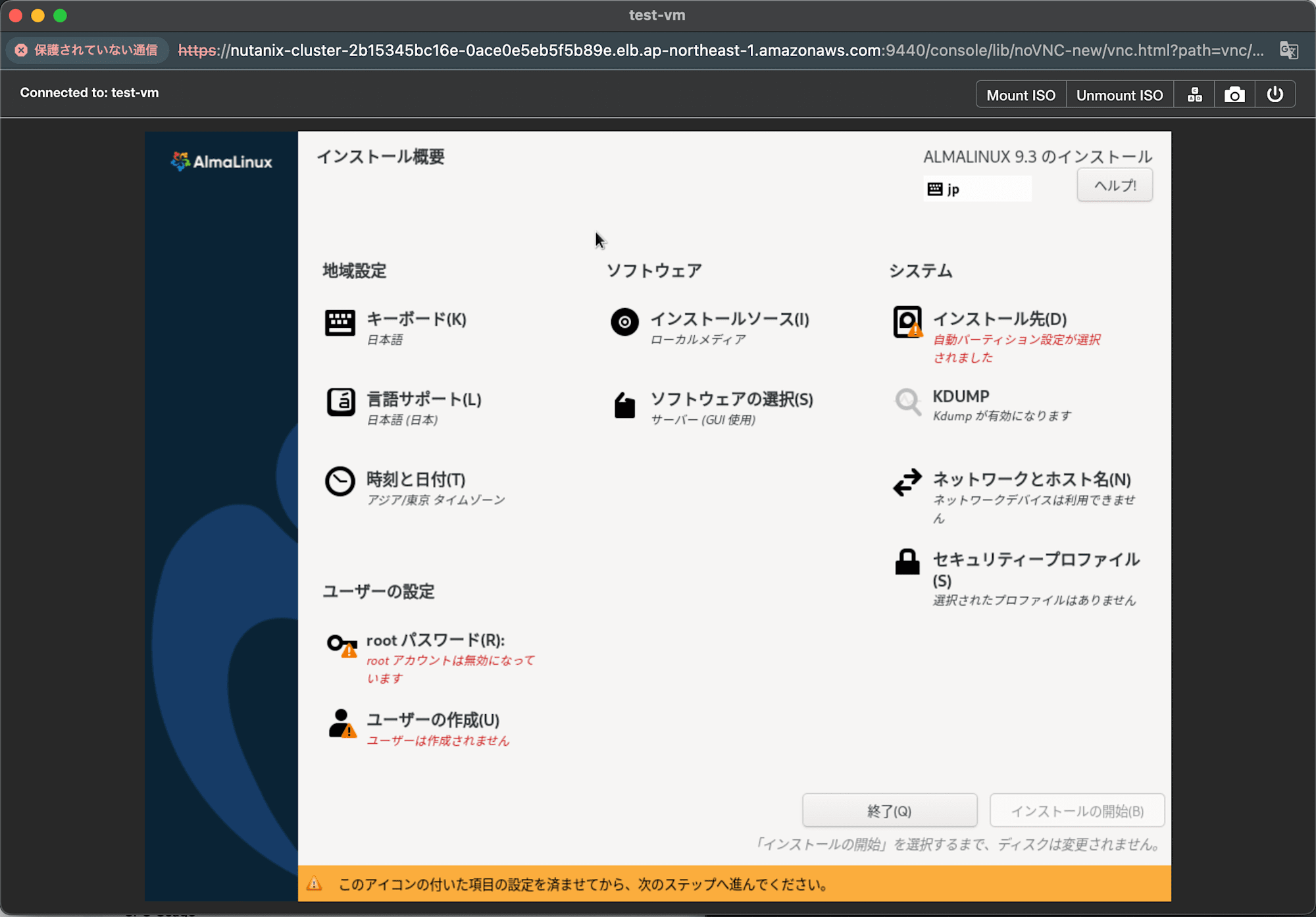
おわりに
NC2 on AWSを利用して仮想マシンを作成するまでの流れを確認してみました。
基本の「キ」ではありますが、当たり前のことがちゃんとできるのは尊いことです。
UIがシンプルが故に、慣れるのは早そう だと実感しました。
また、VMwareではUS配列とJIS配列の違いで記号が打ちにくいなどありましたが、軽く触った感じPrismでは問題なさそうでした。
このエントリが誰かの助けになれば幸いです。
それでは、AWS事業本部 コンサルティング部の荒平(@0Air)がお送りしました!