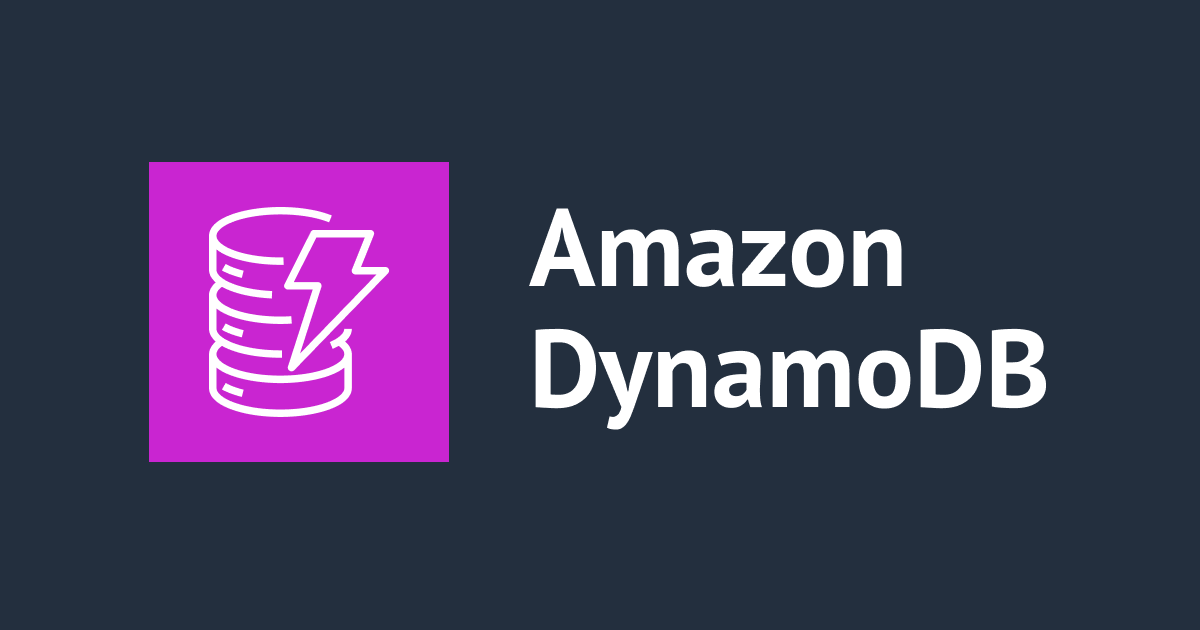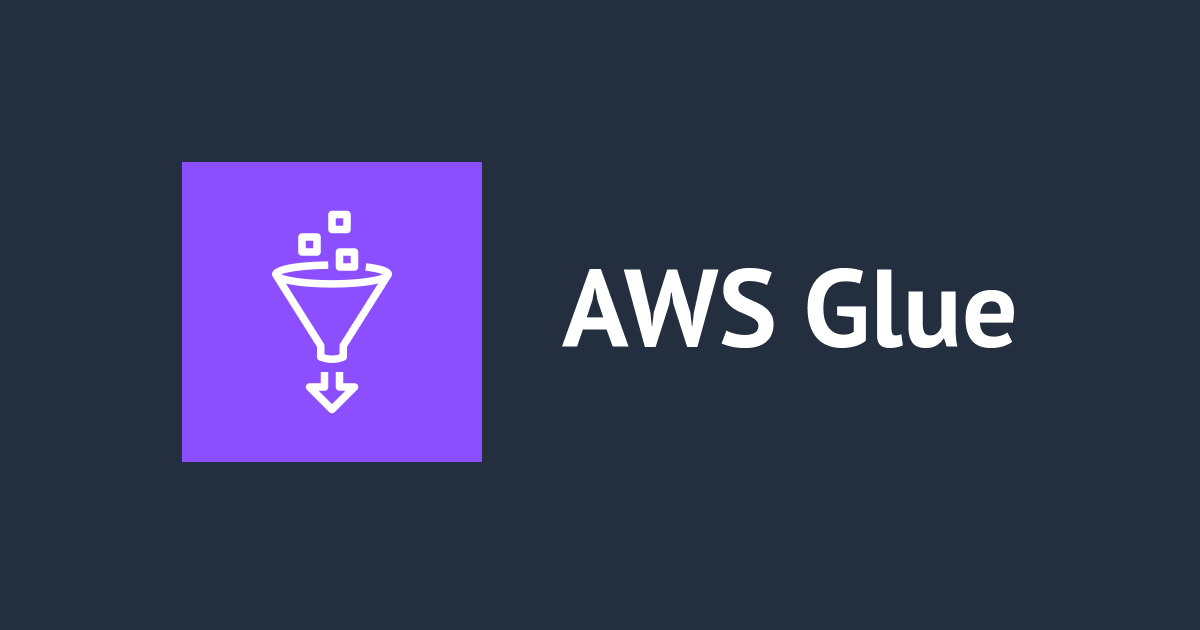Amazon DynamoDB用 NoSQL WorkbenchがGAになったので使ってみた
こんにちは。サービスグループの武田です。
約半年ほど前にAmazon DynamoDB用 NoSQL Workbench(以下、Workbench)がプレビュー版として公開されました。先日このツールが一般公開(GA)となりましたので試してみました。
Amazon DynamoDB 用 NoSQL Workbench が一般公開されます。
NoSQL Workbenchとは
DynamoDB用のクラスプラットフォームなデータベース開発ツールです。DynamoDBのテーブル設計や作成、クエリ実行だけでなくデータモデリングやデータ可視化、クエリ開発機能を提供します。
環境
次のような環境で検証しています。
$ sw_vers ProductName: Mac OS X ProductVersion: 10.15.3 BuildVersion: 19D76 $ brew --version Homebrew 2.2.10 Homebrew/homebrew-core (git revision d8af7e; last commit 2020-03-10) Homebrew/homebrew-cask (git revision 762be; last commit 2020-03-10)
インストール方法
公式ドキュメントからリンクが貼られていますので、ここからダウンロードしてインストールできます。
Download NoSQL Workbench - Amazon DynamoDB
3月17日時点で、日本語ドキュメントはプレビューのままだったので、英語に切り替える必要があります。
もうひとつの方法として、MacであればHomebrewが利用できます。今回はHomebrewを利用しました。
インストールしてみた
WorkbenchはGUIアプリケーションなのでbrew caskでインストールします。次のコマンドをたたいてしばらく待っていればインストールが完了します。
$ brew cask install nosql-workbench-for-amazon-dynamodb Updating Homebrew... ==> Auto-updated Homebrew! Updated 1 tap (homebrew/cask). ==> Updated Casks electron ==> Downloading https://nosql-workbench-for-amazon-dynamodb.s3.amazonaws.com/NoSQL+Workbench+for+Amazon+DynamoDB- ######################################################################## 100.0% ==> Verifying SHA-256 checksum for Cask 'nosql-workbench-for-amazon-dynamodb'. ==> Installing Cask nosql-workbench-for-amazon-dynamodb ==> Moving App 'NoSQL Workbench for Amazon DynamoDB.app' to '/Applications/NoSQL Workbench for Amazon DynamoDB.ap ? nosql-workbench-for-amazon-dynamodb was successfully installed!
インストールできたら起動してみます。
データモデラー
起動した直後はデータモデラーが表示されています。データモデルの設計、構築ができる画面です。新規での作成やインポートが可能ですが、今回は事前に用意されているサンプルを見てみましょう。
Employee Data Modelの[Open]ボタンを押してみます。
そうするとEmployeeテーブルの属性やGSI(グローバルセカンダリインデックス)などが確認できます。あと、前の一覧画面への戻り方が分からず迷ったのですが、左上のボタンを押すと戻れました(下記、矢印のボタン)。
データビジュアライザー
左ペインの Visualizer またはデータモデラー画面にあった[Visualize data model]ボタンを押すとデータビジュアライザーに画面が切り替わります。先ほど確認したデータモデルにデータを追加し、テーブルやGSIの構造を視覚的に確認できます。このサンプルでは定義されていませんが、ファセットと呼ばれるアプリケーションからのアクセスパターンを可視化する機能も備えています。こちらはのちほど試してみるつもりです。
オペレーションビルダー
左ペインの Operation Builder を押すとオペレーションビルダー画面に切り替わります。先ほどの2画面と異なり、この画面では~/.aws/{credentials,config}で定義されているプロファイルが一覧で表示されています。
AWSの環境上に作られている、実際のテーブルにアクセスして各種操作のためのスニペットが作成できます。試しに適当なプロファイルの[Open]ボタンを押してみるとそのアカウントに作成されているテーブルが確認できます。
またDynamoDB Localにも対応しています。デフォルトでは一覧にないので接続を追加してみましょう。上部にある[Add Connection]ボタンを押すと新しい接続先の設定ダイアログが表示されます。
タブを DynamoDB local に切り替え、Connection nameとPortを自分の環境に合わせて入力します。名前はlocalとしてみました。
一覧に追加されました。
[Open]ボタンを押してみると、DynamoDB Local上のテーブル情報が確認できました。Scanの条件を指定することでテーブルの検索ができます。
まとめ
まずは簡単ですがざっとWorkbenchの画面を確認してみました。より複雑なこともできるようですので、別の機会に触ってみます。