
Parallels Desktop で実行している Windows 11 を 22H2 から 24H2 へアップデートした
日常的にはmacOSを使用しているが、時々Windowsが必要になることがある。そのような場合、MacBook ProのParallels Desktop上でWindowsを活用している。
現在、Parallels Desktopで動作しているWindowsはバージョン22H2である。しかし、Windows Updateがなかなか提供されず、気づくとライフサイクル終了のお知らせが表示されるようになった。
そこで本記事では、グループポリシーエディターを使用して、Windows 11を22H2から24H2へ手動でアップデートする方法を紹介する。
検証環境
- MacBook Pro 2021 - Sequoia 15.3.1
- Parallels Desktop 20 for Mac - バージョン20.2.1 (55876)
- Windows 11 Pro 22H2 (Arm版)
22H2 から 23H2 へアップデートする
1. グループポリシーエディターの起動
Windowsキーを押し、「gpedit.msc」と入力してEnterを押す- グループポリシーエディターが開く
2. Windows Updateの管理設定にアクセス
- 「コンピュータの構成」、「管理用テンプレート」、「Windows コンポーネント」、「Windows Update」の順に展開する
- 「Windows Updateから提供される更新プログラムの管理」を選択する
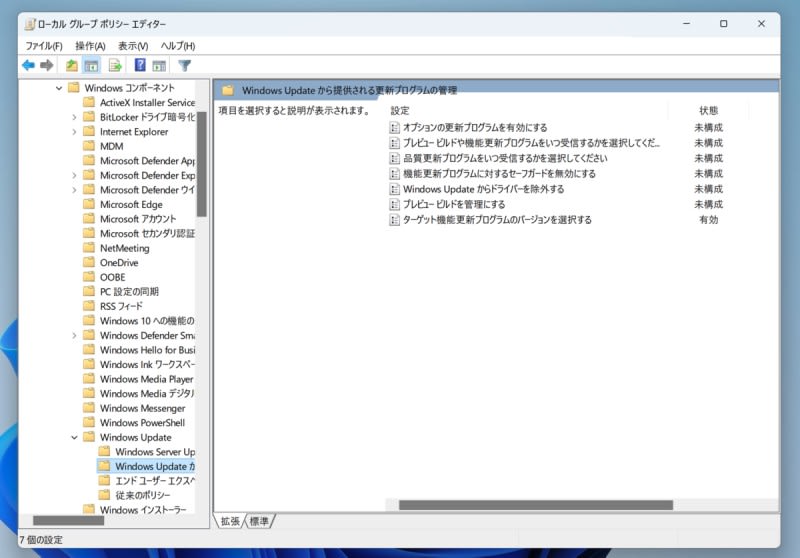
3. ターゲットバージョンの選択
- 「ターゲット機能更新プログラムのバージョンを選択する」をダブルクリックする。
- 設定画面で「有効」を選択。
- オプション欄では、以下のように入力する
* どのWindows 製品のバージョンから機能更新プログラムを受け取りますか?
* Windows 11
* 機能更新プログラムのターゲット バージョン
* 23H2
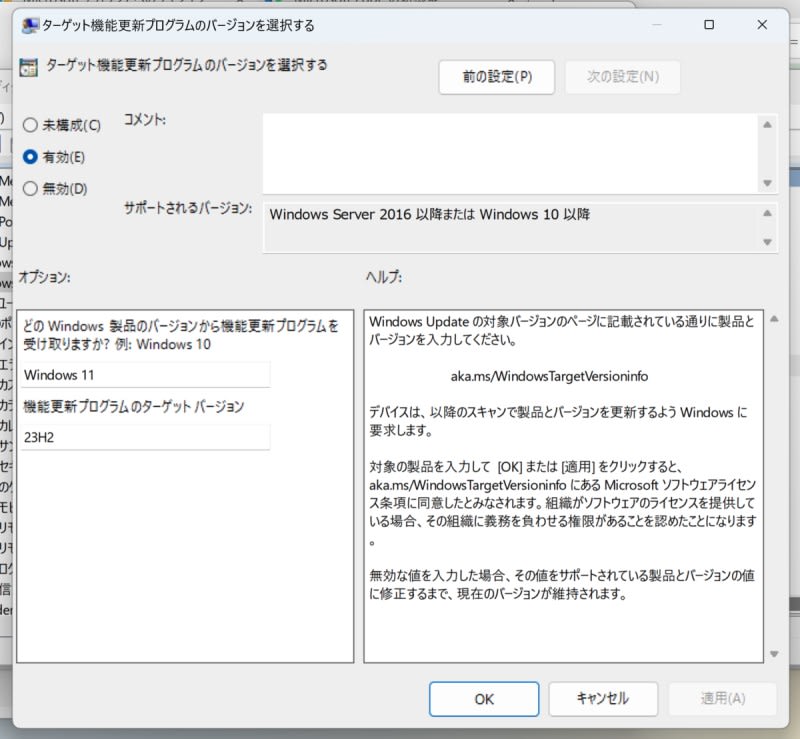
4. 設定の保存と適用
- 「適用」をクリックし、「OK」をクリックして設定を保存する。
5. Windows Updateの実行
設定後、Windows Updateを実行する。23H2へのアップデートが開始されるだろう。
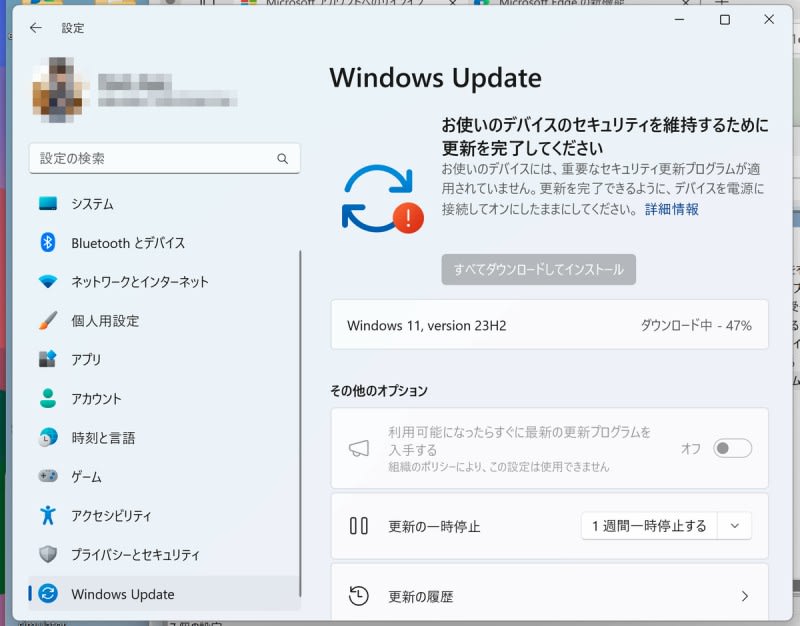
23H2から24H2へアップデートする
22H2から23H2へアップデートしたと同じ手順で、ターゲットバージョンを24H2に変更する。
* どのWindows 製品のバージョンから機能更新プログラムを受け取りますか?
* Windows 11
* 機能更新プログラムのターゲット バージョン
* 24H2
問題なく 23H2 から 24H2 へのアップデートができた。
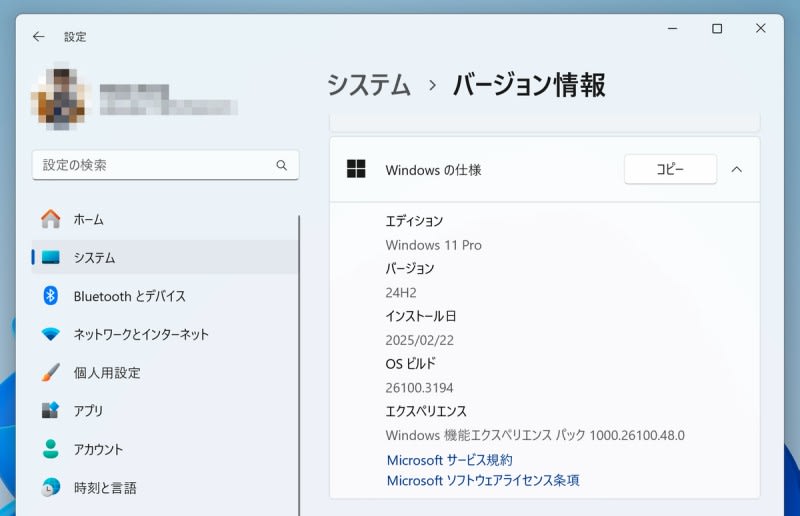
最後に設定を戻す
全て完了したら、「ターゲット機能更新プログラムのバージョンを選択する」の設定を「未構成」に戻して終了する。
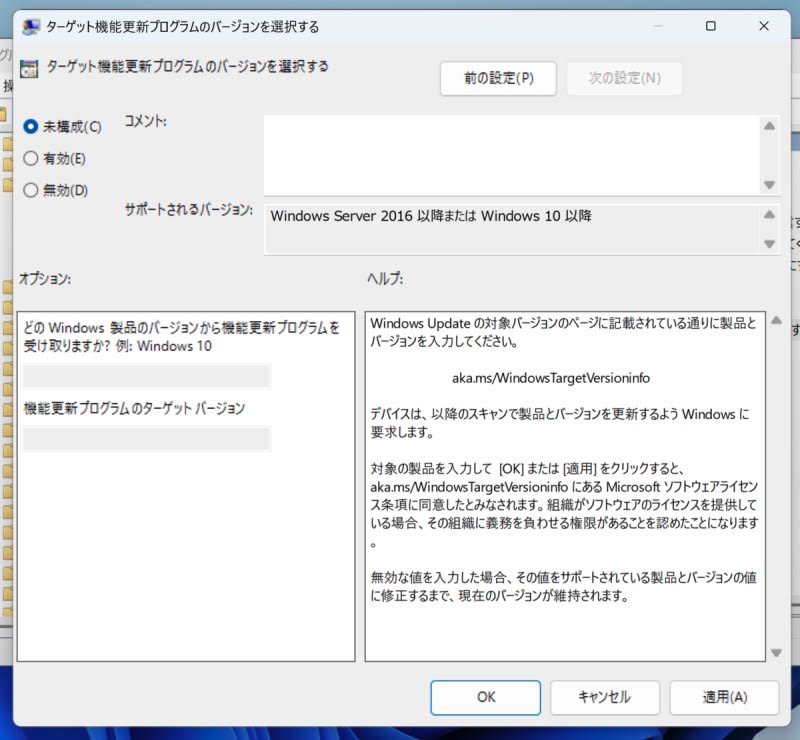
以上の手順を行うことで、Windows 11を22H2から24H2へアップデートすることができた。
参考記事
今回の内容は、この記事を参考にした。









