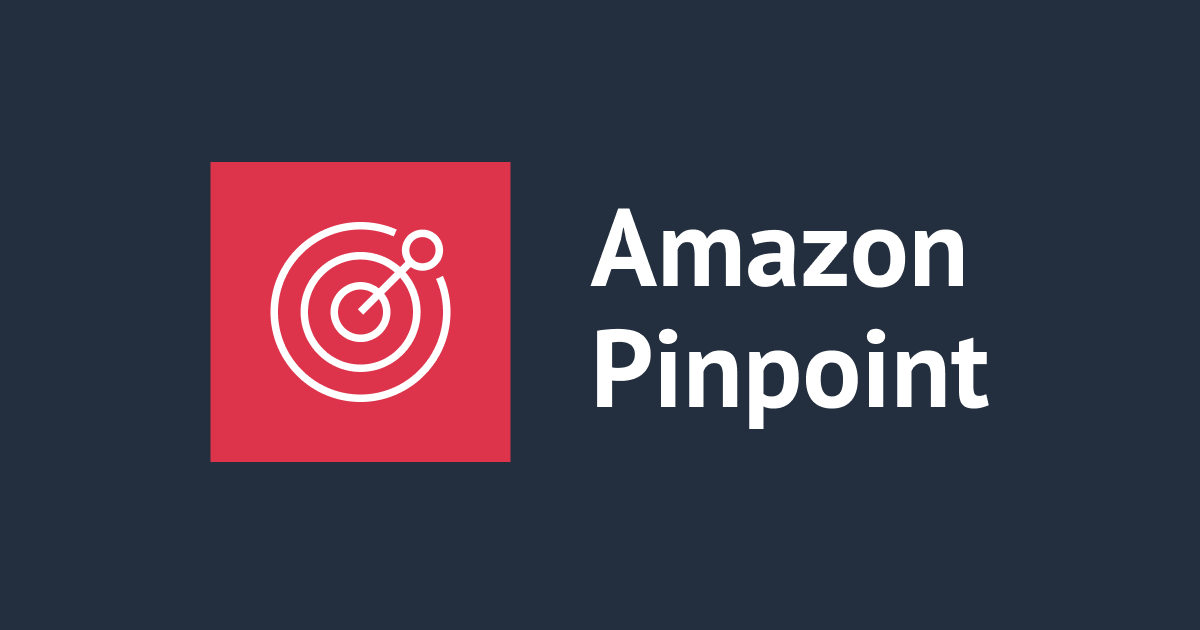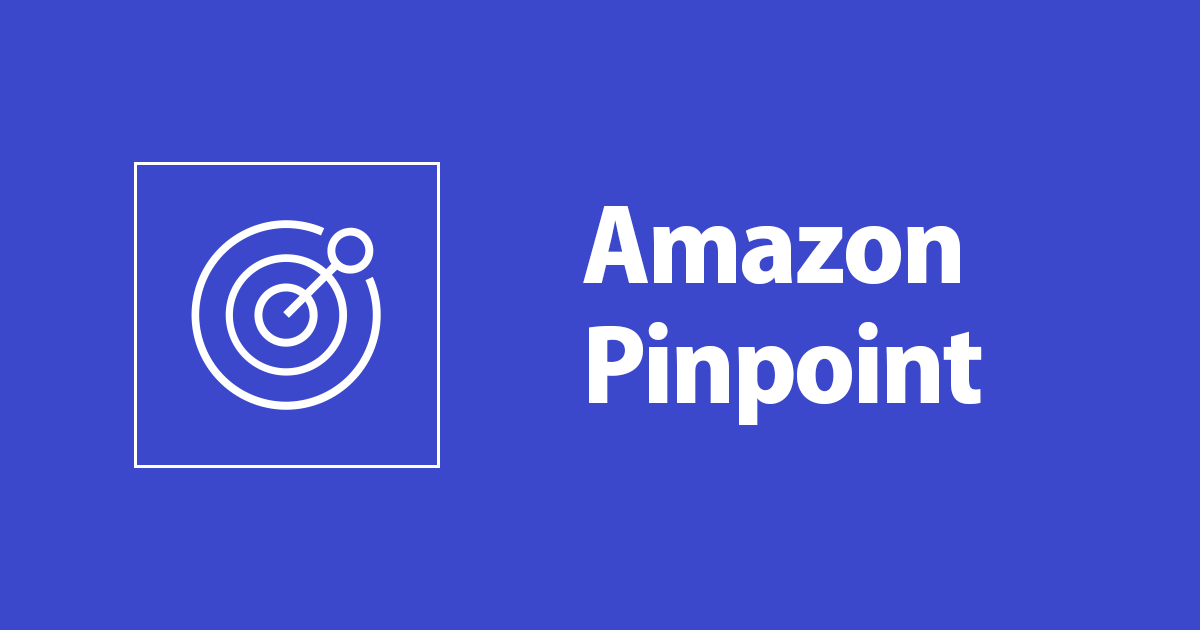
Amazon PinpointでEmailを一斉送信してみた
はじめに
できるだけミニマムに一斉メール送信の仕組みを作りたかったので、Amazon Pinpointを使ってみました。 そこで、やってみたことを整理してやり方をご紹介したいと思います。
なお、Amazon Pinpointで一斉通知を行う機能は全体のうちのほんの一部で、むしろ送る前後で利用できる機能こそがとても重要であったりします。ただ今回はあえて用途を絞ってミニマムな一斉メール送信の仕組みにも使えるよ、ということを紹介するという内容となります。
前提
- SESの設定が初期状態(サンドボックスモードになっている)
- Eメールを使った配信を行う
流れ
- プロジェクトの作成と初期設定
- セグメントの作成
- キャンペーンの作成
1. プロジェクトの作成と初期設定
1-1. プロジェクト名の設定

- AWSマネジメントコンソールからPinpointを選択し、Create a projectを選択してProject nameを入力します。なお、まだプロジェクトが存在しない場合には、図の上側のビジュアルになっていると思いますので、そちらの場合でも同様にProject nameを入力してcreateを選択します。
1-2. Eメールチャネルの初期設定


- 続いて、Eメールチャネルの初期設定を行います
- Configure featuresの画面でEmailのConfigureを選択します
- Set up emailの画面で、送信元として利用するメールアドレスの検証を行います
2. セグメントの作成
Create a segment画面へ

- 左側のメニューからSegments画面へ遷移し、Create a segmentを選択します
インポート用CSVサンプルをダウンロード

- Create a segment画面でImport a segmentを選択し、Download example CSVを選択してインポート用CSVサンプルをダウンロードします
インポート用CSVサンプルを編集

- CSVサンプルを編集して、Eメールを送るための最小限の設定に変更します。ChannnelTypeとAddressの項目だけ残して、さらにChannelTypeがEMAILのデータだけをセットします
- 変更内容は、以下のようなイメージです(Excelで開いたもの)

セグメント作成

- Choose filesを選択して、編集したCSVをセットします
- セグメント名を入力してCreate segmentを選択します
3. キャンペーンの作成

3-1. キャンペーン名・タイプ・チャンネルの設定

- キャンペーン名を入力して、チャンネルはEmailを選択します。Campaign typeはデフォルトのままStandard campaignにしておきます
3-2. セグメントの選択

- 作成したセグメントを選択します
3-3. メッセージの設定

- 今回はテンプレートを使わずに直接件名・本文・送信元を指定しますので、Create a new email messageを選択
3-3-1. 件名
 * 件名をセット
* 件名をセット
3-3-2. 本文

- HTML形式とプレーンテキストの本文をセットします。
3-3-3. 送信元
 * 送信元をセット
* 初期設定でVerifyしたEmailアドレスを指定
* 送信元をセット
* 初期設定でVerifyしたEmailアドレスを指定
3-4. 配信タイミングを設定

- デフォルトのままImmediatelyなどがセットされた状態で次に進みます
3-5. 確定
 * 最終確認してLaunch campaignを選択します
* 最終確認してLaunch campaignを選択します
おわりに
一斉配信の仕組みをミニマムにサクッと作るならAmazon Pinpointは便利だと思いました。
参考
- Amazon Pinpoint を使用した E メールの送信 - Amazon Pinpoint https://docs.aws.amazon.com/ja_jp/pinpoint/latest/userguide/tutorials-send-an-email.html