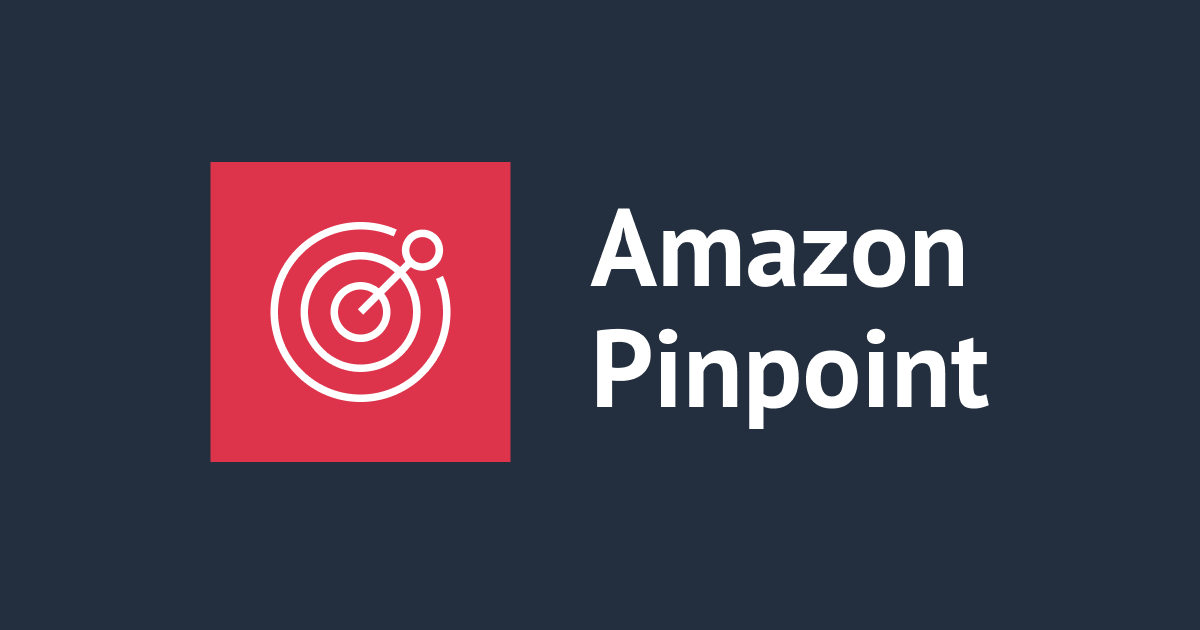
顧客のカテゴリーごとにメールを送ったりできる「Amazon Pinpoint で作るカスタマーエクスペリエンス」ワークショップやってみた
こんにちは、臼田です。
みなさん、お客様にいい感じの連絡してますか?(挨拶
今回は初めてAmazon Pinpointを学ぶのにちょうどいいワークショップを発見したので、これを実施してみます。
Amazon Pinpoint で作るカスタマーエクスペリエンス
概要
Amazon Pinpointは顧客とのコミュニケーションをマルチチャンネルで管理できるサービスです。もう少しわかりやすく言うと、EメールやSMSなどの様々な連絡手段をまとめて使って連絡できます。
ただ連絡するだけではなく、メールの開封状況を管理したりモニタリングしたり、開封やリンクのクリック状況に合わせてフローを組んで後追いしたり、年齢や購入データなどでセグメントを分けて、別々に通知したりできるので、マーケティングなどに特に便利です。
より詳しく知りたい方は以下のセッションのスライドや動画を見ていただくといいと思います。
Amazon Pinpoint でユーザーを掴んで離すな〜Amazon Digital User Engagement〜
このワークショップでは顧客を登録してセグメントで分類し、キャンペーンやジャーニーを作成して便利に通知することを学び、最後にその状況をモニタリングします。ワークショップのオプションには、機械学習を使ってレコメンデーションしたり、データを分析したり、アプリケーションと連携したりといろいろありますが、そちらは実施しないので興味がある方はワークショップの中身を見てみてください。
やってみた
それではやっていきます。今回は以下の手順をやっていきます。
- 事前準備
- はじめに
- Lab 1: カスタマーデータのインポート
- Lab 2: パーソナライズされた E メールテンプレートによるキャンペーン
- Lab 3: ジャーニー
- Lab 4: 分析
事前準備
まずはPinpointのリソースであるプロジェクトを作成します。Pinpointのページにアクセスし、プロジェクトの表示と管理を選択します。

プロジェクト名を入力して作成します。

はじめに
作成できたら、送信に利用するメールアドレスを登録します。

Amazon PinpointはAmazon SESを利用してメールを送ってくれますが、いい感じに連携して設定をしてくれます。
メールアドレスを検証する必要があるため、これを登録して検証します。

該当のメールアドレス宛にメールが届くため、リンクをクリックします。

無事検証が通ったらこのタブはいらないので閉じます。

前のタブに戻って保存を押します。

「Eメールのアイデンティティ」を開くと、登録されていることが確認できます。

登録できたので送信のテストをします。左カラムから作成したプロジェクトのページへ戻り、「メッセージングをテスト」を開きます。登録したメールアドレスを入れ、宛先にも適当なものを入れます。

件名とメッセージをワークショップにあるとおり入れて送信します。

送信できたことを確認します。

無事プレビューで出ていたものを同じメールが届いていたらテストはOKです。
Lab 1: カスタマーデータのインポート
ここでは顧客データをインポートして活用できる状態にしていきます。
まずはデータのインポートから。ワークショップにサンプルのCSVが置いてあるので、これをダウンロードしてメールアドレスだけ加工します。データはレイモンドさん37さいですね。

データはセグメントという単位で管理されます。セグメントを作成していきます。

今作成したCSVをインポートしていきます。

インポートしたらセグメントを作成します。

インポートした内容を確認します。今回はAWS CloudShellを利用してAWS CLIで確認します。プロジェクト一覧からプロジェクトIDを控えます。

CloudShellを開き、ワークショップにあるコマンドをコピーしてプロジェクトIDを置き換えて実行します。先程インポートした内容が出力され、適切にインポートできていることが確認できました。

続いて、動的セグメントという、顧客の属性(年齢など)に応じて分類する仕組みを作ります。今回は35歳以上の顧客という分類を作成します。まず先程と同じようにセグメントを作成開始します。

適当な名前を入力します。

動的に評価するフィルターを入力します。今回は年齢を35歳以上とします。適用対象になるエンドポイントの数も出てきます。これで作成します。

メッセージが出るので進めます。

Lab 2: パーソナライズされた E メールテンプレートによるキャンペーン
セグメントが作成できたら、実際にメールを送っていきます。Pinpointではキャンペーンと言う単位でセグメントに対して一斉にメッセージを送れます。送るだけではなくてその状況のモニタリングもできます。
まずはメッセージを送るためのテンプレートを作成します。左カラム「メッセージテンプレート」から作成開始します。

適当な名前を入れます。

ワークショップにあるタイトルやメッセージを入力します。{{User.UserAttributes.FirstName}}のように属性を動的な値として入力してパーソナライズできます。この属性は属性ファインダーを利用することで簡単に使えるため、このエディタ上での編集も捗りますね。

しかも、ここで使う属性値は値が存在しない場合にも、デフォルトの値を変わりに入れることができます。至れり尽くせり。

続いてキャンペーンを作成してメッセージを送っていきます。左カラム「キャンペーン」から作成開始します。

名前を入れて次へ進みます。

キャンペーンを送信するセグメントとして、今回は先ほど作成した動的セグメントを選択します。

テンプレートを選択します。

適当な送信者名を入れます。

送信するタイミングとして、今回は即時とします。

キャンペーンを起動します。

メールで届いていることが確認できました。ちゃんとレイモンドさん宛になっていますね。

これでキャンペーンはおしまいです。
Lab 3: ジャーニー
続いてはジャーニーです。こちらはキャンペーンと似た位置づけの機能で、キャンペーンと同じようにメールを送ったりできます。ただジャーニーのほうがフローを組んでいろんなことができ、複雑な処理に活用できます。見るとよく分かるのでとりあえず進めましょう。
左カラム「ジャーニー」から作成開始します。

フローを作成する画面が出てきます。名前を入れて「+」ボタンからまずはジャーニーの始まりを設定します。今回はセグメントを選択して保存します。

このセグメントに対して何を実行するのか、つながる下の「+」ボタンからEメールの送信を追加します。先ほど作成したメールテンプレートを活用して保存します。

次にこのフローに分岐を入れます。メールを開封していなければ後追いのメールを送る用にします。条件を「イベント」とし「開封」で分岐をするようにして保存します。

最後に「開封」が「No」の場合の処理として再度「メールを送信」を追加します。

フローを一通り登録できたら、「アクション -> 設定」を開きます。

ジャーニー設定でスケジュールを入れます。なお、この開始日時が過去の時間だとだめなので、先の時間を設定しましょう。

右上「レビュー」からジャーニー開始の準備をします。いくつか推奨事項がでますが今回はワークショップのためのテストなので無視をして「レビュー済みとしてマーク」します。メールのサンドボックス解除などの話なので本番利用する際にはきちんと対応しましょう。

レビューが通ったのでパブリッシュします。

無事設定したので閉じます。

ジャーニーが開始されるとジャーニーの状況のメトリクスが確認できます。各ブロックでどれくらい処理したかや全体での進捗状況などが確認できます。

これでジャーニーは完了です。
Lab 4: 分析
最後に分析をしていきます。Amazon Pinpointは備え付けのダッシュボードがいろいろ充実しています。全体のダッシュボードの他、以下6種類が用意されています。
今回はいくつか覗いてみます。プロジェクト全体のダッシュボードではキャンペーンやメールの状況がわかります。

使用状況ではユーザーの動向が確認できます。

トランザクションメッセージングではメールの開封やバウンスの状況などが管理できます。

各ダッシュボードは日付の範囲を変更したり、フィルターで見る情報を絞ったりできるのでいい感じですね。
今回は値を入れていないので活用していませんが、セグメントに購入情報などを持たせている場合には収益分析などもできます。
これらの分析に利用するデータは、Pinpoint上では90日までしか保管されないため、更に利用したい場合は個別の分析をしたい場合などには、Kinesisを経由したデータのエクスポートを利用できます。
まとめ
Amazon Pinpointを利用して、顧客情報からキャンペーンやジャーニーを活用して連絡をしてみました。
便利に顧客をセグメントしつつ連絡したり、フローを組んだりできるのでよいですね。
構成要素や設定の勘所などが掴めますので、Amazon Pinpointが気になっている人は是非やってみてください。
なお、英語版のワークショップでは「Lab 8: Amazon Pinpoint custom channel」が追加されているので、より最新のワークショップを体験したい方はこちらもどうぞ。






