
PowerPointで画像作成
こんにちは。クニ吉です。
先日映画に行ってから図書館戦争を全部読み直しました。
既に何度も読んでるというのに、読むのを読められなくて寝不足続きでした (ㅎωㅎ*)。o○
しかし、読み終わったら妙な喪失感。もっと読んでいたい、観ていたいと思うものは大抵こうなりますね。
ちなみに過去にガンダムGジェネレーションとかいうゲームで同じ喪失感を味わったことが。。。確か2週目やりましたわ。
さて、本題。今回は初のパワポネタです。
ですが、私はプレゼンテーションツールとしては全く使ってませんので、内容はプレゼンテーションは関係ありません;
私はもっぱらブログ用の画像作成で使ってます。
そこで、備忘がてらちょっと画像の作り方でも書いてみます。
パワポで作ったもの
まず、どんなものを作ったかを例としていくつか。


とまあこんな感じ。
図形やらクリップアートやら色々あるので、手軽に画像作成ができます。
Excelでもできますが、パワポのほうが扱いやすいです。
アイキャッチ画像を作ろう
ブログで使っているようなアイキャッチを作りたいと思います。
図形の挿入と書式設定
まず、土台となる図形を作ります。
(1)図形は挿入タブ内の「図形」から四角形を選択します。
(2)ドラッグ&ドロップで図形を作成します。
(3)図形を作ると書式タブが出現しますので、必要があれば図形の書式を変更してください。
図形やサイズの変更、枠線、図形内の文字などがこちらから変更できます。

 今回は、図形の色を青、枠線はなしで設定しました。
今回は、図形の色を青、枠線はなしで設定しました。
画像の挿入
次は画像を挿入したいと思います。
挿入画像はコレ。私の姪っ子ちゃんです♥
挿入タブ内の「図」をクリックし、挿入したい画像をピックします。
背景の削除
(1)背景の削除
背景を削除する方法は、書式タブ内の「背景の削除」をクリックします。
自動で背景を削除します。
紫の色が付いているところは削除する部分(削除領域)、それ以外の部分は残す部分(保持領域)です。
上図は残したい部分も削除領域に入っているので、調整します。
(2)背景の調整
領域の調整は、新しく表示された背景の削除タブ内の「保持する領域としてマーク」または「削除する領域としてマーク」で行います。
保持または削除のいずれかをクリックすると鉛筆アイコンが表示されます。
ドラッグ&ドロップで線を引くように保持または削除したい部分を指定します。
下図の(+)は保持領域として指定した部分、(-)は削除領域として指定した部分になります。
綺麗に背景が抜けました。
画像の配置調整
挿入した画像を小さくして、更に雲型の図形を挿入しました。
写真を雲型の図形より前に持って行きたいので、図の位置を調整します。
写真画像をアクティブにし、書式タブ内右側にある「配置」から「最前列へ移動」をクリックします。
写真が前面に配置されました。
クリップアートの活用
クリップアートはとても便利で、いつも大変お世話になっております(-人-)謝謝
(1)挿入タブ内の「クリップアート」をクリックします。
(2)検索欄に挿入したい画像のキーワードを入力します。
「クリップアート」をクリックすると、右側にメニューが表示されますので、検索欄にキーワードを入力します。
キーワード入力後「検索」をクリックすると、入力したキーワードに該当する画像が表示されます。
保存とトリミング
(1)図として保存する。
配置などが済んだら、一旦図として保存します。
要素を全選択して、右クリックでメニューを出し、「図として保存」を選択します。
図として保存せずにスクショで終了でもいいですが・・。
保存した画像
(2)トリミングして長方形にする。
トリミングしたい画像をアクティブにし、書式タブ内の「トリミング」をクリックしてサイズを調整します。
トリミングはペイントでもパワポでもなんでもOKです。
パワポは再度保存が必要になるので、ペイントのほうがおススメ。
完成
いまいちバランスが悪くなっちゃいましたが、そこはご愛嬌ってことで(^^;
さいごに
だいぶ地味なやり方ですが、こんな感じで作ってます。
アイキャッチ以外にも、イベント時に来場者へ配布するチケットなども作成したことがあります。
ちょっとした画像作成ならこれで十分かな、と。
ということで今回はこのへんで。
























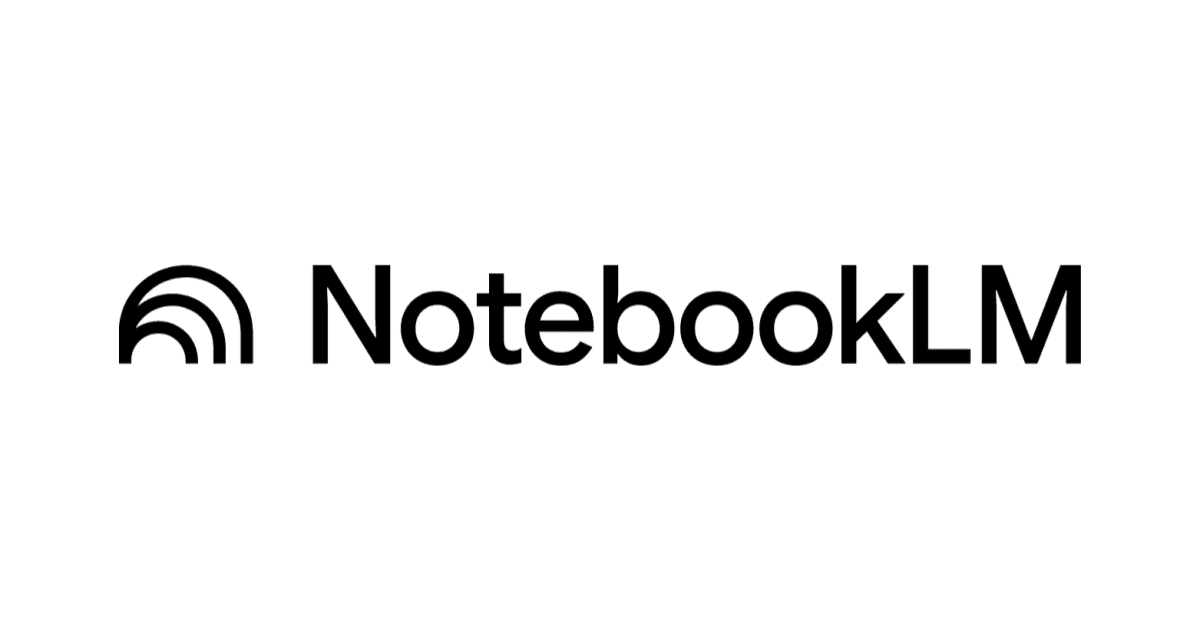



![[小ネタ]PowerPointのファイルに「保存できないフォント」が現れた時の対処法](https://devio2023-media.developers.io/wp-content/uploads/2019/07/microsoft-eyecatch.jpg)

