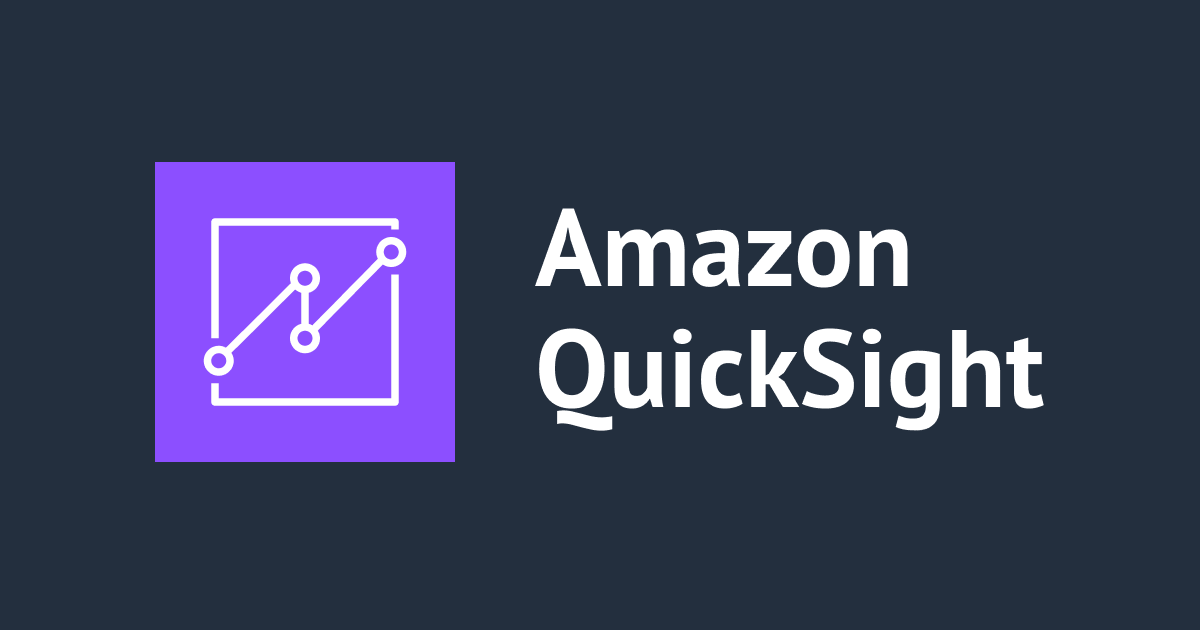
Amazon QuickSightに画面入力した検索条件で画像をフィルタして表示する方法
この記事は公開されてから1年以上経過しています。情報が古い可能性がありますので、ご注意ください。
データアナリティクス事業本部の武田です。
今日は、QuickSightに画面入力した検索条件で画像をフィルタして表示する方法を説明します。
ゴールイメージ
作りたいイメージは、画面有力した検索条件にあわせて、画像がフィルタされて表示するものです。
機能としては下記を使います。
準備するもの
画像表示ができるURLを用意します。
(注意)Amazon QuickSightの仕様で、URLはHTTPではダメで、HTTPSです。
試しに、下記を参考にして、URLで画像がちゃんと表示できるかどうかやってみます。
画像が出ることがわかりましたので、このURLを使って、複数のURLのリストに対して検索条件に合わせてフィルタできるようにしてみます。
設定方法
前述のようなデータのリストを作成して、CSVからAmazon QuickSightに取り込みました。URLは文字列です。

分析画面で、「テーブル」を選び、URLをグループ化に配置し、URLのオプションをイメージとして表示にチェックを入れました。
今のままだと複数画像がそのまま縦にでていますので、サービス名でフィルタを作り、単一選択のドロップダウンにして、コントローラーに設定しました。
(注意)画像をそのままイメージ展開できるのは「テーブル」で可能です。「ピポットテーブル」では画像のイメージ展開の設定ができませんのでご注意ください
このままだと、ヘッダーや枠が邪魔なので、ヘッダーを非表示にしたり、枠を白にして見えないように調整すると出来上がりです。
振り返り
検索条件でフィルタして、画像を表示させる方法を解説しました。 一度できたら作りはシンプルではあるんですが、最初は「できるかなぁ」となったので記事にしました。 どなたかのお役に立てたら幸いです。


















