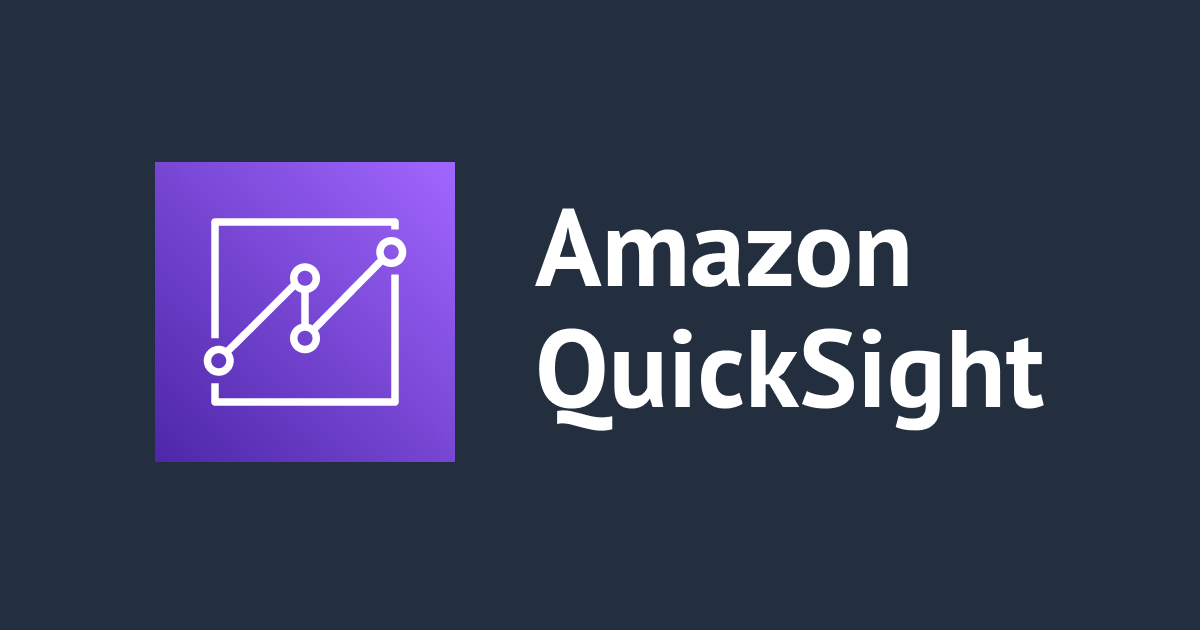
Amazon QuickSight Tips:パラメータとコンロトーラーでグラフの色分けを切替
Amazon QuickSightは、同じシートの中でたくさんのビジュアル(グラフ)を並べて出すことができるため、「限られたスペース」という意識は持たなくても作れてしまいます。かといって、似たようなグラフをたくさん作ってしまうのも、その後のメンテナンスを考えると微妙ですので、スッキリさせたいところです。
似たようなグラフがずらっと並ぶのを避けたい時は、この技をどうぞ!
完成したグラフはこちらです。同じ一つのグラフの中で、「顧客区分」「地域」「カテゴリー」で色分けを切り替えています。
・顧客区分で色分け
・地域で色分け
・カテゴリで色分け
作業手順
今回は、Tableauでお馴染みの「サンプルスーパーストア」のデータを使っています。
Tableau Desktopをインストール済みの方は、PC内のマイTableauリポジトリの中のデータソースフォルダの中に「サンプルスーパーストア」がエクセルで入っていると思います。
Tableau Desktopをお持ちでない方は、下記からダウンロードできます。(ただし英語版です) →Tableau Public リソースのダウンロード
Tableau Desktopをお持ちでない方で、Tableauを使ってみたいなという方は、2週間の無料トライアルもあります。 →Tableau無料トライアルダウンロード
手順1:データ準備
取り込み方法は下記の通りです。
・データセット→新しいデータセットを作成→ファイルのアップロードを選択

・プレビューでデータ型をチェックして、保存。
(注意)日付が文字列になることが、経験上とても多いです。時系列グラフ作成時に困るので、必ず日付型はチェックです。
手順2:グラフを作成する
オーダー日ごとの売上を棒グラフにしました。期間は2022年9月1日から2022年9月30日までにフィルタしています。
手順3:画面で条件入力ができるようにする
下記のような画面上で「顧客区分」「地域」「カテゴリ」を選べるリストを作成します。

下記項目を入力して、作成ボタンをクリックします。
・名前:ColorSwitch
・データタイプ:文字列
・値:単一
・静的デフォルト値:顧客区分(←お忘れなく!)
次の画面で、パラメータをどこに接続するかを聞いてきますので、コントロールに追加をクリック
コントロールの入力項目に下記を入れて作成します。
・表示名:色切替
・スタイル:一覧
・値:特定の値
・特定の値を定義:顧客区分、地域、カテゴリ
・パラメータにデフォルト値が設定されている場合、コントロール値から「すべてを選択」オプションを非表示にします。:チェックを入れる(←お忘れなく!)
追加ボタンをクリックすると、リストが画面に表示されます。この時点では、まだ選択肢が画面に出ただけで、選んでもグラフに何も変化はありません。次の手順で、選択した項目によってグラフが切り替わるように設定していきます。
参考:Amazon QuickSightで、閲覧者が操作できるフィルタを作成する
手順4:計算フィールドを作成
画面入力された選択項目は、パラメータで渡ってきます。このパラメータを使って、表示色の内容を返す計算フィールドを作ります。その計算フィールドをグループ分けに入れます。
画面左上の追加マークから、計算フィールドを追加します。
下記のような計算フィールドを作ります。右側のフィールドでパラメータ名やカラム名を検索してダブルクリックすると、計算フィールドの中にセットされます。
ifelse(${ColorSwitch}='顧客区分',顧客区分,
${ColorSwitch}='カテゴリ',カテゴリ,
${ColorSwitch}='地域',地域,'')
(注意)if文の書き方に違和感があるかもしれませんが、Amazon QuickSightのパフォーマンスの良くなる書き方で記載しています。
参考:Amazon QuickSight でダッシュボードのパフォーマンスを向上させるためのヒントとコツ
先ほど作った計算フィールドを、グラフの「グループ/色」に入れます。選択肢を選び直して、色が切り替わるのを確認してください。
手順5:タイトルもパラメータで切替えます
これで完成でもいいんですが、タイトルが格好悪いので、タイトルも選択肢に合わせて表示切替できるよう設定します。
ビジュアルの右上の[鉛筆マーク]をクリックし、左サイドの[タイトルを編集]ボタンをクリック
あら、素敵、タイトルも切り替わりました。完成です!
応用:表示メジャー(売上や数量等)も切替可能
同じ手順で、表示メジャー(売上や数量等)も切り替えることができます。この場合は、売上や数量に対してsumIfを使った計算フィールドを用意しています。完成したグラフはこちらです。
・売上の場合
・数量の場合
数量の計算フィールドはこちら(SumSwitchはパラメータ名です)
sumIf(数量,${SumSwitch}='数量')
売上の計算フィールドはこちら
sumIf(売上,${SumSwitch}='売上')
作成した計算フィールドをグラフにセットすると完成です。
参考:Tableauでの作り方
今日ご紹介した内容をTableauで作る場合は、下記で作ることができます。ご参考まで。
【Tableau】パラメータを使用してグラフの色分け項目を切り替える!
Tableau Tips: 表示メジャー項目をパラメータコントロールと計算フィールドを使って切り替える #tableau




























