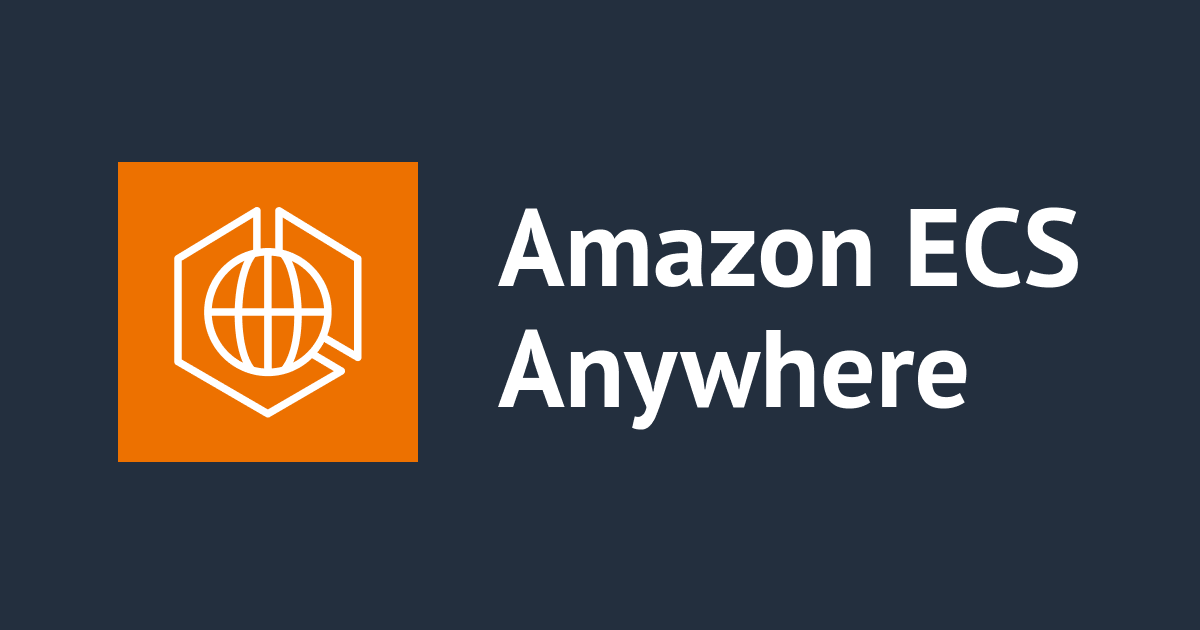Raspberry Pi Imager アップデート! イメージ書き込みと同時にWiFi やSSH 接続が設定できるようになりました! #RaspberryPi
先日「Raspberry Pi Imager」が V1.6 にバージョンアップしました。このバージョンアップにより、OS 書き込み時に SSH や WiFi の設定情報も同時に書き込むことができるようになりました!
以前は、イメージを書き込んだ SDカードに専用の設定ファイルを追加することで、OS起動時に SSH や Wifi 接続することができましたが、少々面倒でした。 今回のアップデートにより「Raspberry Pi Imager」だけで全て完結できるようになったのは嬉しい限りです。
それでは早速試してみます。
Raspberry Pi Imager を起動
最新の Raspberry Pi Imager をインストールして起動します。
まだインストールしていない場合や古いバージョンを利用の場合は、下記よりダウンロードしてアップデートしておきましょう。
(今回は、Windows 10 に Raspberry Pi Imager をインストールしました。)
起動直後は従来と変わりません。

ここでおもむろに Ctrl + Shit + X キーを押します。すると下記のようなオプション画面が現れます!!
(GUI ではこの画面を開けません。今後のアップデートで変わるかもしれません。)
このオプション画面で WiFi など各種設定を行うことができるようになっています。

overscan 設定
順番に設定項目を見ていきたいと思います。
最初は「overscan」の指定です。ここはどちらでもいいのでデフォルトのままとしました。

overscan については下記などをご参照下さい。
ホスト名の設定
ホスト名をxxxxx.local の形で指定することができます。mDNSが利用できる環境であればホスト名でアクセスできます。デフォルトはraspberrypi.local です。
今回は、試しにmyraspi.local と指定しました。

SSH の設定
SSH 接続を有効化することができます。pi ユーザーに対してパスワード認証と鍵認証のいずれかを選択できます。
今回はパスワード認証を指定しました。

WiFi の設定
WiFi の設定も行うことができます。デフォルトではSDカードをマウントしているPCが利用している WiFi 情報がセットされます。
WiFi Country は JP を選択しました。

ロケールの設定
タイムゾーンやキーボードについて設定できます。今回はタイムゾーンだけ設定して、キーボードはデフォルトのままとしました。

その他の設定
今回は、Persistent Settingsは全てデフォルトのままとしました。全て設定できたら「SAVE」 をクリックして元の画面に戻ります。

元の画面に戻ったら「WRITE」 をクリックして書き込みをスタートします。

しばらくして書き込みが終われば完了です。SDカードを抜いてラズパイにセットしましょう。

動作確認
ラズパイの電源を入れて ホスト名でSSH 接続してみます。
(SSH は Mac から行いました。TeraTerm などでも問題なく接続できます)
% ssh pi@myraspi.local

問題なくログインできました!
なお、mDNSが使えないなど、ホスト名でアクセスできない場合は、ラズパイを起動する前にarp -aコマンドなどで LAN内のマシンのIP を確認しておいて、ラズパイ起動後に増えたIP からラズパイを特定してIP アドレスでアクセスしてみて下さい。
次に、WiFi の設定ファイルwpa_supplicant.conf も確認してみましょう。
$ sudo cat /etc/wpa_supplicant/wpa_supplicant.conf
下記の設定が書き込まれていることを確認できました。 network には Raspberry Pi Imager で指定した情報が書き込まれていました。
country=JP
ctrl_interface=DIR=/var/run/wpa_supplicant GROUP=netdev
ap_scan=1
update_config=1
network={
ssid="xxxxxxxxxxxxxxxxxxxxxxx"
psk="xxxxxxxxxxxxxxx"
}
SSH 接続できれば後は何でも出来ちゃいます。ラズパイのデスクトップにアクセスしたい場合は、下記の記事のように VNC 接続を有効にすることで、リモートから GUI で操作することもできます。
(下記の記事では VNC の有効化を GUI で行っていますが、raspi-config コマンドでも有効化できます)
話が少し逸れましたが、タイムゾーンも設定した JST になっていることが確認できました。
$ date Mon 22 Mar 16:43:42 JST 2021
繰り返し SD カードへ書き込む場合でも、下記のように「to always use」を選択すれば設定内容を保持することができます。

最後に
今回のアップデートでラズパイのセットアップが非常に簡単になりました。
着実に進化して使いやすくなっているので、今後も目が離せませんね。
この記事がどなたかのお役に立てれば幸いです。