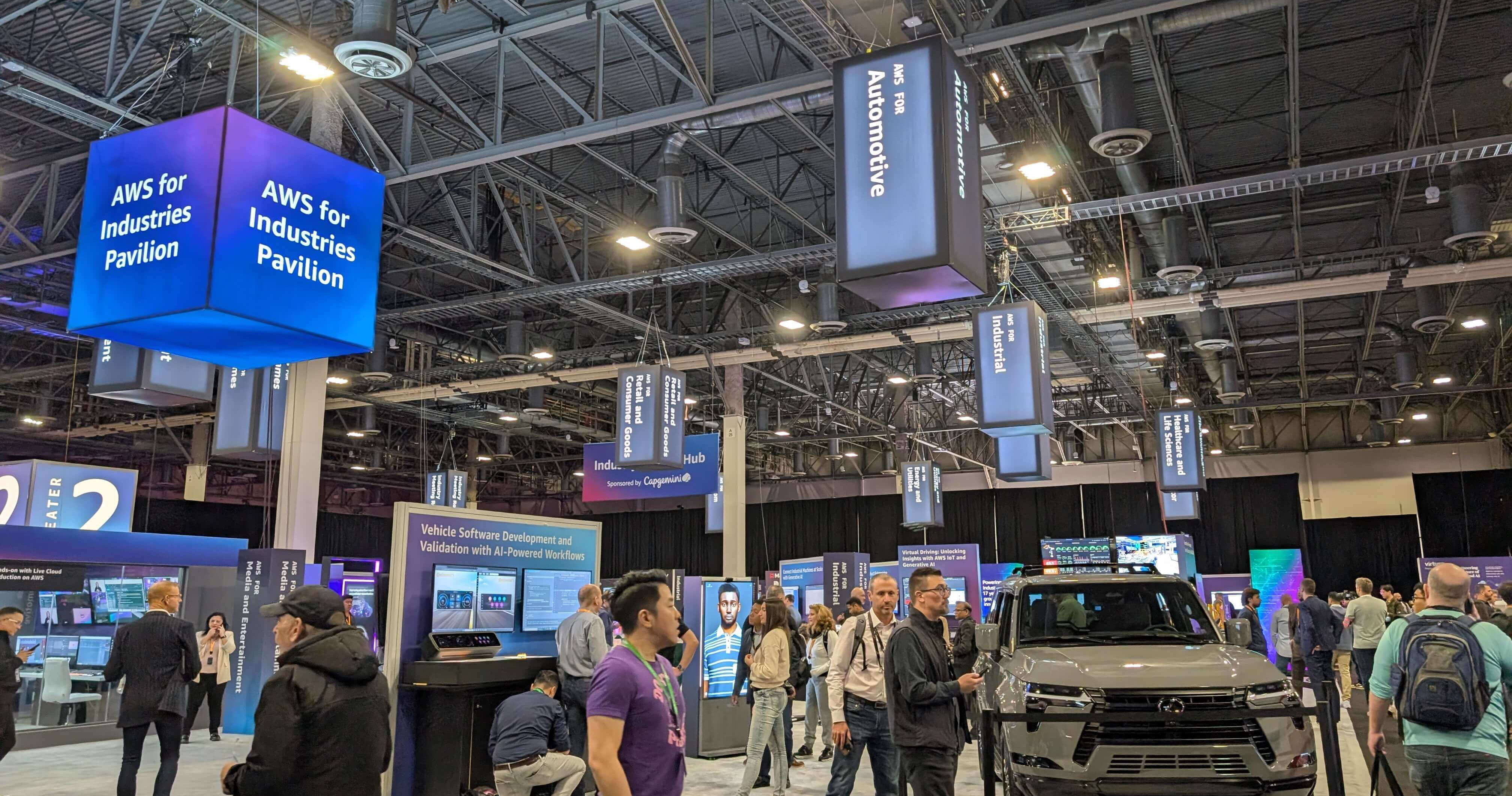![[速報] Amazon Neptune Workbenchがリリースされました!Jupyter Notebooksで簡単アクセス #reinvent](https://devio2023-media.developers.io/wp-content/uploads/2019/12/reinvent2019_update_eyecatch.jpg)
[速報] Amazon Neptune Workbenchがリリースされました!Jupyter Notebooksで簡単アクセス #reinvent
こんにちは。サービスグループの武田です。
グラフデータベースであるAmazon NeptuneでWorkbenchがサポートされました!
Amazon Neptune Workbench provides in-console experience to query your graph
これまでNeptuneを起動しデータベースにアクセスするためには、VPC内のEC2などを経由してアクセスする必要がありました。Amazon Neptune Workbenchがリリースされたことで、Amazon SageMakerでホストされるJupyter Notebooksを使用して簡単にアクセスできるようになりました。またWorkbenchの拡張として、explainやprofileといったパフォーマンスチューニングにも有効な機能がサポートされています。
料金
Neptune自体に追加料金はかかりませんが、SageMakerの料金が別途かかります。
Workbenchを試してみた
Neptuneのページにアクセスし、左ペインを開くと Notebooks メニューがあるのでクリックします。
作成済みのノートブック一覧が表示されます。新規に作成したいので[Create notebook]ボタンを押下します。
ノートブック作成画面に遷移します。まずはNeptuneクラスターを選択しますが、1個もない場合は[Create cluster]ボタンを押してクラスター作成画面にいくこともできます。今回は作成済みのクラスターを選択します。ノートブックの名前を適当に付けましょう。
下部にスクロールしIAMロールの設定をします。今回は新しいIAMロールを作成します。
ノートブックが作成されました。ちなみにインスタンスタイプはml.t3.mediumでした。
ノートブックを開きます。Neptuneフォルダーがあります。
掘り下げていくといくつかの事前作成済みipynbファイルが見つかります。順番に見ていくことでWorkbenchの使い方などを学習できます。まずは01-About-the-Neptune-Notebook.ipynbから見ていくのがいいでしょう。
01-About-the-Neptune-Notebook.ipynbにアクセスしてクエリを実行してみます。まずはデータとしてVertexを追加します。
問い合わせしてみます。
explainを実行して実行計画をみてみます。
profileも実行してみました。
まとめ
Amazon Neptune Workbenchはすべてのリージョンで利用可能です。Netuneへのアクセス方法に煩雑さを感じていた方はぜひ使ってみてください!












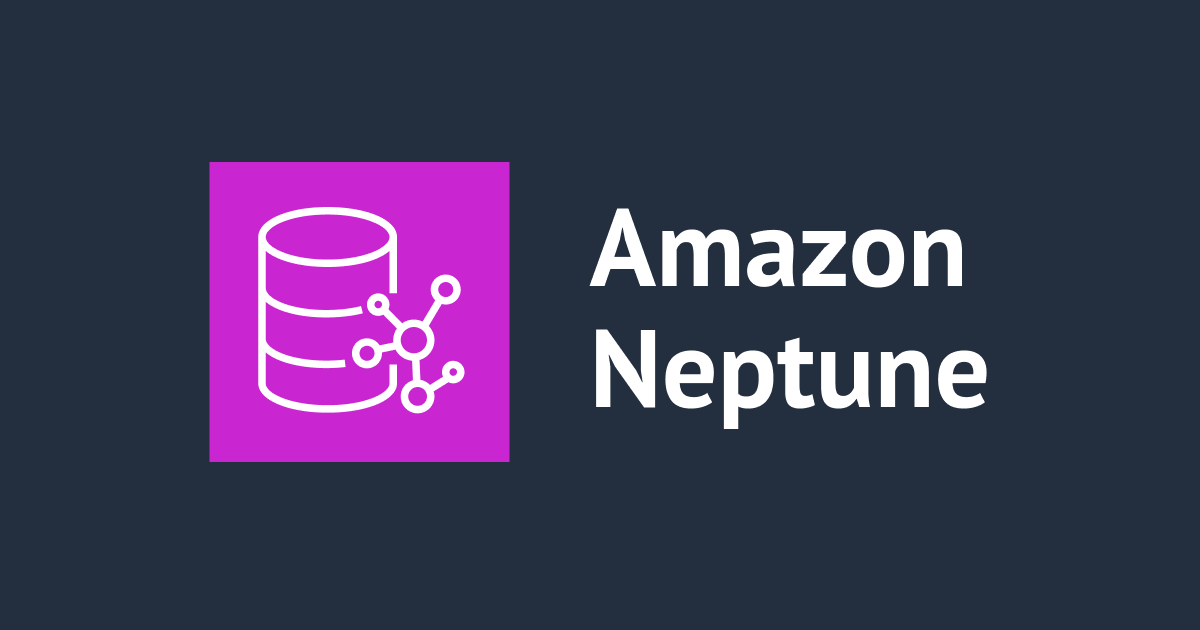

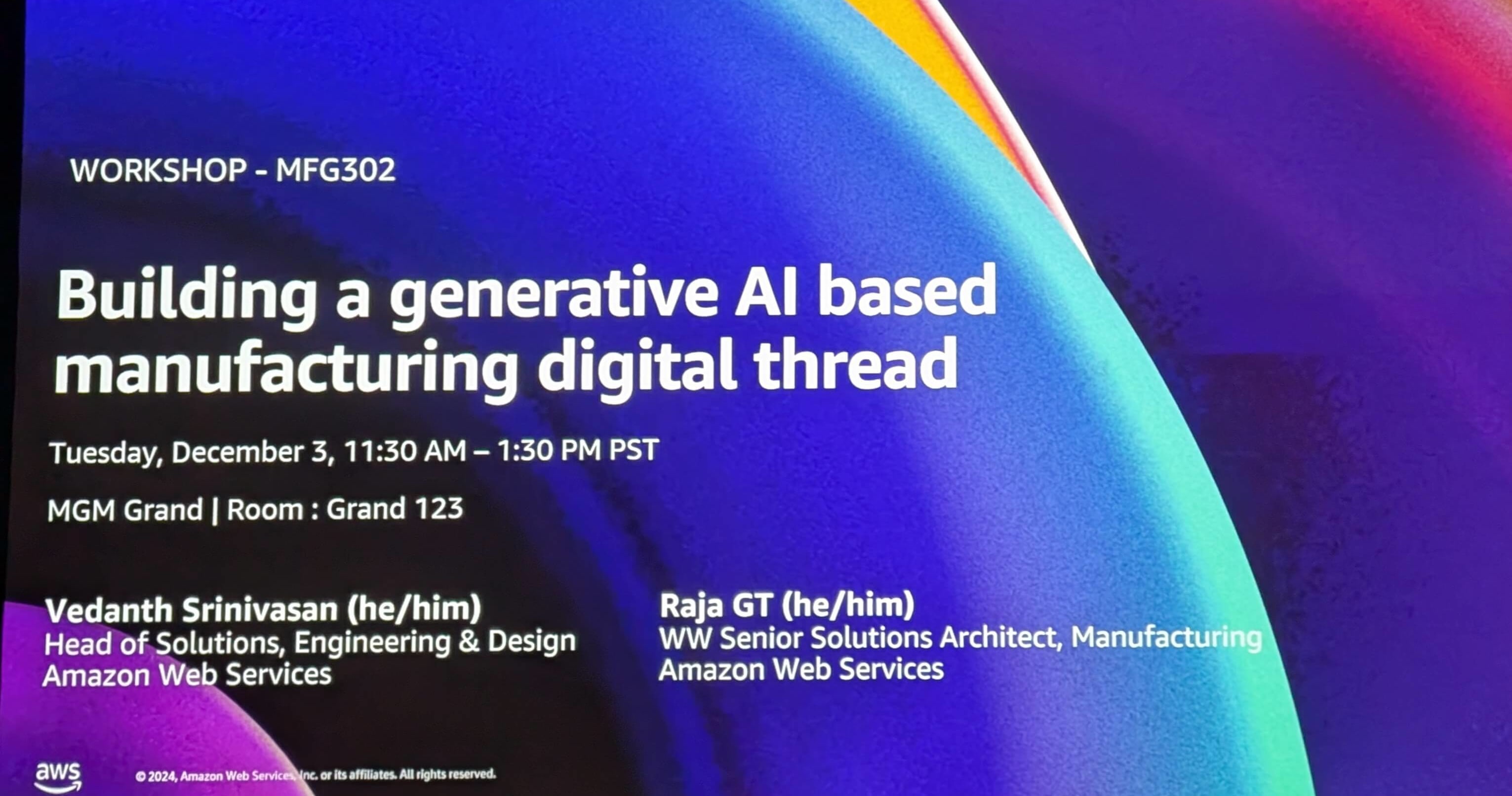

![[レポート] 目的に応じたマネージドデータベースの使い方が学べるワークショップ「Build a web-scale application with purpose-built databases & analytics [REPEAT]」 #DAT403-R1 #AWSreInvent](https://images.ctfassets.net/ct0aopd36mqt/3IQLlbdUkRvu7Q2LupRW2o/edff8982184ea7cc2d5efa2ddd2915f5/reinvent-2024-sessionreport-jp.jpg)