
GitHub の通知先メールアドレスを Organizations ごとに設定する GUI がちょっと変わっていたのでご紹介します
コーヒーが好きな emi です。
入社して 1 週間、各種ツールのセットアップをする中で、クラスメソッドの GitHub Organizations に招待いただきました。
GitHub ではメールの通知先を Organizations ごとに分けることができるのですが、設定画面が以前と少しだけ変わっていることに気付いたのでご紹介します。
変わっているところ
[Settings] - [Notifications] 画面の「Custom routing」という設定項目が分かりやすく上部にきています。該当部分を確認したい方は以下のリンクをクリックしてください。
メール通知先の設定
設定してみる
目指すイメージ
会社所有の Organizations でおこなった作業に由来するメール通知は会社用メールアドレスに、個人のリポジトリ等でおこなった作業に由来するメール通知は個人用メールアドレスに届くようにするのが目標です。
設定としては、個人用メールアドレスをメインのメールアドレスにしておいて、会社所有の Organizations でおこなった作業に由来するメール通知だけ会社用メールアドレスに届くようにします。

メールアドレスの追加
GitHub にログインします。アイコンをクリックして [Settings] - [Emails] に遷移し Add email address で追加するメールアドレスを入力し、「Add」をクリックします。

メールアドレスを追加すると、画面上部に「We sent a verification email to (追加したメールアドレス). Please follow the instructions in it.」とメッセージが表示されます。まだメールアドレスが認証されていない状態なので、追加したメールアドレス宛に届いている認証メール(件名:[GitHub] Please verify your email address.)を確認して認証します。

メールを確認し、以下のような緑の「Verify email address」ボタンをクリックして認証します。

「Verify email address」ボタンをクリックすると GitHub の画面がブラウザで開き、「Your email was verified.」と表示されます。

メールの設定画面を確認すると、先ほど表示されていた「Unverified」の表示が消え、メールアドレスが認証されているのがわかります。

メール通知先の設定
メールの通知先を設定します。ここが以前と少し画面が変わっていたところです。
[Notifications] に遷移し、画面上部の Default notifications email のブロックの中に「Custom routing」というボタンがあるのでクリックします。
(以前はこの設定が画面下部にありました)

「Add new route」をクリックし、Organizations と通知先メールアドレスを選択します。設定したら「Save」で保存します。

これで、メールの通知先を会社用メールアドレスと個人用メールアドレスに分けることができました。
おわりに
GitHub の通知先メールアドレスを Organizations ごとに設定する GUI がちょっと変わっていたのでご紹介しました。
会社の情報が意図せず個人のメールアドレスに届いてしまわないよう、忘れずに設定しましょう!



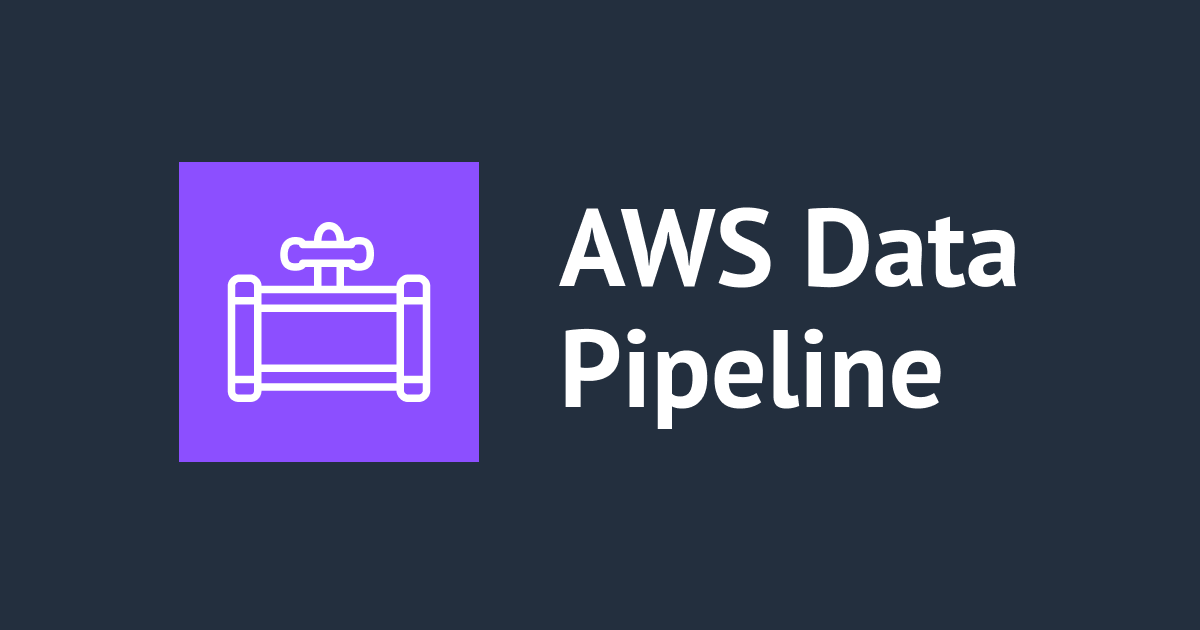

![[アップデート] Amazon Q Developer のルールファイルがサードパーティプラットフォームでも使えるようになったので、Amazon Q Developer for GitHub でためしてみた](https://images.ctfassets.net/ct0aopd36mqt/wp-thumbnail-5dd35cec6954843cd98f8fe0f8bf3afe/08b840eb79b1e885b48a9fad3081ce0a/amazon-q)

