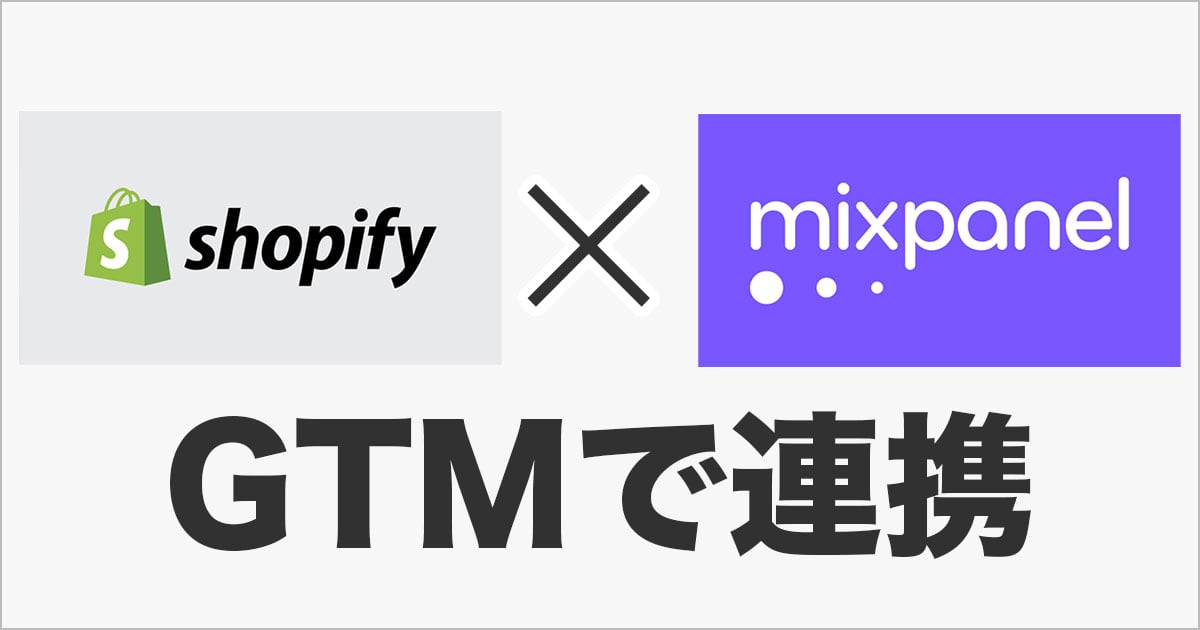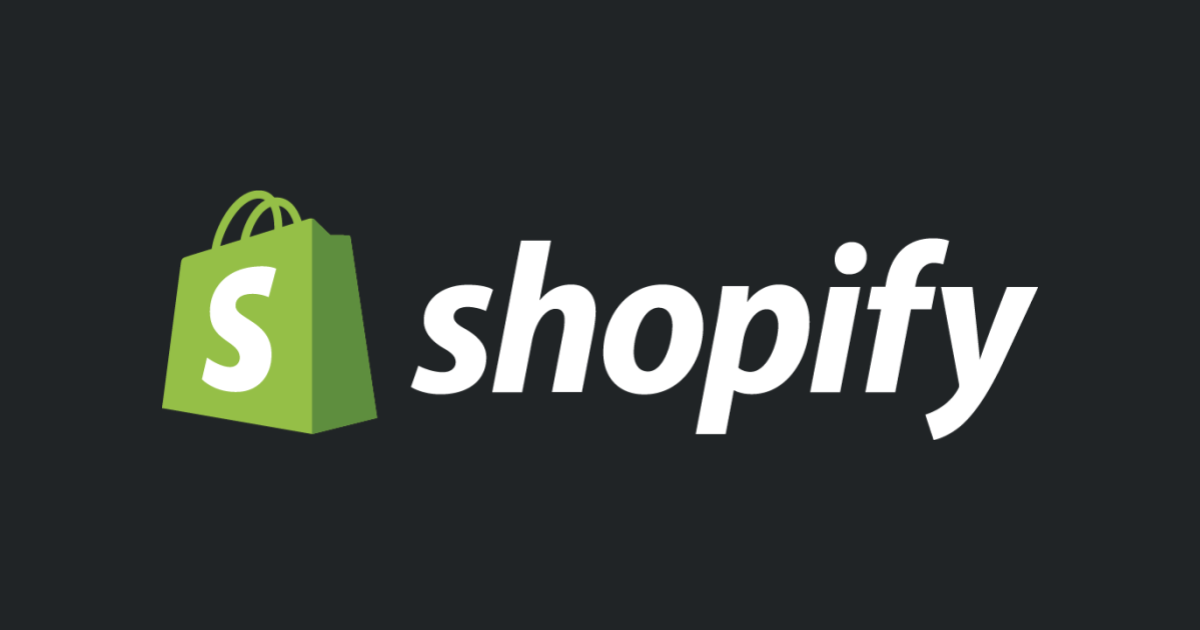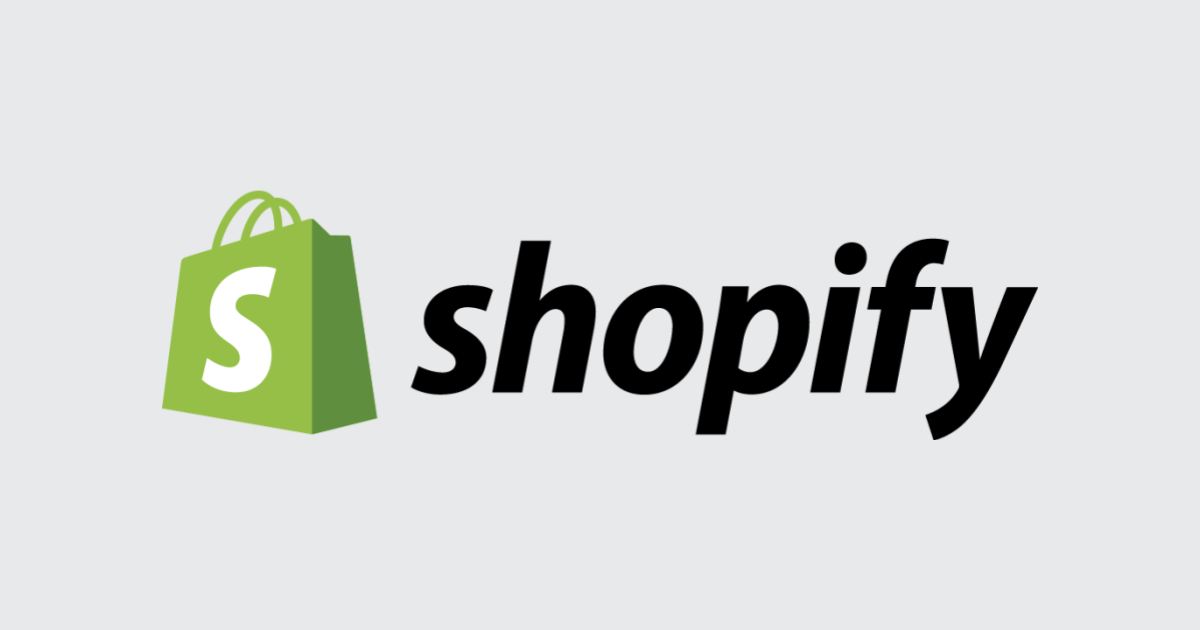
Shopifyで開発ストアを構築しサンプルデータを入れてみる
さがらです。
Shopifyは最近EC関係でよく聞くようになってきており、弊社で取り扱っているLooker、Fivetran等とも相性の良い製品です。下記のエントリのようにすでに弊社で検証もいくつか行っております。
私もShopifyを使った検証を諸々始めようと考えたのですが、上記エントリにもあるようにShopifyの開発ストアとサンプルデータを入れた検証環境を作ることが必要となります。そこで本記事では「開発ストアの作成」と「サンプルデータの投入」を試してみた内容をまとめていきます。
開発ストアの作成
こちらの公式Docの手順に沿って進めていきます。
事前準備
パートナーアカウントが必要となります。
一見複雑な契約が必要だったり有償のように感じてしまう名称ですが、参加は無料で、テストストアも無制限に作成することが出来ます。
パートナーアカウントに関する詳細は、こちらもご確認ください。
開発ストアを作成する
まず、左上のストア管理を押します。

その後、右上のストアを追加するを押します。

ストアタイプの選択で開発ストアを選択します。ここを押すことで、画面下部に必要情報を入れる箇所が出てきます。

続いて、ログイン情報を入れていきます。
- ストア名:任意のストア名を入れてください。
- ストアURL:開発ストアの場合は
ストア名を入れると自動で入力されます。 - ログイン:パートナーアカウントに設定したメールアドレスが自動で表示されているはずです。
- パスワード・パスワードを確認:任意のパスワードを入れてください。

開発者プレビューでは、必要に応じてチェックを入れることで、プレビュー機能を試すことも出来ます。本記事では、「チェックをいれない」前提で進めていきます。

ストアのアドレスでは、住所を入れます。パートナーアカウントに登録されている住所がデフォルトで入力されているはずです、必要に応じて変更してください。

開発者プレビューでチェックを入れていない場合、最下部にストアの目的が表示されます。任意の項目を選択してください。

最後に、右下の保存を押します。

数十秒待つことで、作成した開発ストアの管理画面が開くはずです。これで開発ストアが出来ました!

サンプルデータの投入
続いて、作成した開発ストアにサンプルデータを入れていきます。
使用するサンプルデータ
こちらのアドオンを使用します。一見有償のものに見えますが、Free for development storesと書いてあるので、開発ストアで使用する分には無料で使用できます!

注意事項
開発ストアの設定によっては、このサンプルデータを入れることで通知設定を行っているメールアドレスに対して大量のメールが届く可能性があります。特に、会社として所有しているパートナーアカウントで開発ストアを作成した場合、通知先のメールアドレスが会社管理のメールアドレスの可能性があるため気をつけましょう。
念の為、設定の確認方法と、事前に見直しておくべき設定をここで記しておきます。
開発ストアの設定の確認方法
開発ストアの管理画面の左下設定を押せば、該当する開発ストアの設定画面へ移動することが出来ます。

ストアの詳細:連絡先情報
このストアに登録されている連絡先情報です。会社管理のメールアドレスが登録してあると、不要なメールが届く可能性があります。

ユーザーと権限:ストアオーナー及びスタッフの情報
このストアを管理するストアオーナーとスタッフについての情報です。新しく開発ストアを作るとストアオーナーとして登録がされてあるので、メールアドレスに問題がないか確認しておきましょう。


通知:スタッフ注文通知
通知では、このサイトで購入したお客様への通知方法の設定などが可能です。この通知の設定画面の一番下に、スタッフ注文通知という項目があります。
サンプルデータで注文データも取り込む場合にはこの設定は特に重要で、デフォルト設定のままでデータを入れると、注文件数分の通知メールが届きます。そのため、後述するToysデータを入れると100件のメールが届いてしまいます。

注文に関する通知が不要であれば、事前に無効を押すか、ゴミ箱アイコンを押して削除しておきましょう。

導入手順
前置きが長くなりましたが、サンプルデータを入れる手順について記していきます。
先程作成した開発ストアの管理画面に移動し、アプリ管理を押してから、ストアをカスタマイズを押してください。


すると、アカウントを選択する画面が出てくると思いますので選択します。

すると、開発ストアの名前に応じてこんなサイトが開くと思います。この上で、検索BOXでSimple Sample Dataと入力して検索します。

下図の赤枠で囲ったSimple Sample Dataをクリックします。

Add appを押します。(日本語だと、アプリを追加する)

このようにインストール前の詳細画面が出てきます。内容を確認した上で、右下のアプリをインストールをクリックします。

次に、どういった種類のサンプルデータを入れるのか選択する画面が開きます。
Select Themeの横のドロップダウンリストを開くことで、Clothes、Paintings、Toysの3種類から選ぶことが出来ます。Toysが一番データ量が多いので、今回はToysを選択してみます。
Toysを選択した後、リストの中から必要な要素だけにチェックを入れます。ここではすべて必要とするためAllにチェックを入れています。

その後、右上のGenerate Dataを押し、表示されたポップアップではYes, Generate dummy data!を押します。


すると、このようにデータ生成処理が始まります。

実は、私が試したときには20分経過してもこの画面だったので途中でブラウザの更新を行いました。
すると、ブラウザの更新を行った直後から注文データや在庫データなどのデータが登録されていき、ブラウザの更新を行ってから約30分後にすべてのサンプルデータの登録が完了していました。そのため、数十分待ってもデータ生成処理中の画面(上図)から切り替わらなければ、ブラウザを一度更新してみるのも手だと思います。
登録したデータを見てみる
少しだけ、登録したToysデータを見てみます。
注文管理を押してみると、100件のデータが登録されていることがわかります。

商品管理を押してみると、各商品の画像に加え、在庫数や販売元も確認可能です。

まとめ
Shopifyで開発ストアを作り、サンプルデータを登録する方法をまとめてみました。特にサンプルデータが便利ですね、自分で受発注の登録をしようとするとなかなか骨が折れるので…
ぜひお試しください。