
Amazon Workspaces(Windows 10)を起動してブラウザでアクセスしてみた
こんにちは、CX事業本部の若槻です。
AWSでは、従量課金の仮想デスクトップ環境を迅速に起動してエンドユーザーに使用させられるAmazon WorkSpacesという機能があります。
今回は、Workspaces(Windows 10)を起動して、ブラウザでアクセスしてみました。
やってみた
Workspacesの起動
AWSマネジメントコンソールでサービス一覧から[WorkSpaces]を選択します。
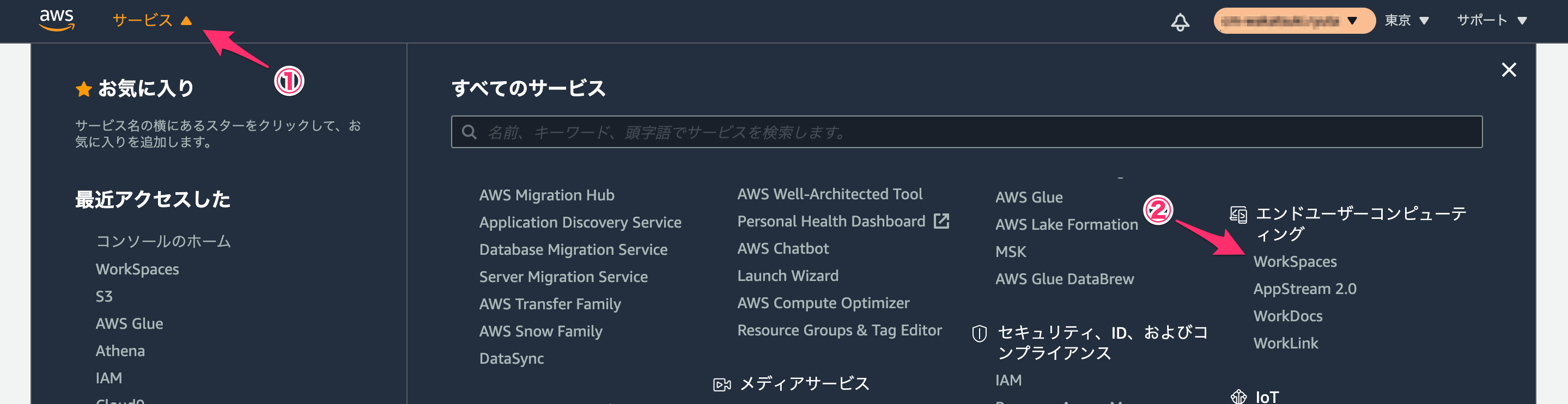
WorkSpaceの登録先となるディレクトリが一つも作成されていない場合は下記の画面となります。[今すぐ始める]をクリック。
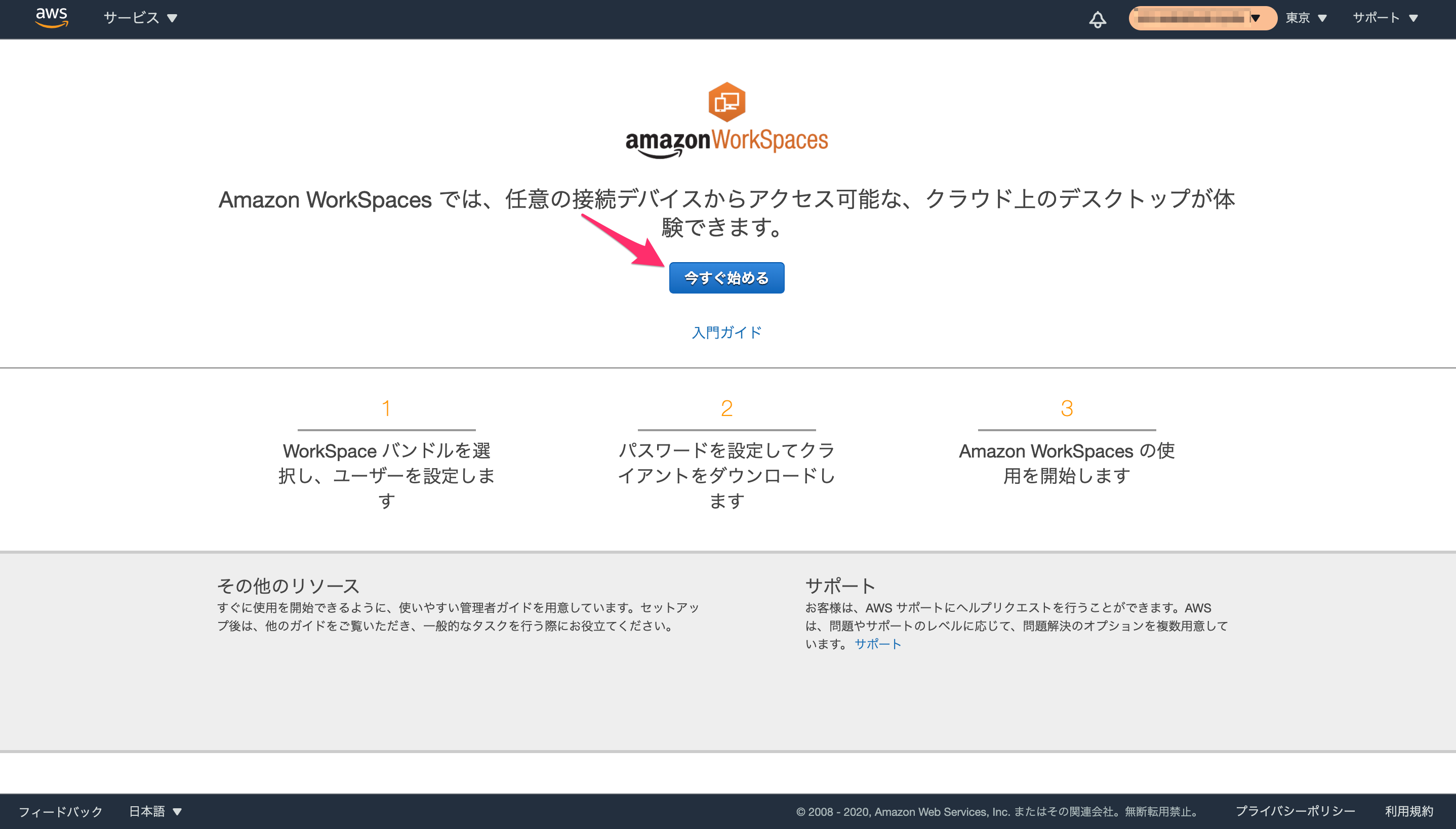
[高速セットアップ]の[起動]をクリック。
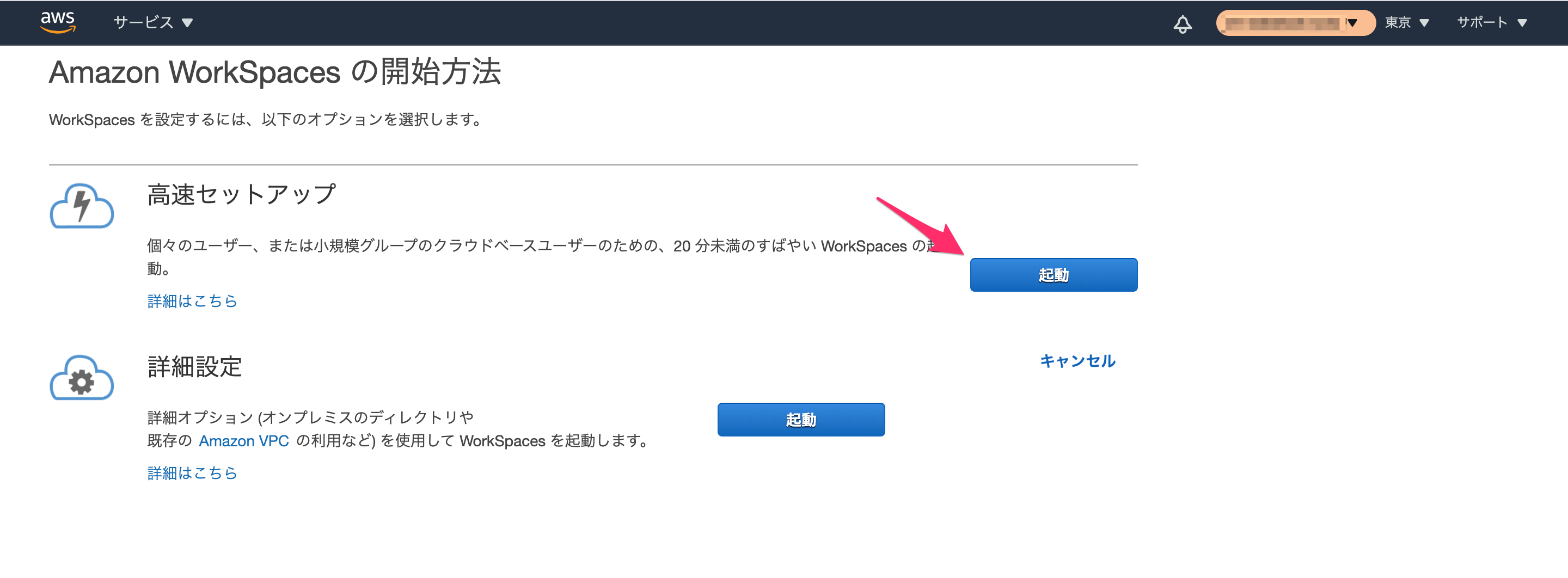
[バンドル]で今回はStandard with 10を選択し、[ユーザー名]でユーザーの情報を入力して、[WorkSpaces の起動]をクリックしてWorkSpacesを起動します。(高速セットアップの場合は実行モデルは既定でAutoStopとなります)
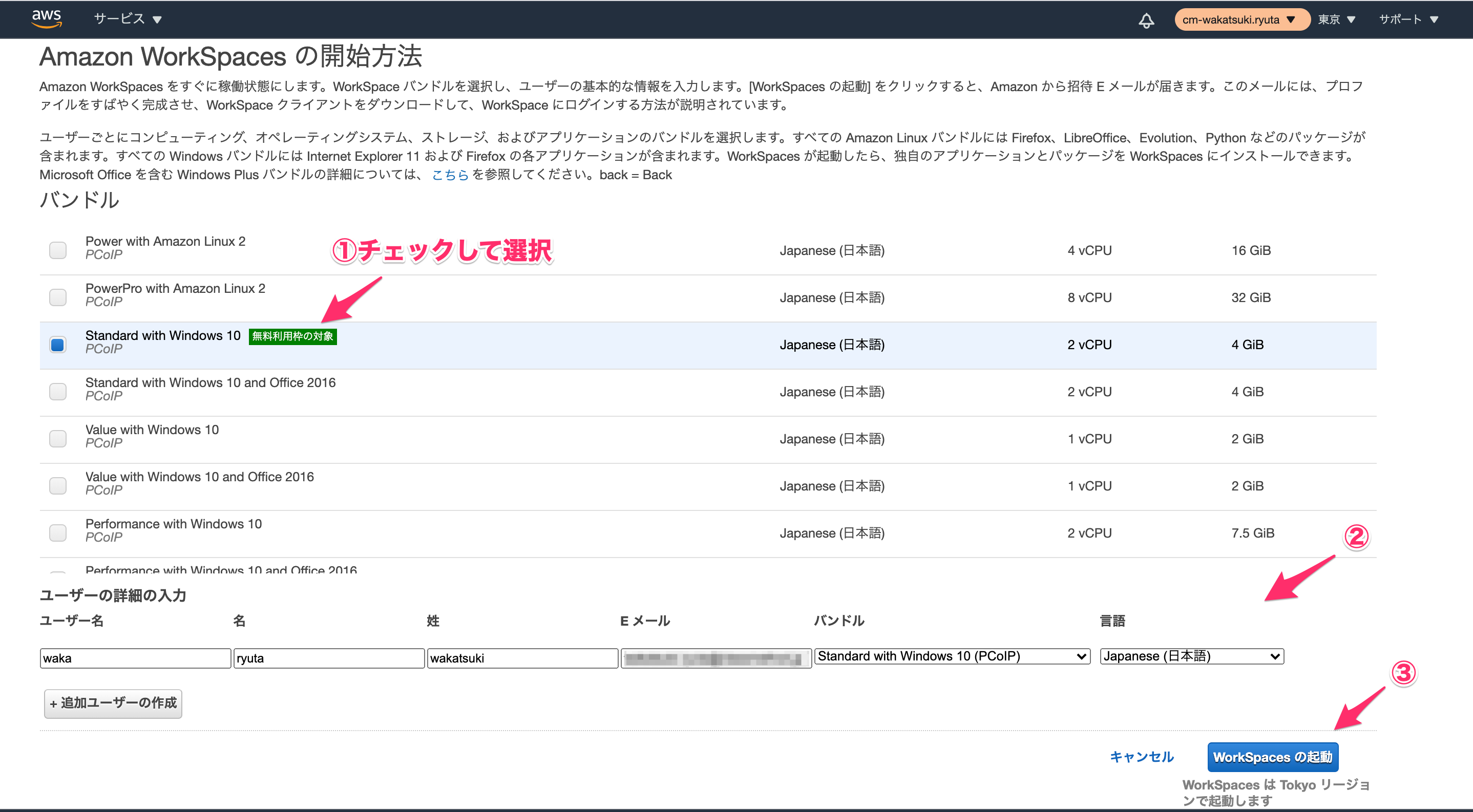
[WorkSpaces を起動しています。]画面が開くので、[WorkSpaces コンソールを表示します]をクリック。
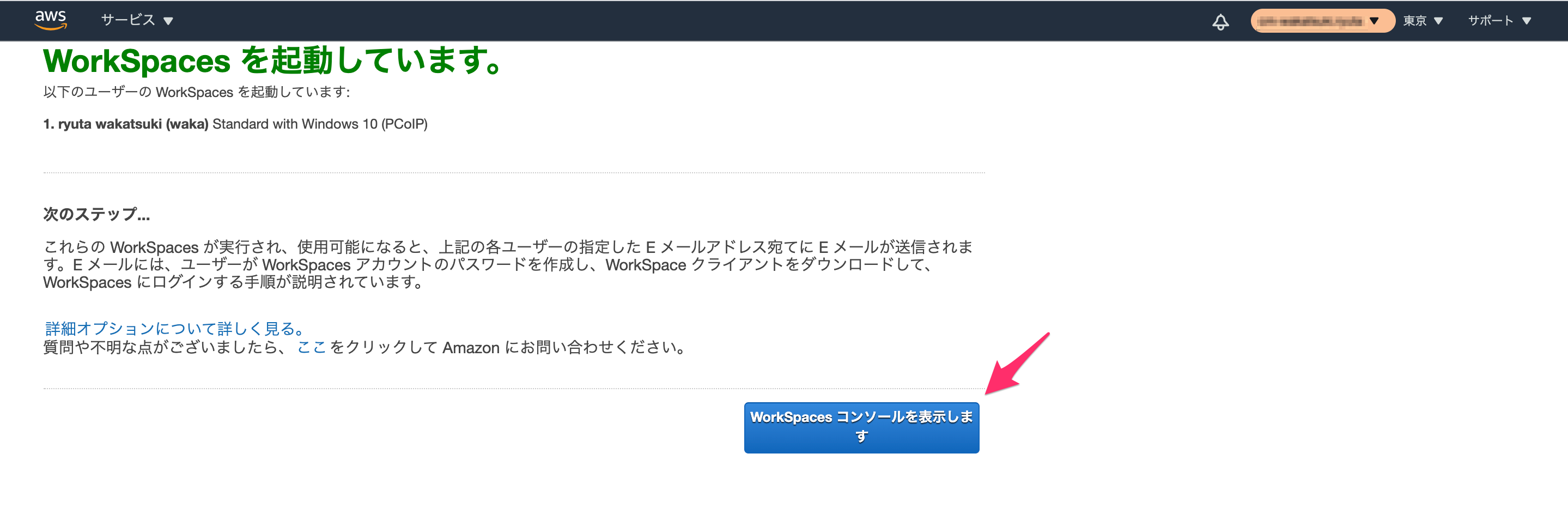
WorkSpacesの管理画面が開きます。WorkSpacesが起動中でユーザーにWorkSpacesへの接続手順がメール送信される旨が表示されます。
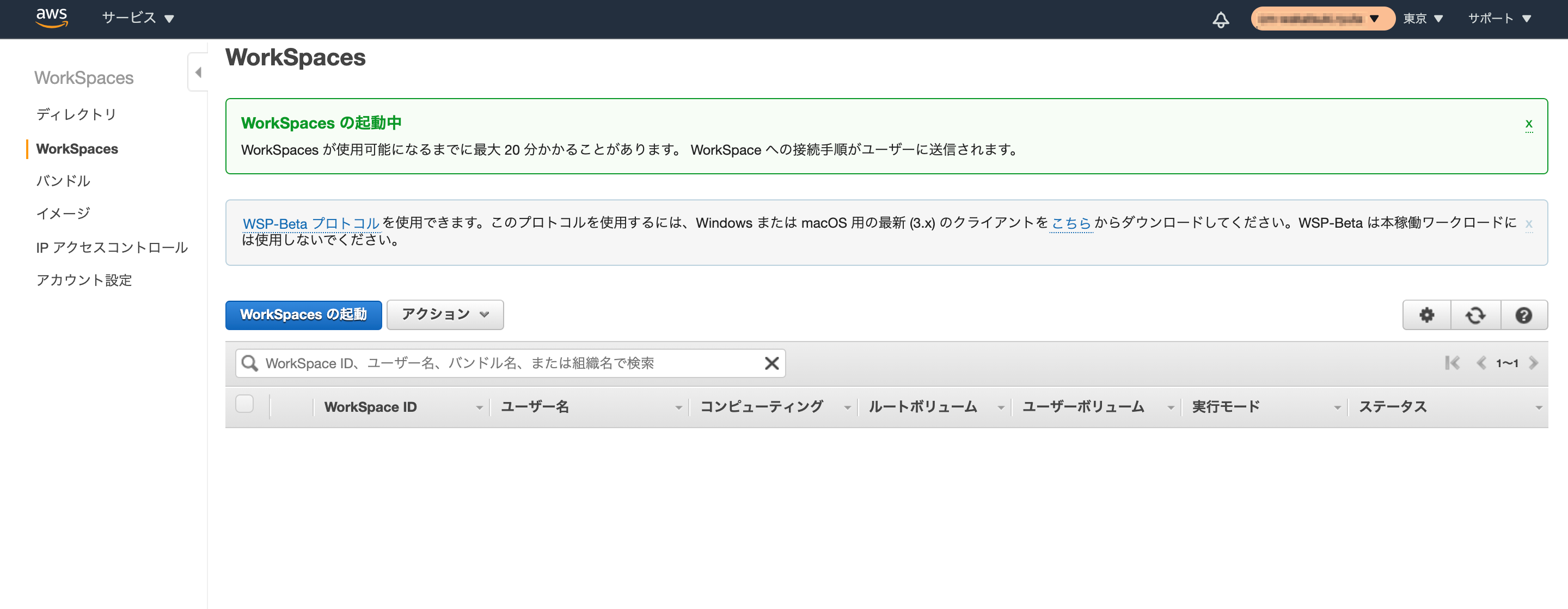
少し待つと一覧に作成したWorkSpacesが表示されます。[ステータス]はPENDINGとなっています。

さらに待つ(数十分かかる場合もあります)と[ステータス]がAVAILABLEとなりました。

AVAILABLEになったらユーザーへ接続手順が記載されたメールが配信されます。
WorkspacesへのWeb Accessによる接続
ユーザーはメールが届いたら「登録コード」と「ユーザー名」を控えて、記載されたリンクを開きます。
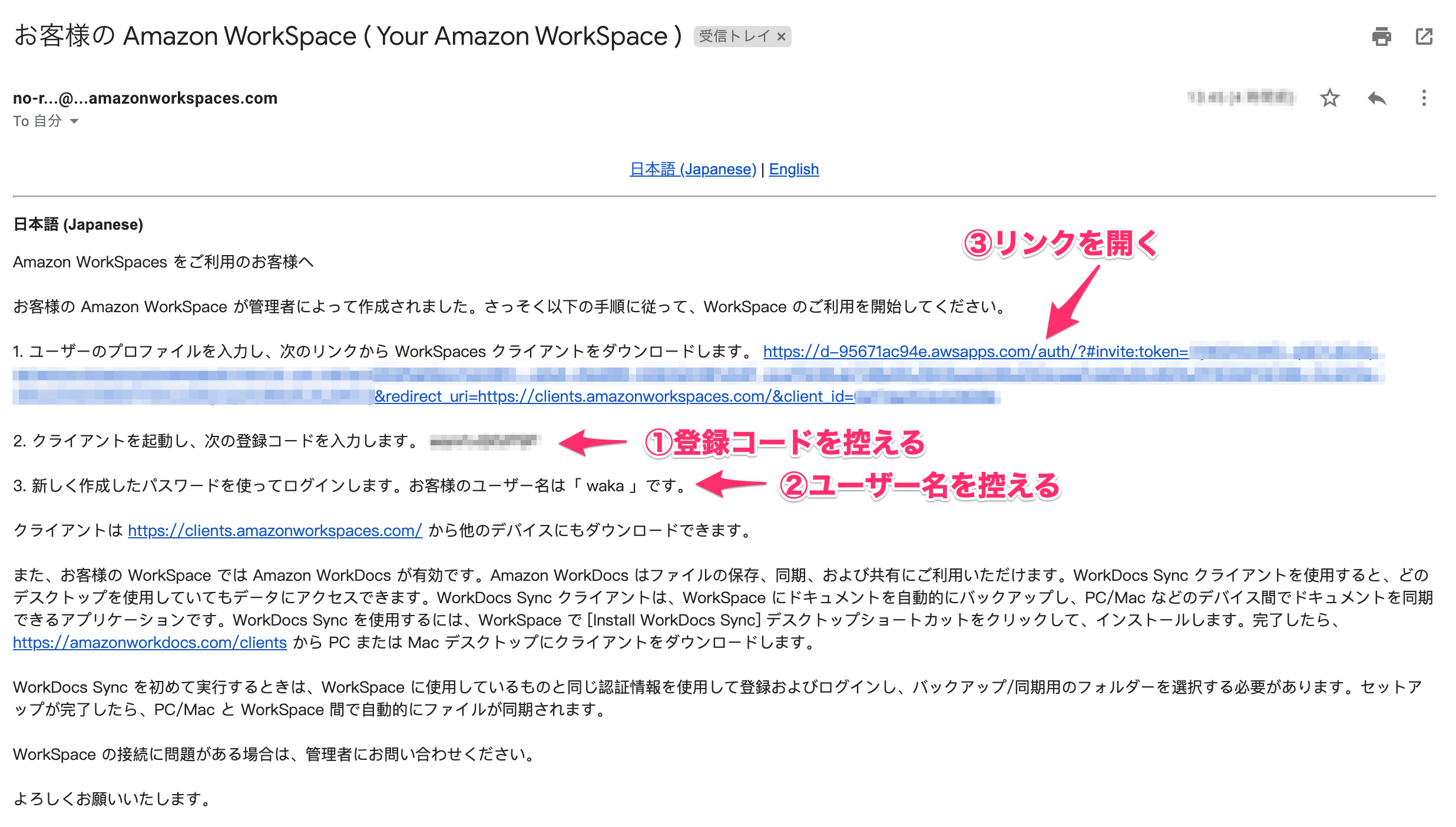
認証設定画面が開くので、パスワードを指定して[ユーザーの更新]をクリックします。
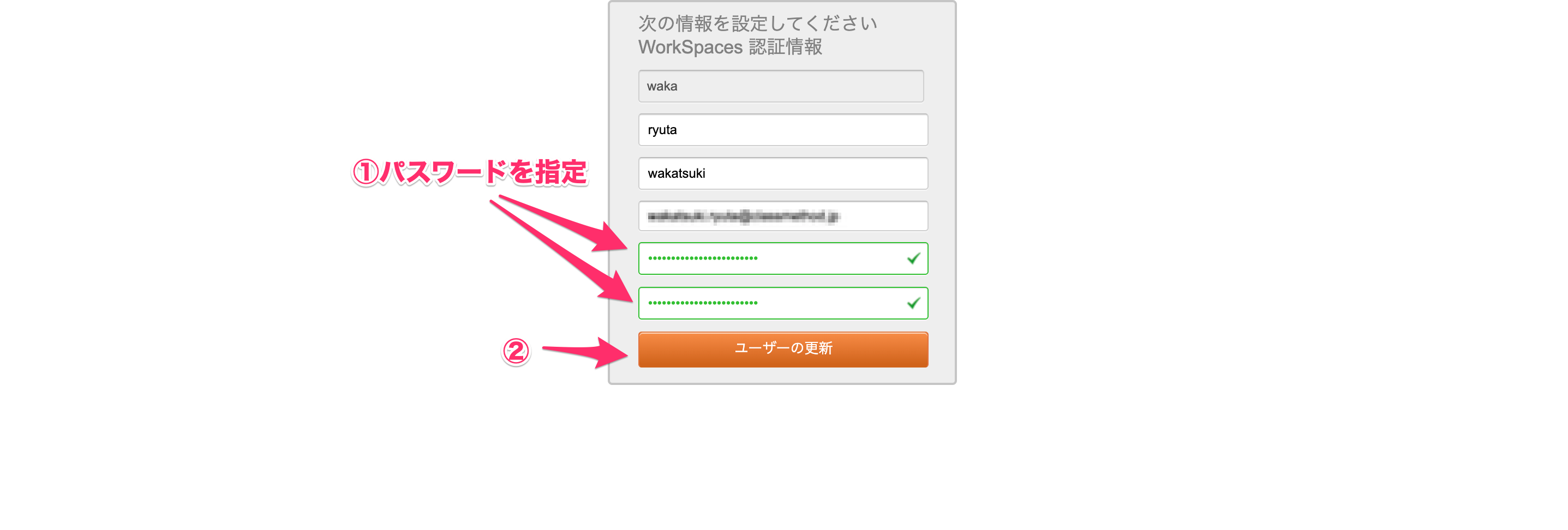
するとWorkSpacesクライアントの選択画面が開くのでWeb Accessを選択します。
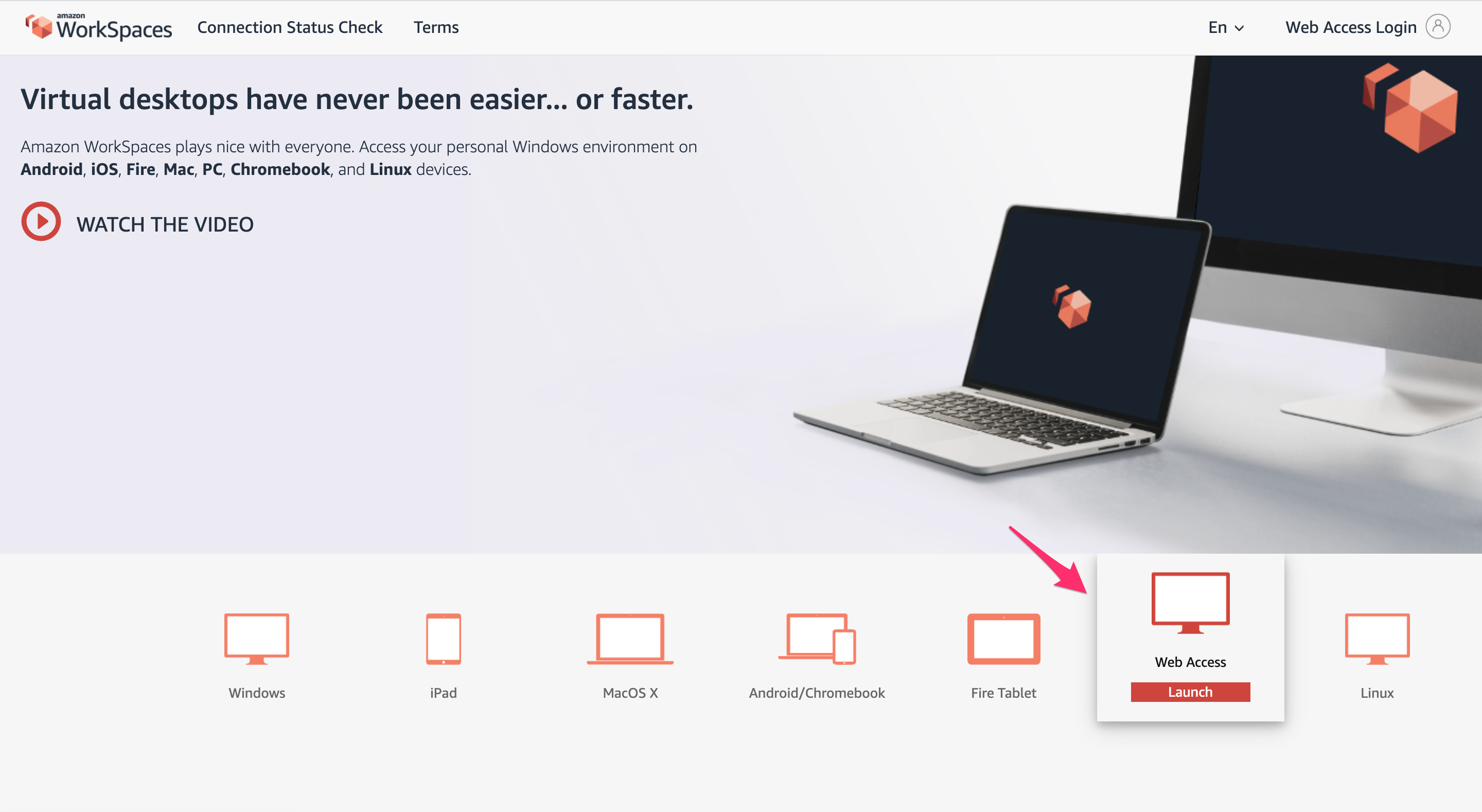
先程控えた登録コードを入力して、[Register]をクリックしてクライアントを登録します。
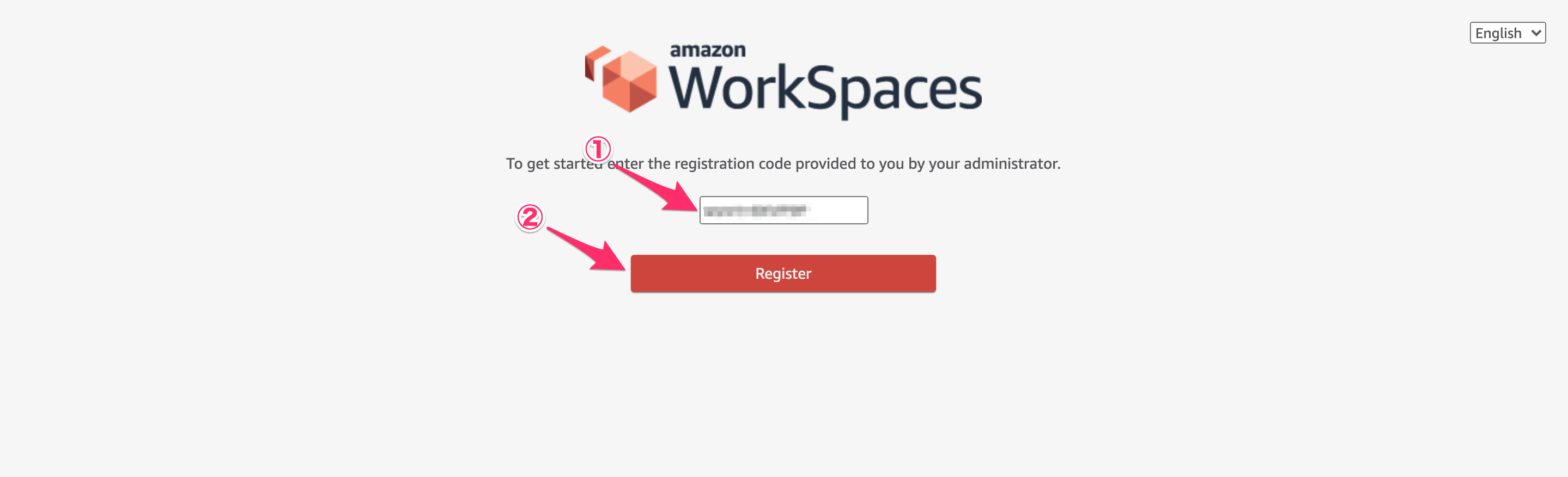
すると次のようなエラー画面が表示されました。
An error occurred while loading the Authentication page.
If the problem persists please contact your WorkSpaces administrator.
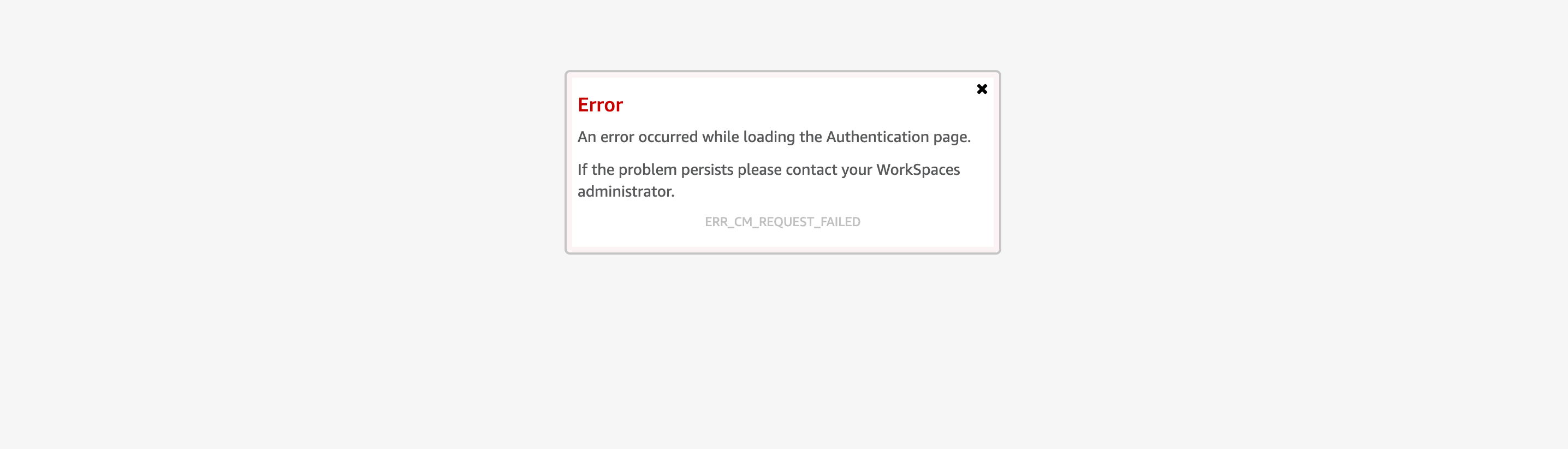
下記によると、Web Accessを使う場合はWorkSpacesの管理画面側で有効にする必要があるようです。
WorkSpacesの管理画面に戻り、[ディレクトリ]タブで今回使用したいWorkSpacesが含まれるディレクトリにチェックを入れ、[アクション] - [詳細の更新]をクリックします。
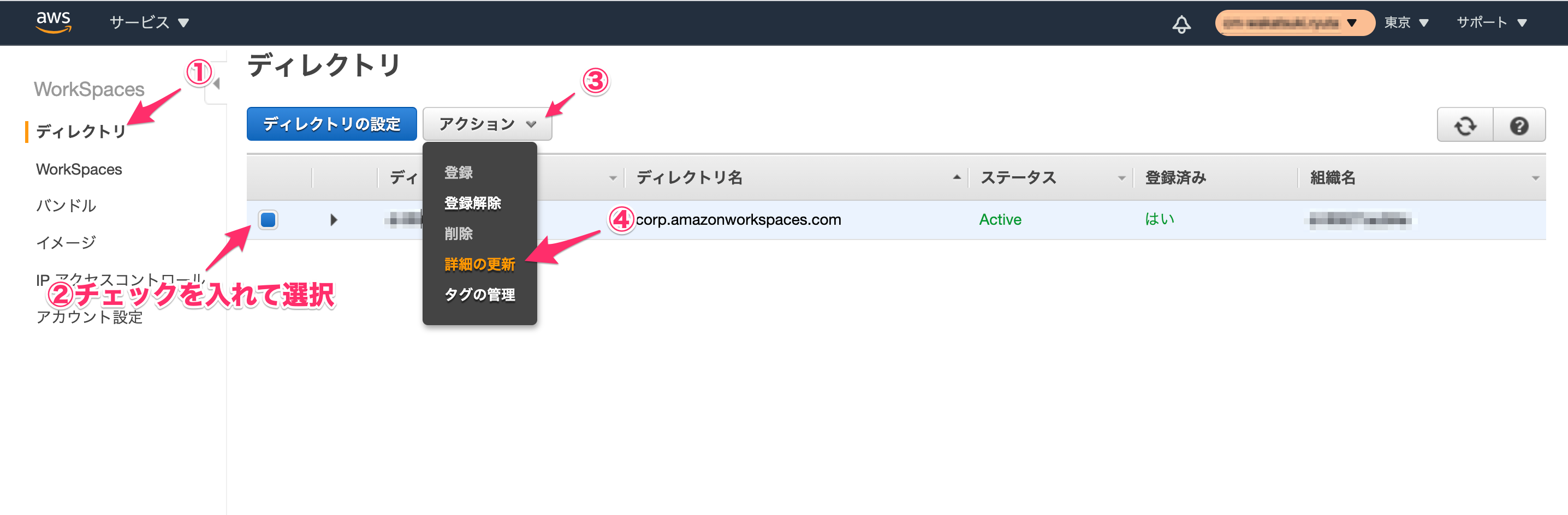
[ディレクトリの詳細の更新]画面が開くので、[アクセス制御のオプション] - [その他のプロットフォーム]でWeb Accessにチェックを入れます。[更新と終了]をクリックします。
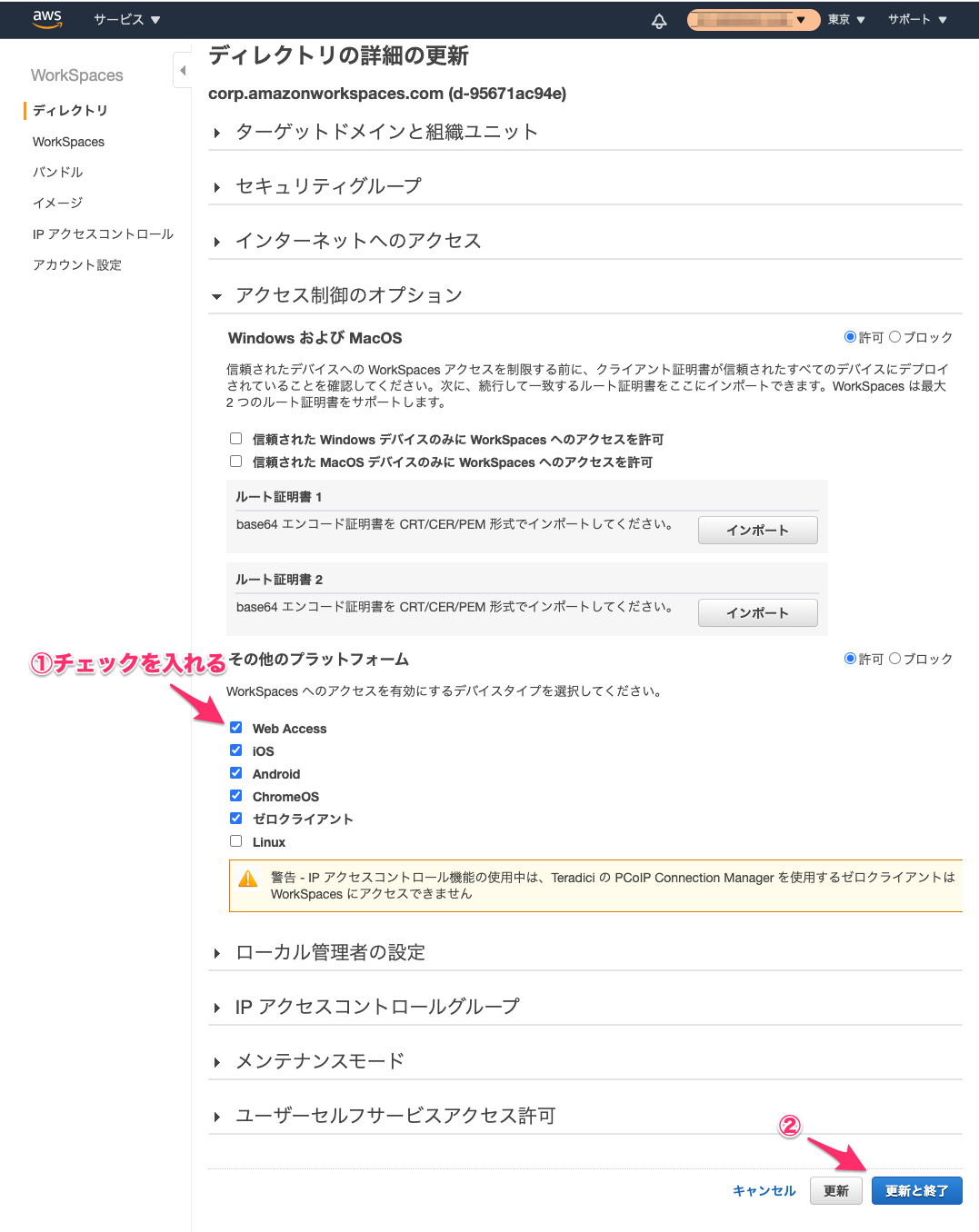
[ディレクトリ]タブ画面に戻り、次のように表示されます。
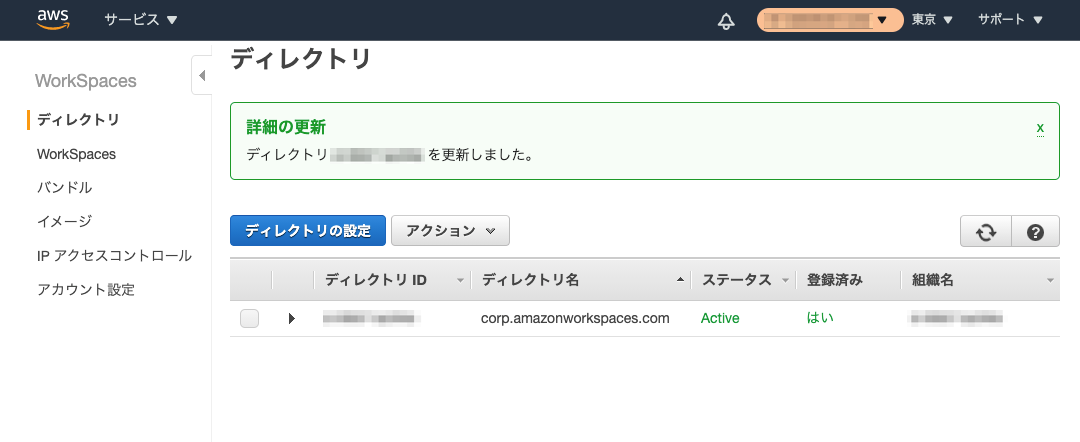
再度ユーザーでWorkSpacesにログインしてみます。ログインURLは下記となります。
ユーザーサインイン画面が開くのでユーザー名とパスワードを入力して、[サインイン]をクリックします。
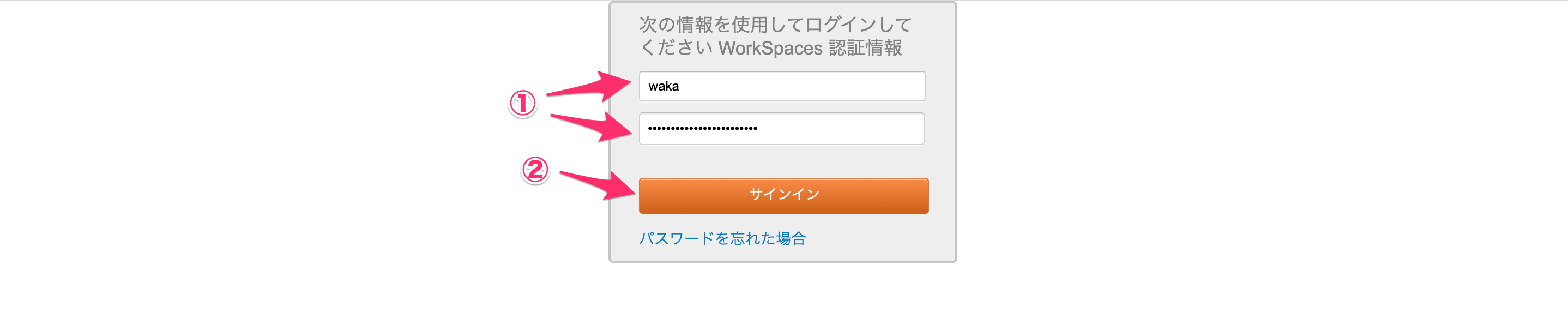
すると再度WorkSpacesクライアントの選択画面が開くのでWeb Accessを選択します。
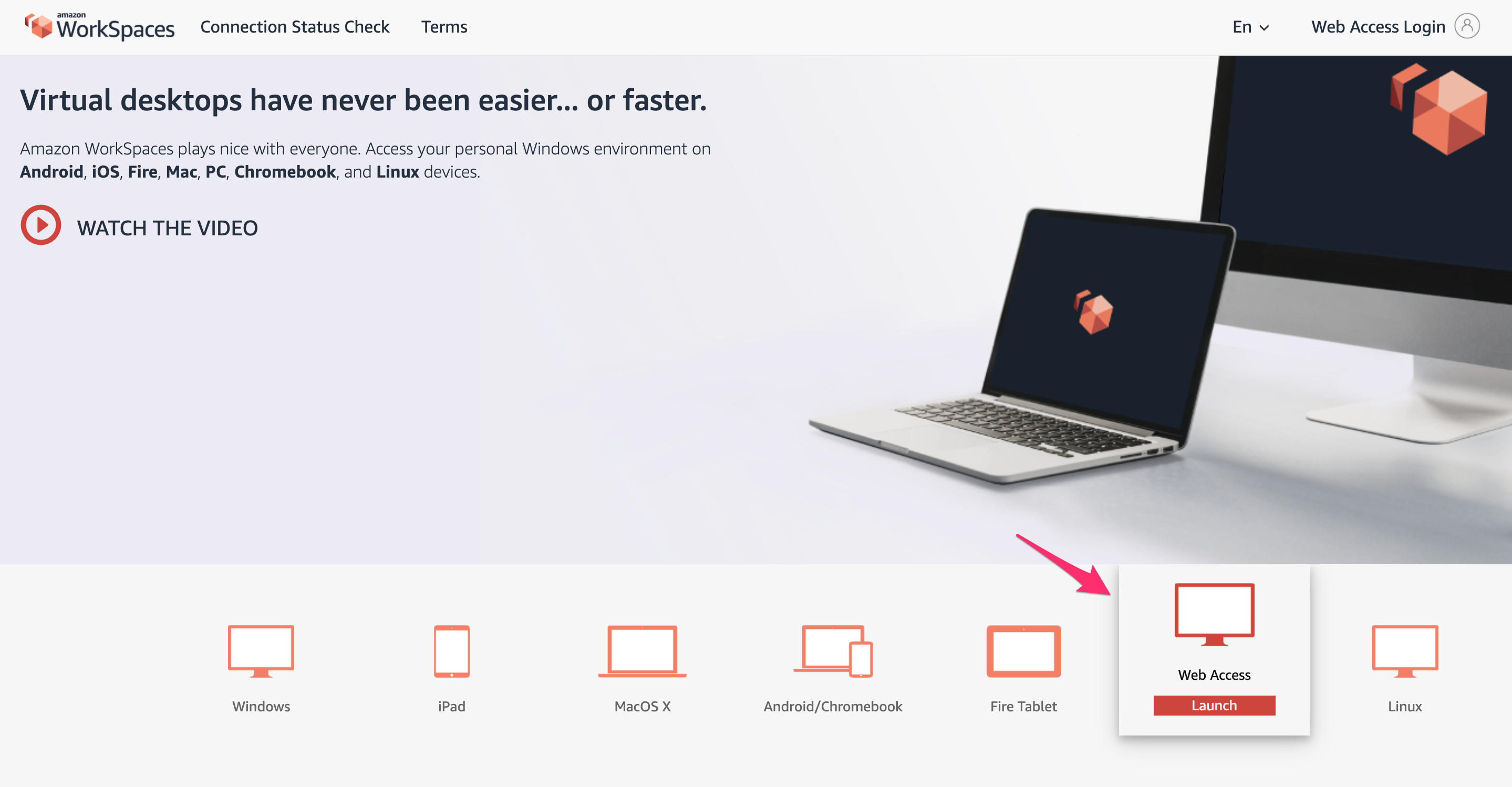
Web Accessログイン画面が開くので、[Login]をクリックします。
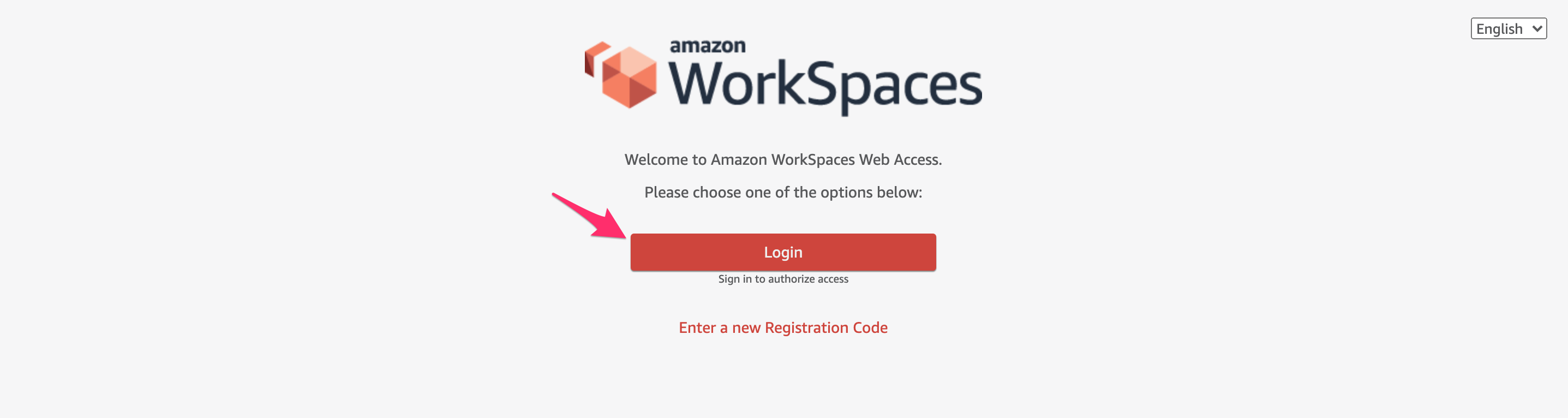
すると再度ユーザーサインイン画面が開くのでユーザー名とパスワードを入力して、[サインイン]をクリックします。
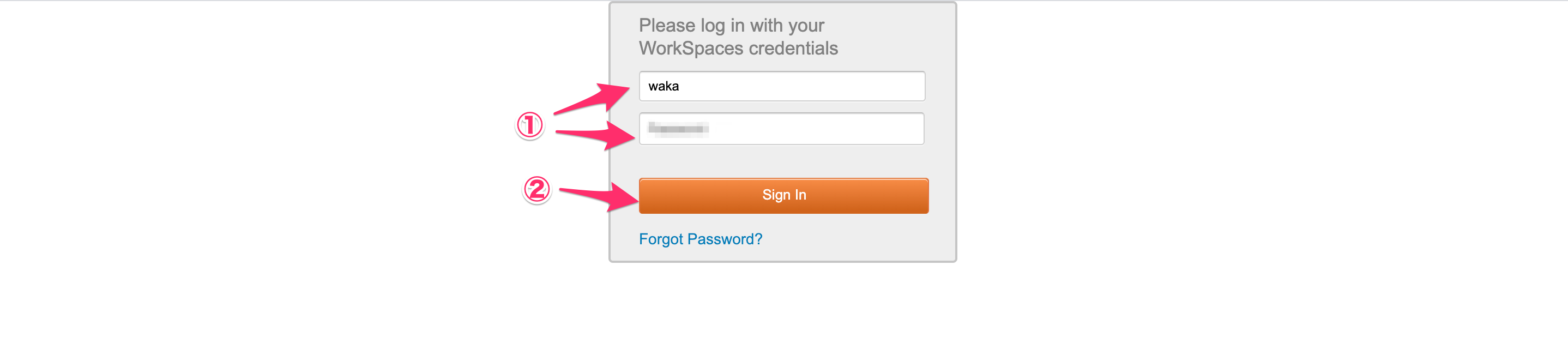
WorkSpacesへの接続が始まります。
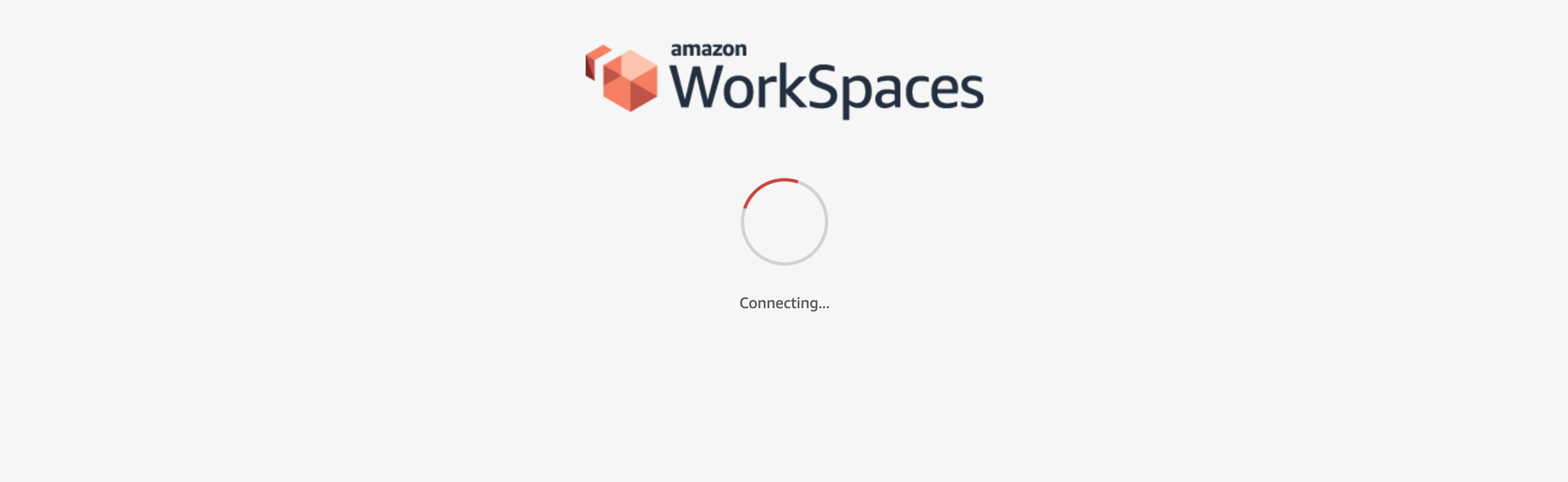
次のような画面となればログインは成功です。[Click to continue.]をクリックします。
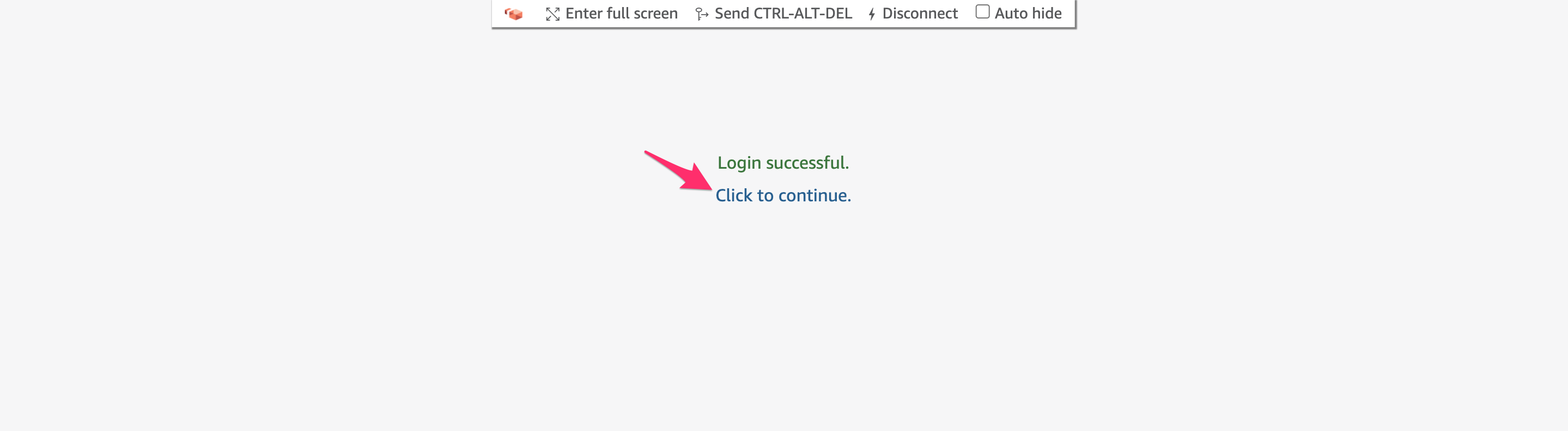
WorkSpacesへブラウザからWeb Accessにより接続できました。
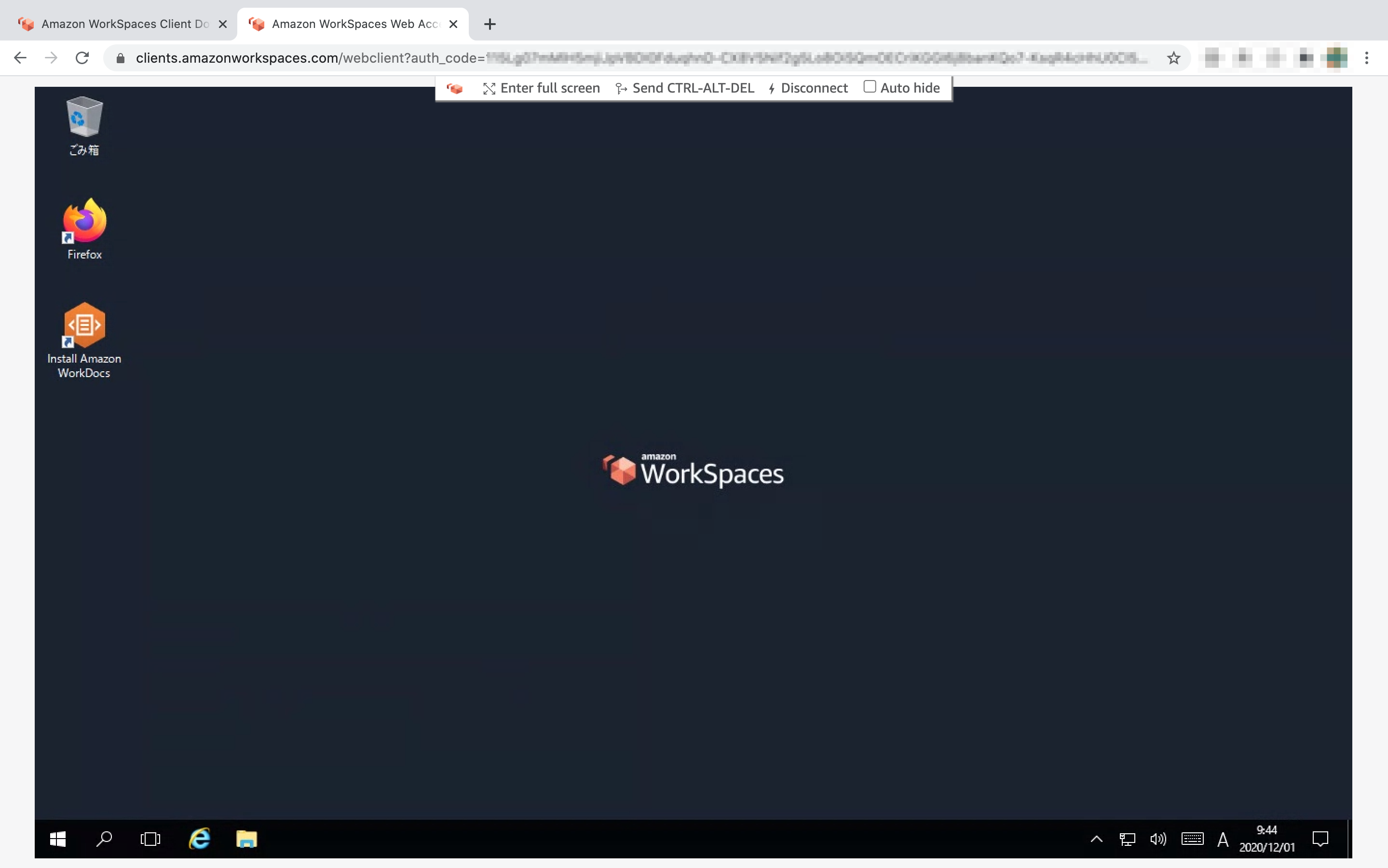
WorkSpaces内でWebサイトをブラウザで開けました。インターネットへの接続は問題なく可能となっているようです。
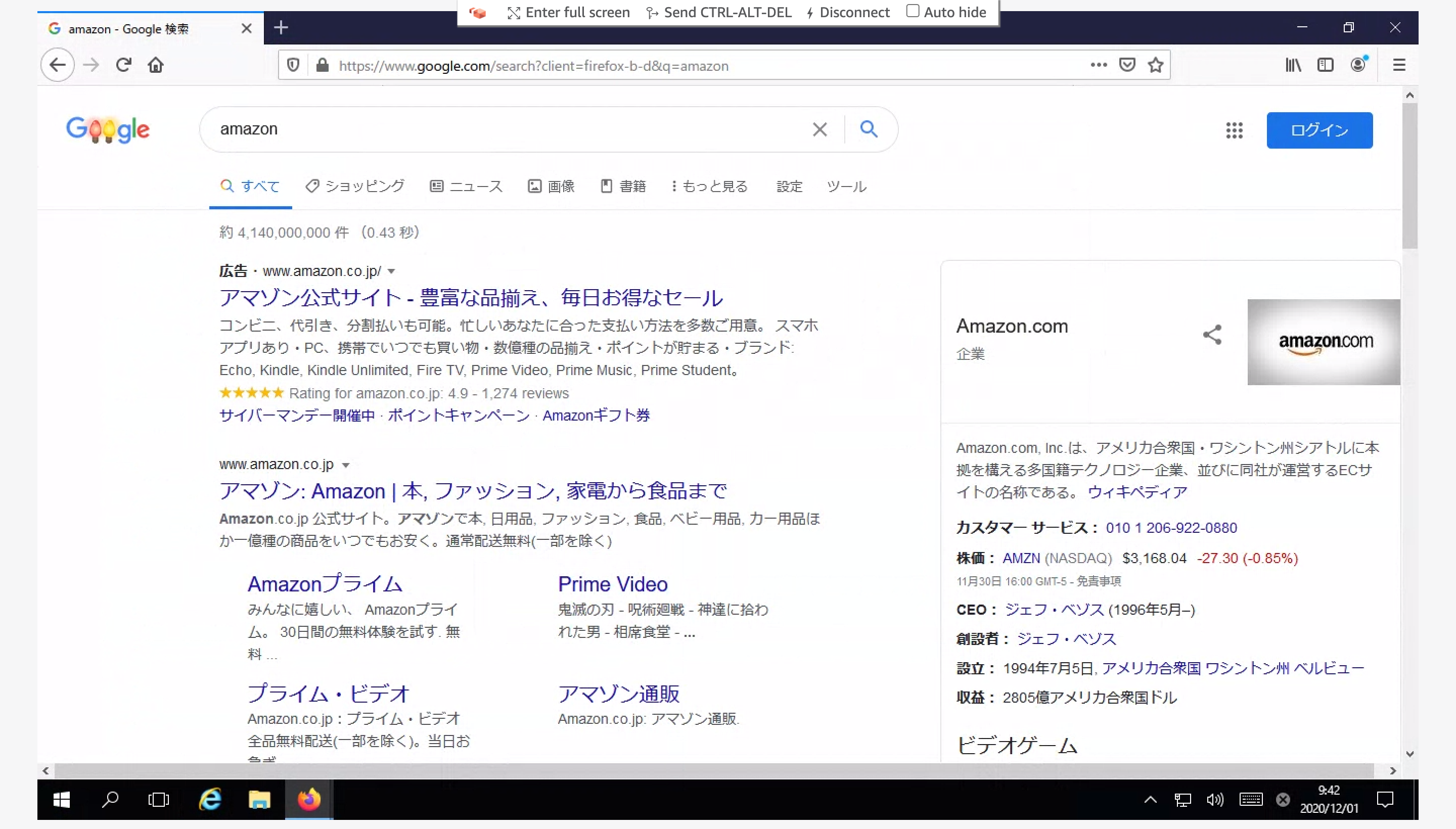
画面上部のバーはWorkSpacesの操作メニューとなります。

[Auto hide]にチェックを入れると、バーが自動で隠れ、バーにマウスカーソルを近づけると自動で現れます。
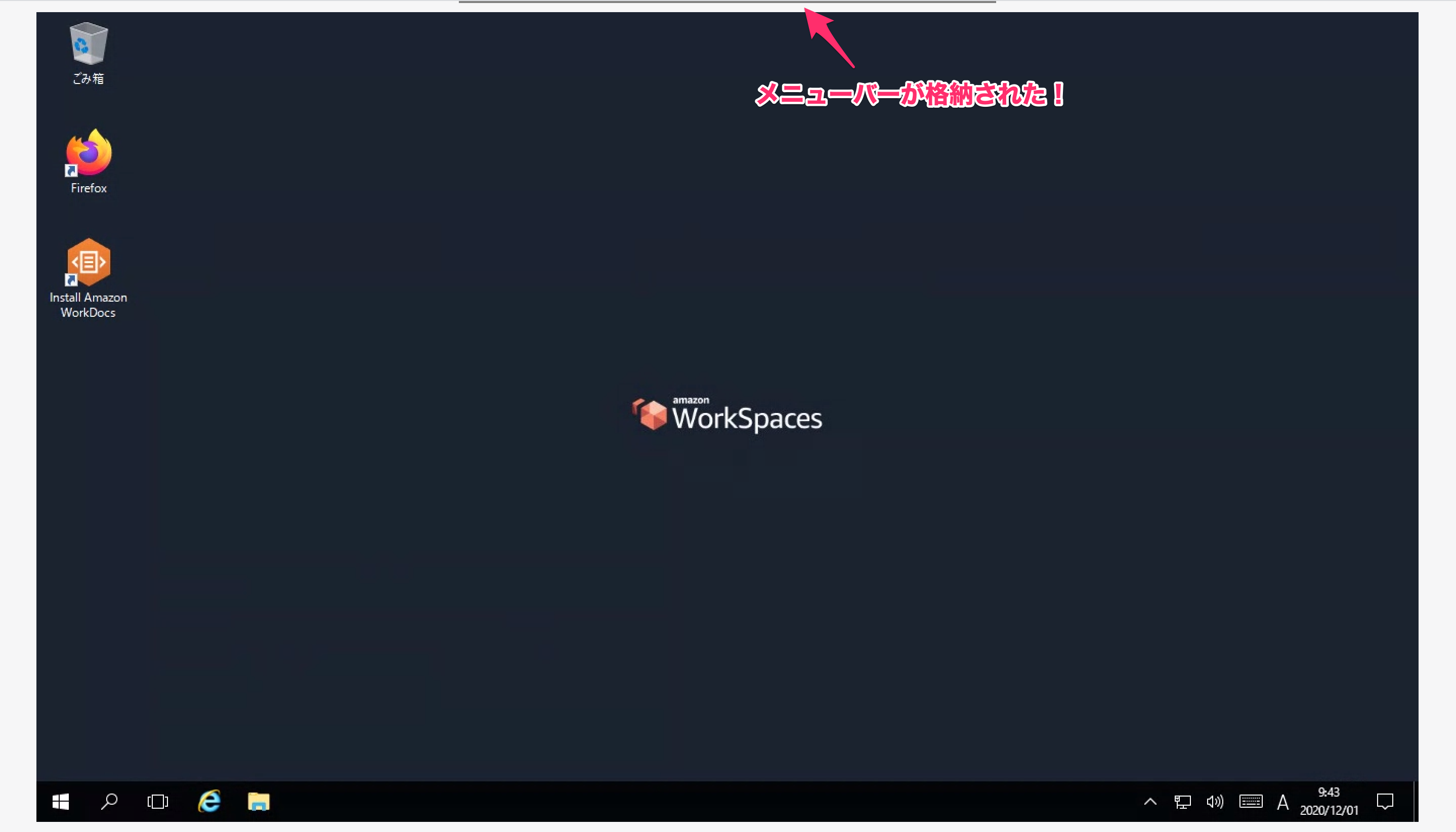
WrokSpace起動時に言語を「日本語」とした場合でも、キーボードレイアウトは英語配列となるので、下記を参考に必要に応じて日本語配列としてください。
料金
今回起動したWorkSpaceは、実行モードがAutoStopなので下記の時間料金14.00USD/月 + 0.40USD/時間が適用されます。

おわりに
Amazon Workspaces(Windows 10)を起動して、ブラウザでアクセスしてみました。
Windows機を持っていない人でもWorkspacesを使えば手軽にWindowsを立ち上げて開発などで使えるのは便利ですね。
参考
以上

![【Security Hub修復手順】[WorkSpaces.2] WorkSpacesルートボリュームは保管時に暗号化する必要があります](https://images.ctfassets.net/ct0aopd36mqt/wp-refcat-img-cea52bc8a6ec5cad9021b38df4a08b9e/24c76ee7c1ae7aa7f9676a59c77f8702/aws-security-hub)




