
Twilio StudioとZendeskを組み合わせてコールセンターを作ってみた
こんにちは、昴です。
本ブログはゲーソル・ギョーソル Advent Calendar 2024の8日目のブログとなります!
他のブログも合わせてご覧ください。
今回はTwilio StudioとZendeskを組み合わせてコールセンターを作ってみました。
はじめに
TwilioとZendeskはそれぞれフローを構築したり、IVRでお客様自身にルーティングしてもらったり個々でもコールセンターとして活用することができます。今回TwilioとZendeskを組み合わせることにより、Twilioの電話番号に対してコールをした場合はIVRの後Zendeskに繋げチケット起票することができ、SMSを送信した場合はTwilioで自動返信をするという構成を作ることができます。本ブログでは上記の構成のうちIVRとルーティングについて作成していきます。
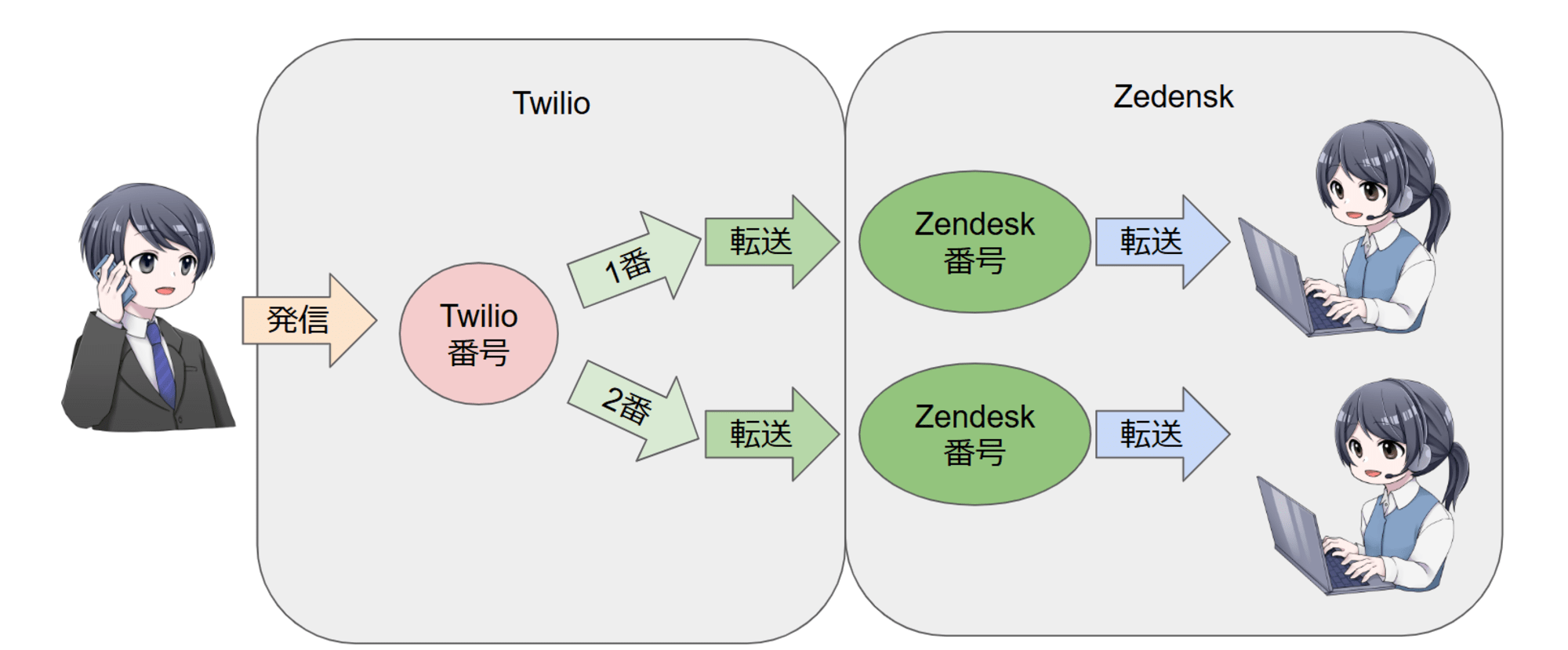
Twilio
それではTwilioから設定していきます。Twilioコンソール画面からStudioへ移動し、Create new Flowから作成していきます。また、フローは初めから構築するため「Start from scratch」を選択します。
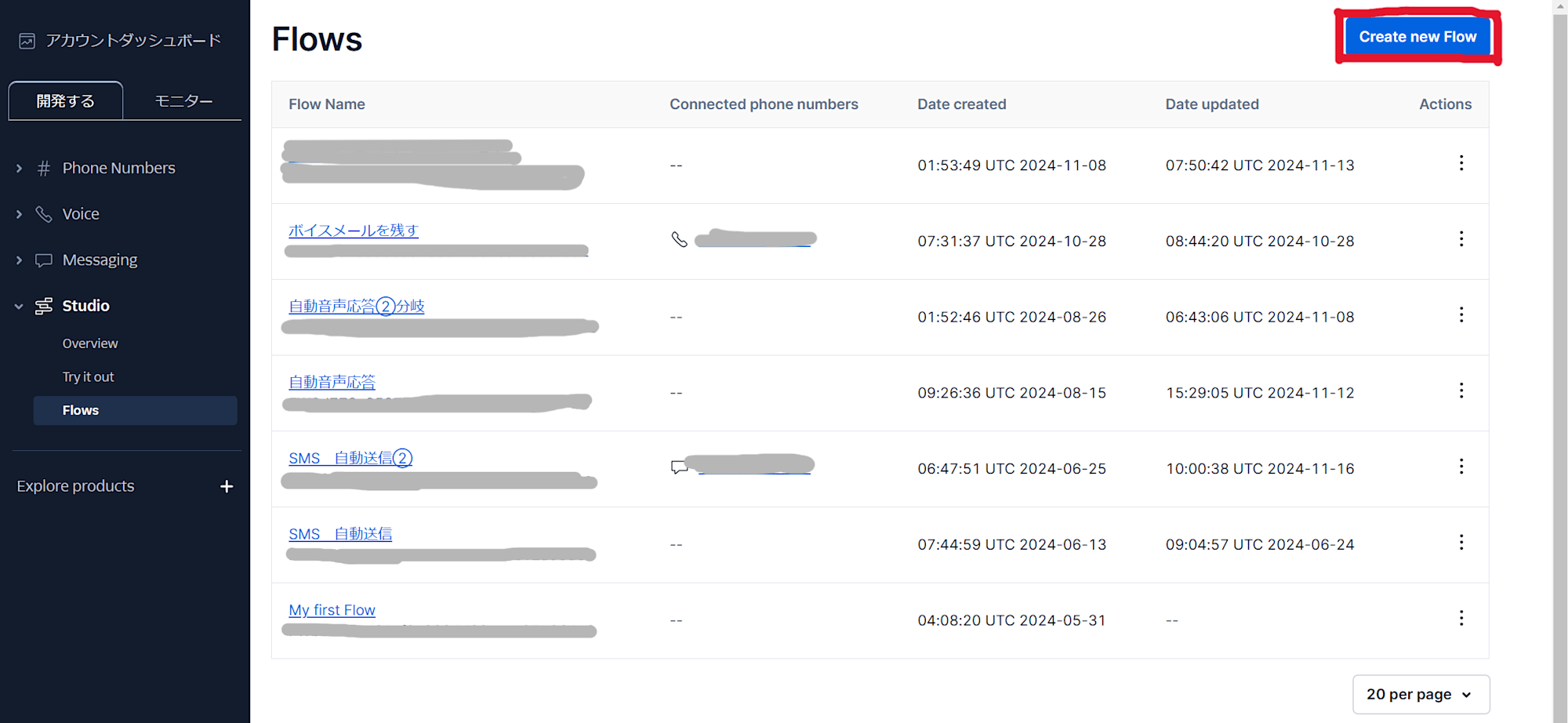
フローの作成画面に移行したら、まずIncoming Callに「Gather Input on Call」Widgetを繋げ、コールの初めに流したいメッセージ内容を設定します。
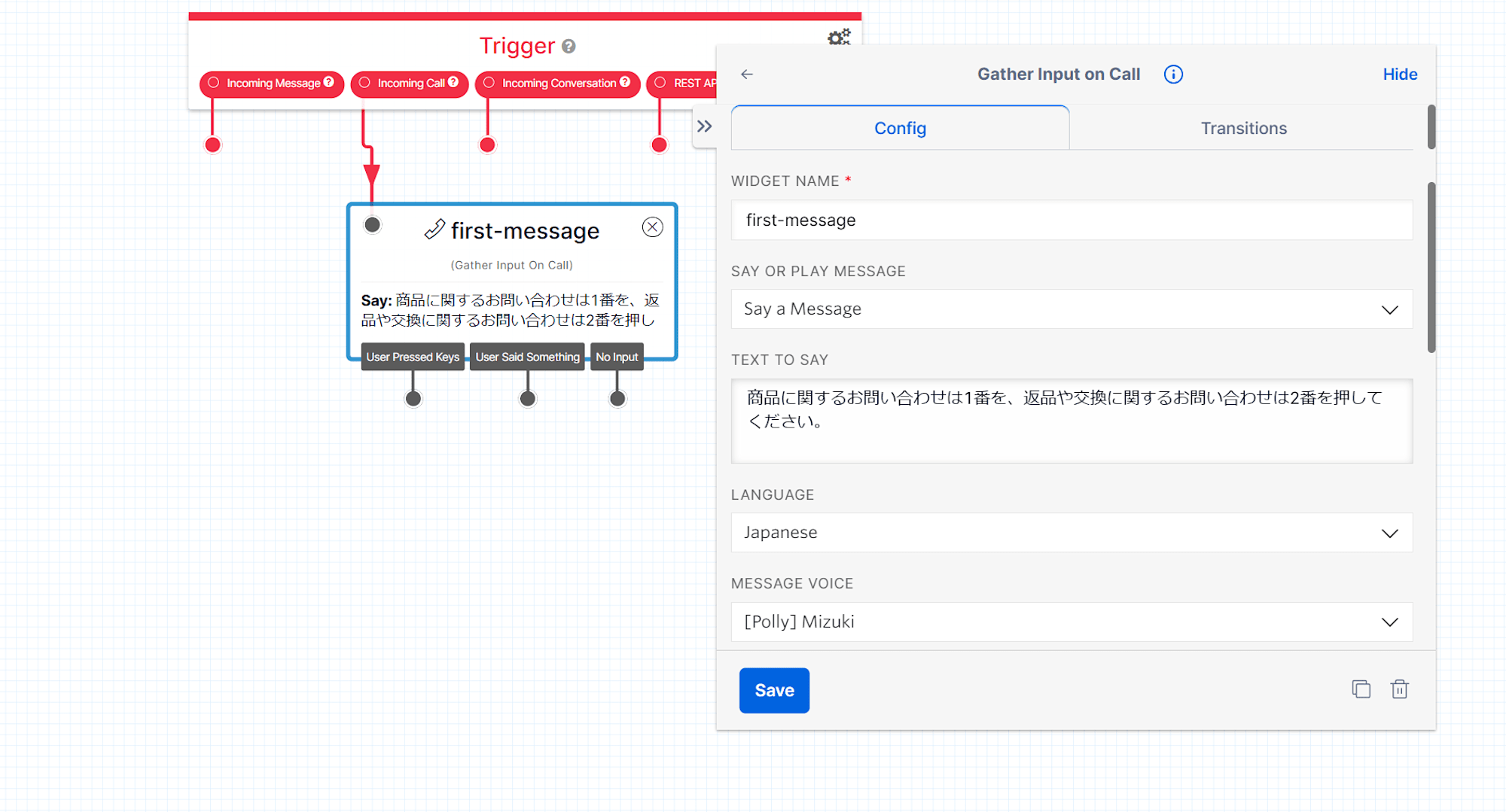
次にキープレスによる分岐を設定していきます。「Gather Input on Call」WidgetのUser Pressed Keysに「Split Based On」Widgetを繋げます。

次に自動音声と転送先を設定していきます。「Split Based On」WidgetのTransitionsへ移動し、「NEW CONDITION」から分岐を追加することができます。ユーザーが選択したキープレスごとにそれぞれ次のWidgetに接続していきます。
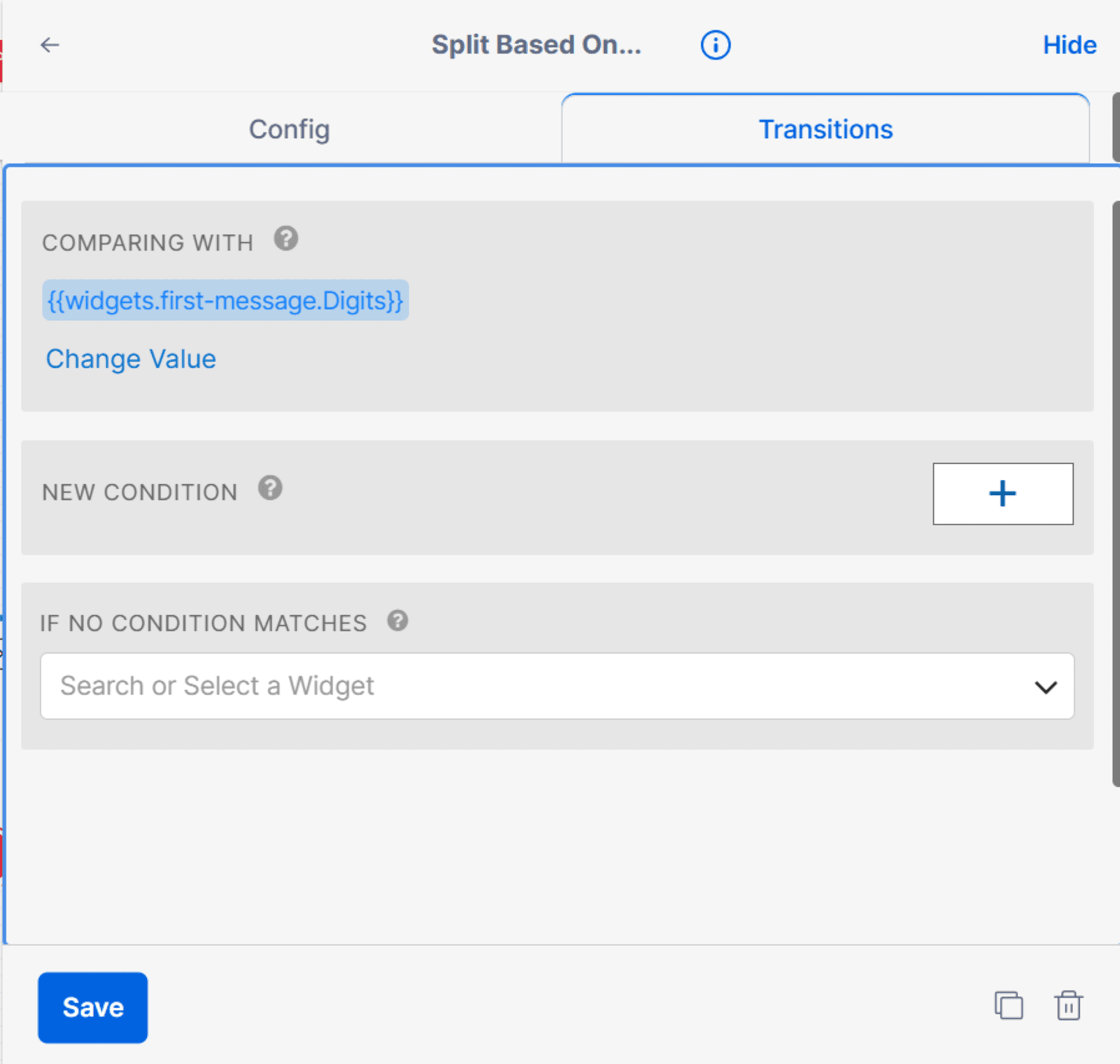

「Say/Play」Widgetを2つ用意し、それぞれ1番と2番に接続します。また「Say/Play」Widgetは自動音声を流すために接続するため、それぞれ1番はカスタマーサポート、2番は返金交換手続き対応チームに繋げることをメッセージとして設定します。
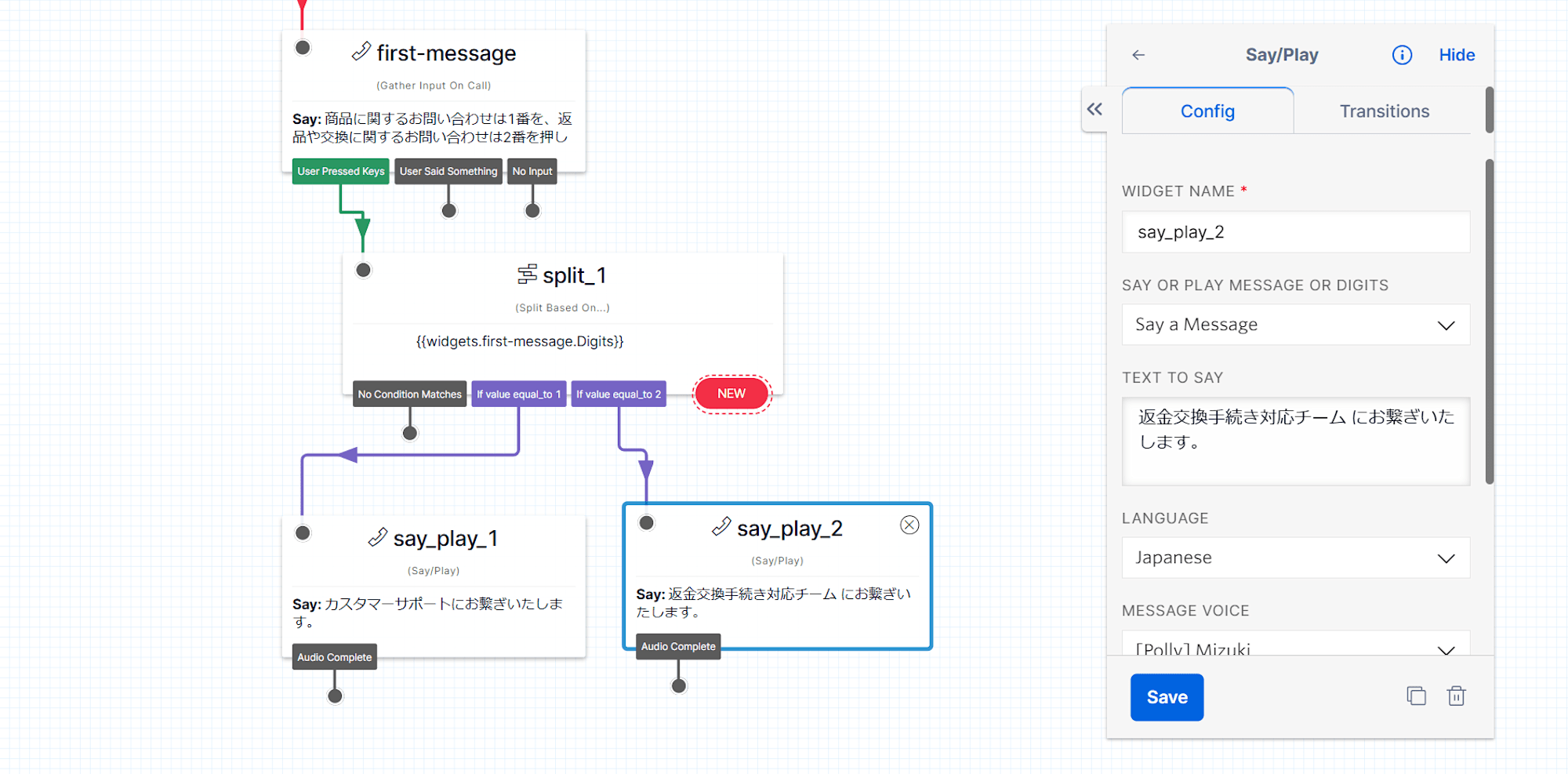
最後に転送先を設定していきます。「Say/Play」Widgetの下に「Connect Call to」Widgetを繋げ転送先を設定していきます。今回はZendeskに転送したいため、Zendeskで用意した回線番号を確認し、項目CONNECT CALL TOでSingle Numberを選択し番号を入力していきます。
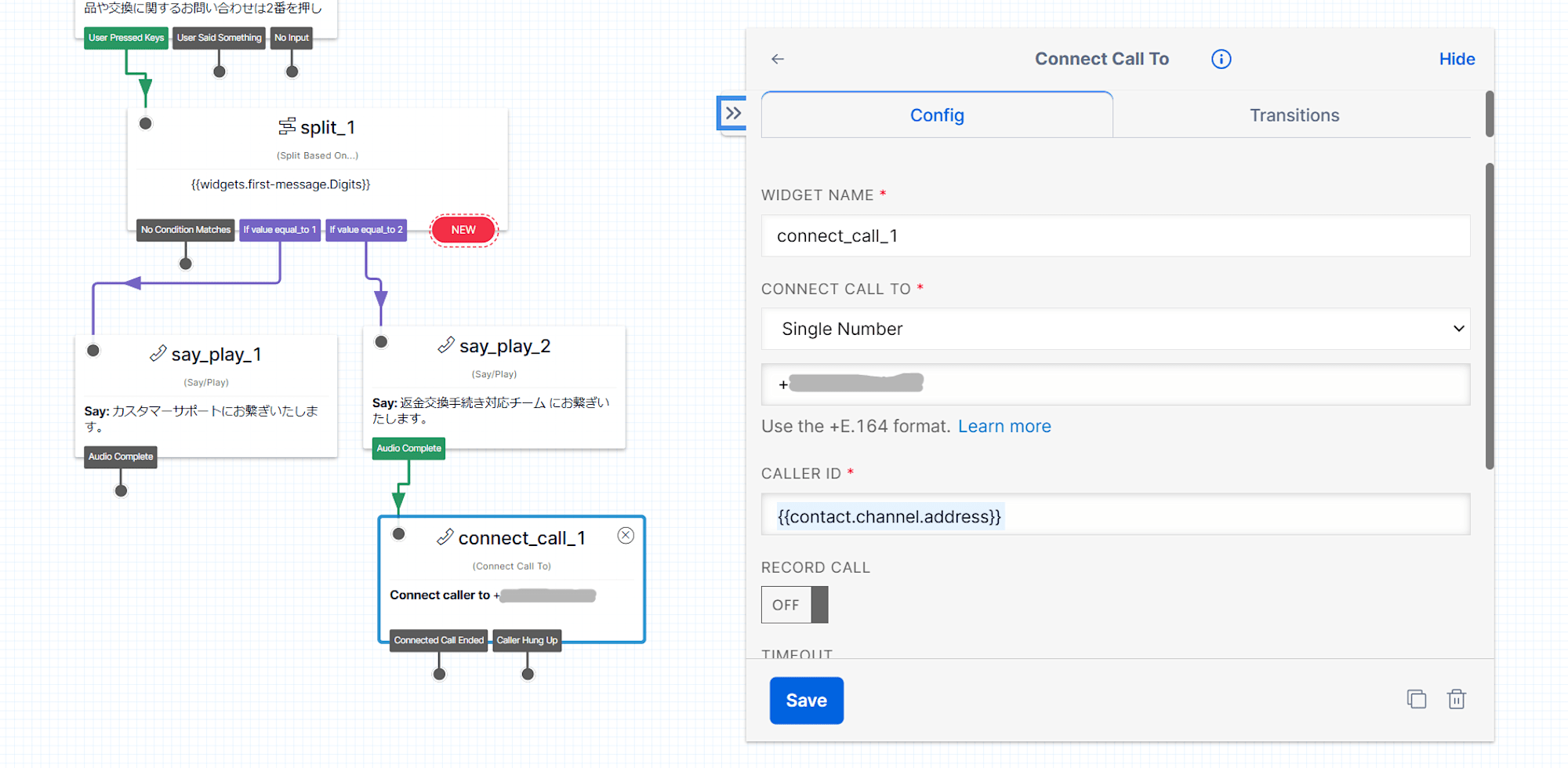
ここまででフローの構築は完了です。フローを公開し、Twilioの電話番後に接続します。
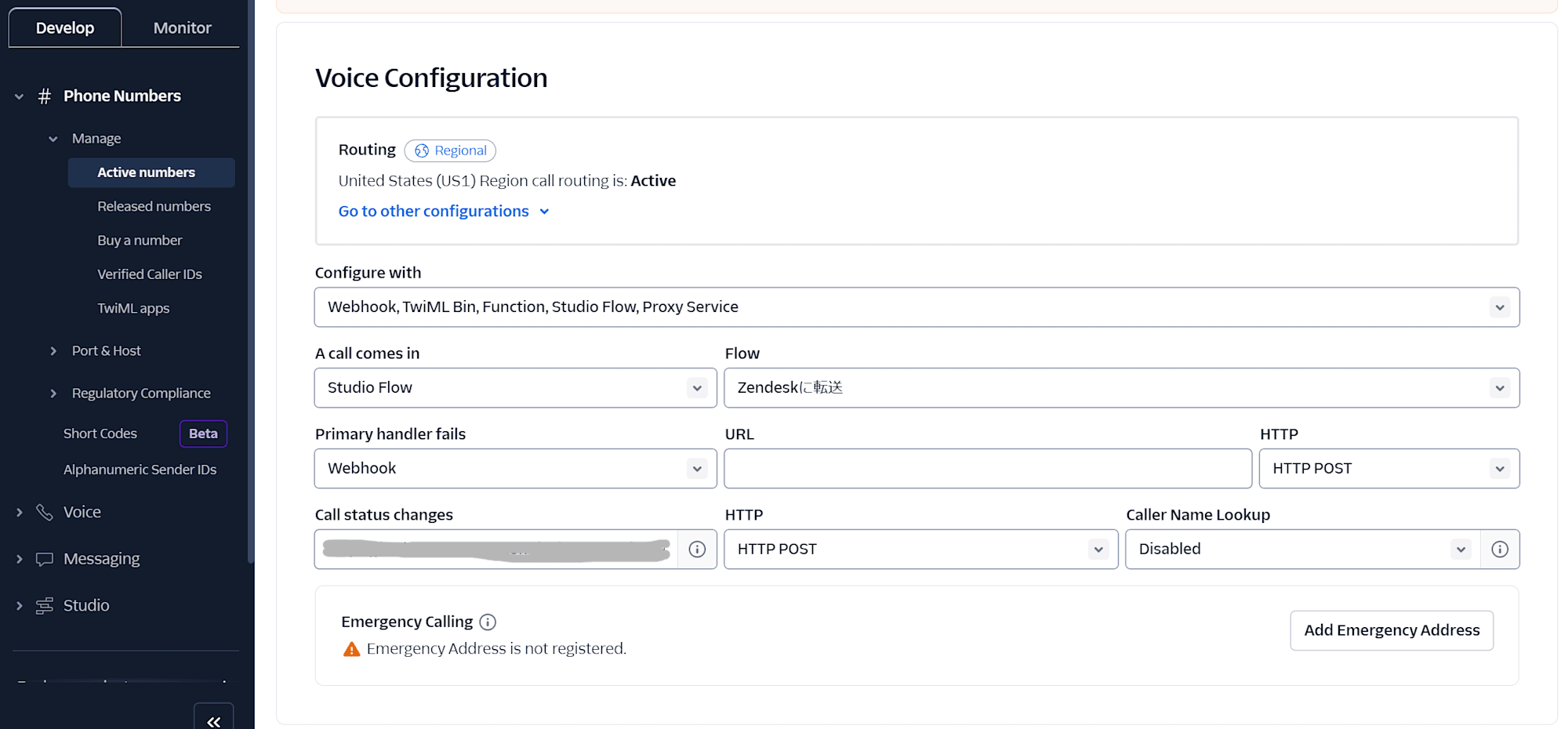
Zendesk
続いてZendesk側を設定していきます。まずコールの転送を受け取るグループを作成していきます。管理センターのメンバー > チーム > グループへ移動し、グループを追加を選択します。今回作成するグループの名前は「返品交換対応チーム」と設定します。
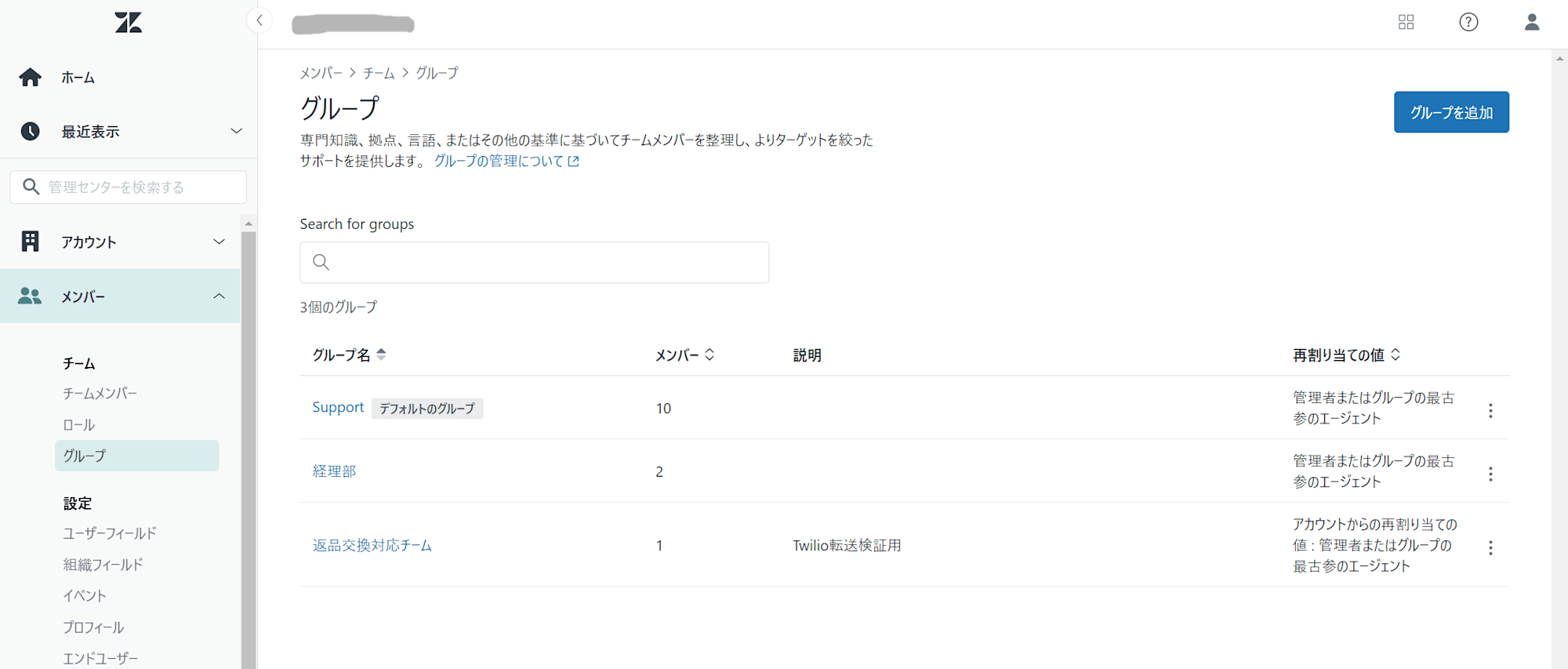
次に回線のルーティングを設定していきます。管理センターのチャネル > Talkとメール > Taklへ移動し、回線を選択します。ルーティングタブを開き、ルーティンググループの項目で、先ほど作成したグループを選択します。選択後は変更を保存し、Zendesk側の設定は完了となります。
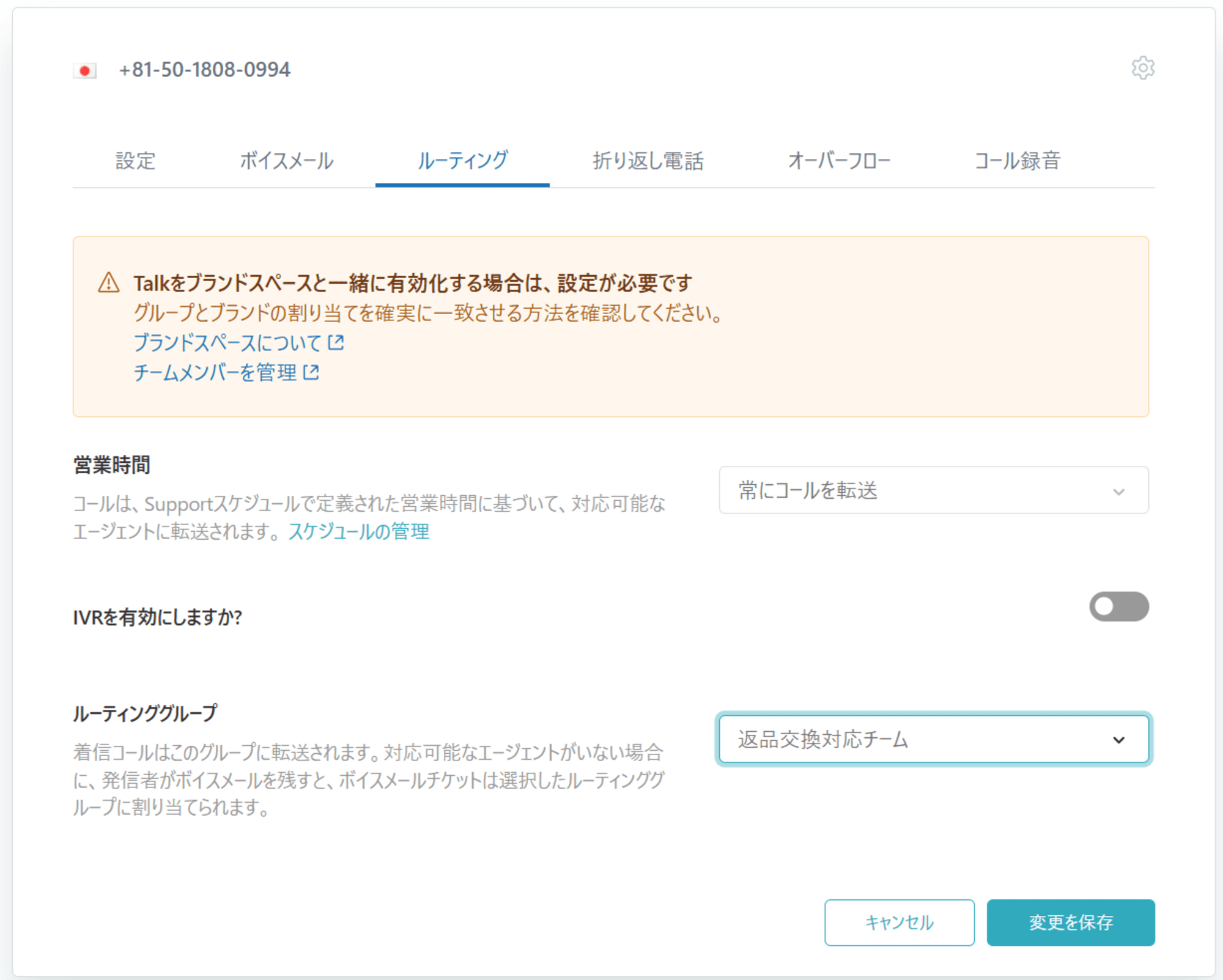
確認
それではTwilioの電話番号に発信し、実際の動作を確認してみます。またこの際あらかじめ確認する点として、コールの受け取り手であるZendeskのエージェントはステータスがオンラインになっている必要があります。あらかじめステータスを変更し、画面を更新しておきます。(緑色がオンライン)
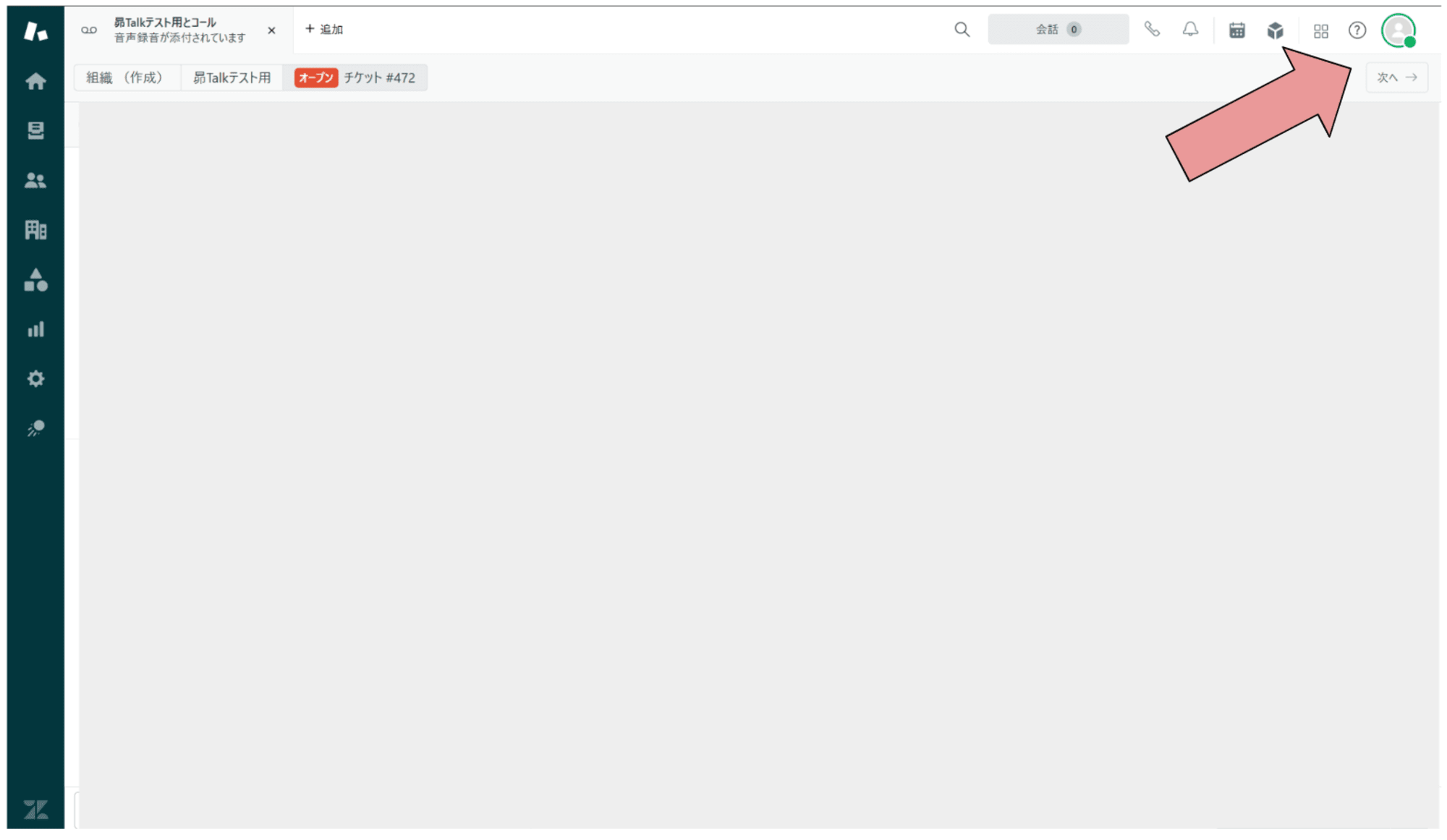
Twilioからのコールがあると、設定した通りの音声が流れるので2番を選択して返品交換対応チームに繋げます。正しく接続されていると下記のようにZendesk画面でコールが表示されます。
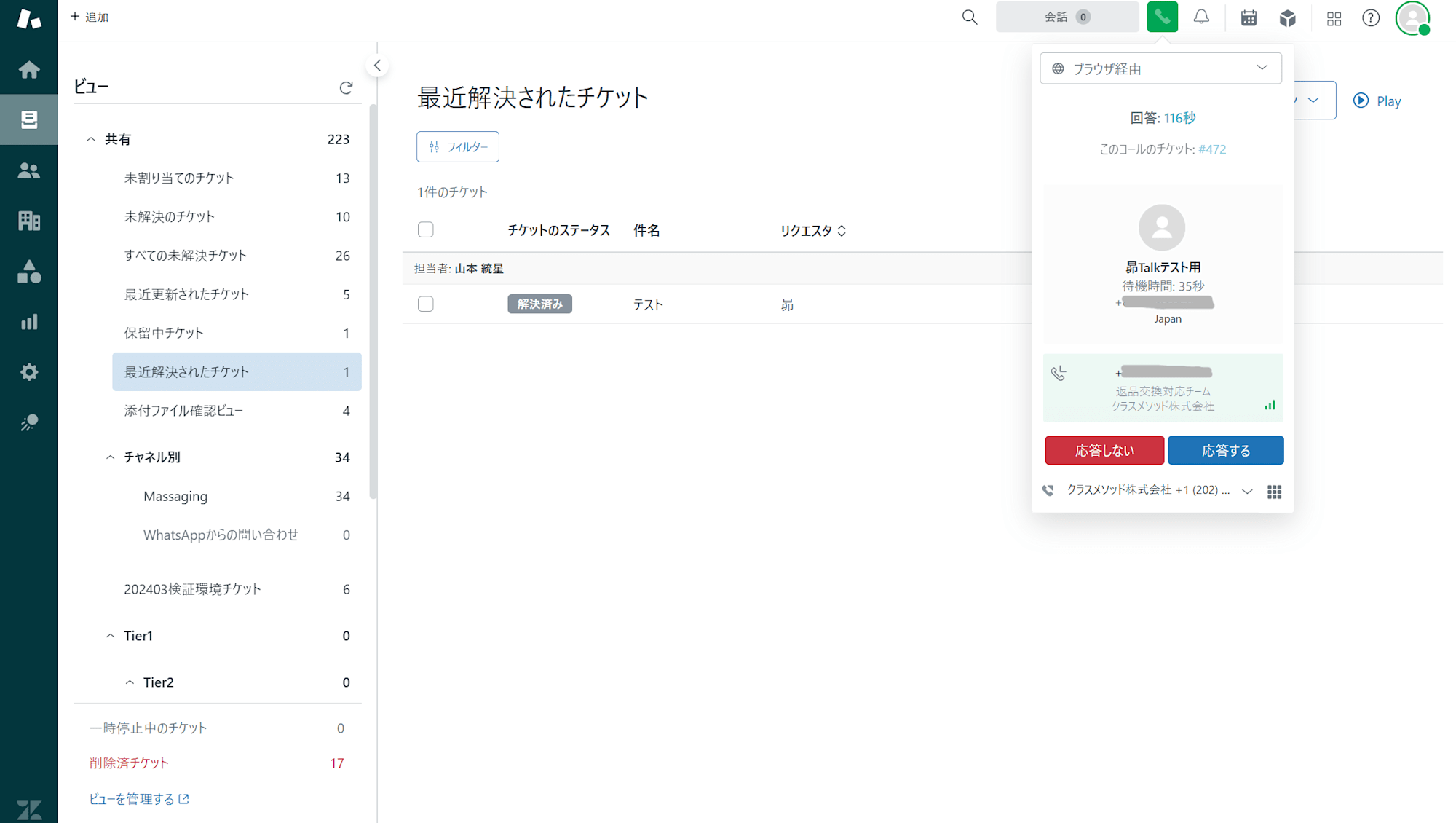
コールが終了した後はチケットにて録音が記録されます。またこの時発信元の表記は転送元のTwilioの電話番号ではなく、Twilioの番号に発信した番号が表示されます。
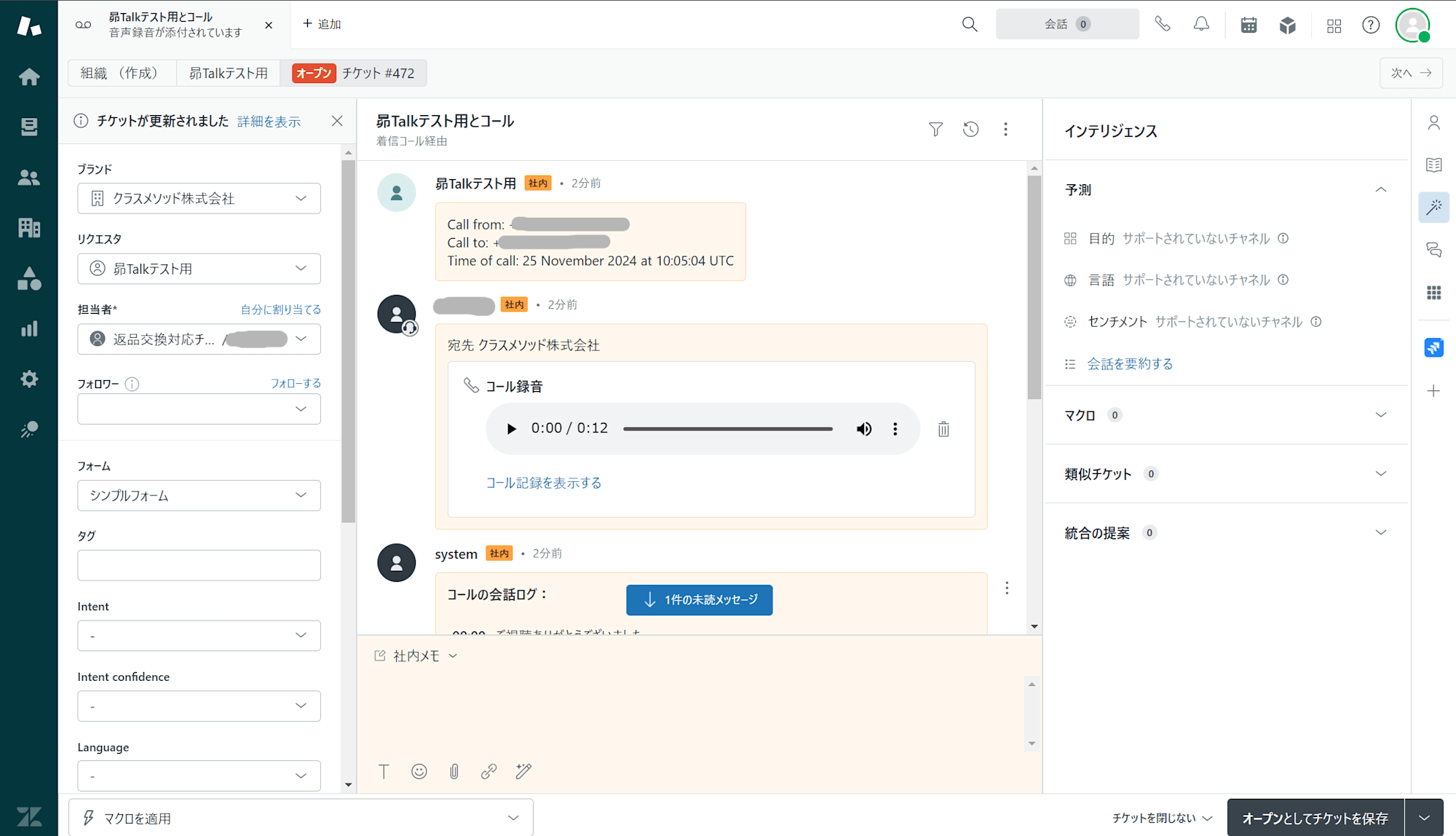
まとめ
今回はGUI操作でIVRなどのフローの構築が簡単なTwilioとチケット管理で問合せを効率化するZendeskを組み合わせてみました。ぜひお試しください。








