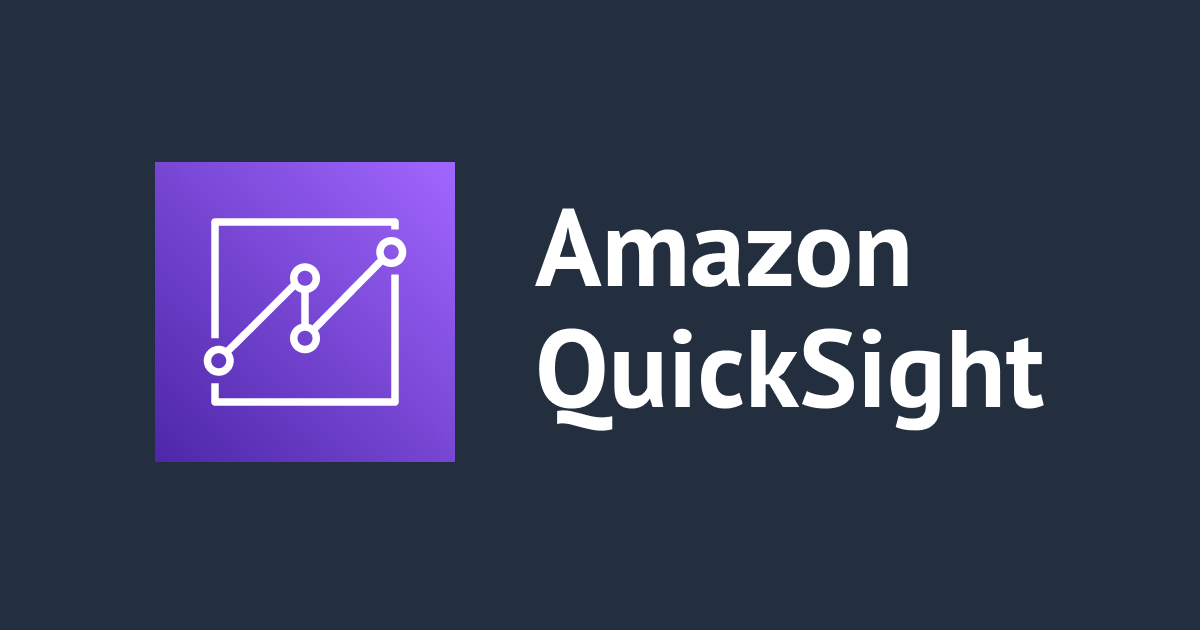
Amazon QuickSightの条件付きルールでビジュアルの表示・非表示を切り替えよう
データアナリティクス事業本部インテグレーション部コンサルティングチーム・新納(にいの)です。
Amazon QuickSightで複数のビジュアルを切り替えて表示させたい…と思ったことはありませんか?そんな時に役立つのが設定した条件に基づいてビジュアルを表示したり非表示にしたりする条件付きルールという機能です。
先日の「BigData-JAWS 勉強会 #24 QuickSight分科会」の「Amazon QuickSightのアップデート総まとめ!」にて触れられていた機能で、とても感動したので実際に触ってみました。
完成イメージ
以下のように、選択した内容に応じて表示するビジュアルを変更します。ユーザーが選択肢から「折れ線」を選べば折れ線グラフを、「積み上げ」を選べば積み上げ棒グラフが表示されます。
やってみた
フリーフォームに変更
条件付きルールは、レイアウトが「フリーフォーム」の場合にのみ利用可能です(2023/8/1現在)。フリーフォームレイアウトでは他のビジュアルにビジュアルを重ね合わせたり、配置をピクセルレベルで制御できるなど、ダッシュボードの表示をより自由できめ細やかに設計できる機能です。
今回はユーザーがコントロールで指定した内容に応じて表示するビジュアルを動的に変更させるため、2つのビジュアルを重ね合わせます。そのため、フリーフォームレイアウトの利用が必須となります。
分析の画面から「設定」→「フリーフォーム」を選択して設定可能です。
ビジュアルをデフォルトで非表示に設定
条件付きルールを実際に設定します。
表示・非表示を切り替える対象となるビジュアルを選択し、えんぴつマークの「ビジュアルのフォーマット」→「ルール」から「このビジュアルをデフォルトで非表示にする」のトグルボタンを有効化します。
有効化すると、ビジュアルは「ルールに基づいて非表示」となります。
表示するルールを追加
このままだとビジュアルが見えないままなので、表示のためのルールを設定しましょう。
コントロール作成
今回はコントロールから「折れ線」が選ばれたら折れ線グラフを、「積み上げ」が選ばれたら積み上げ棒グラフを表示させたいので、まずはパラメータとコントロールを作ります。
メニューのパラメータから新しいパラメータを作成する画面を開きます。今回はデータタイプは文字列で単一の値を選択しています。デフォルトで表示させたい方のビジュアルを選ぶ値を静的デフォルト値に設定します。今回は「積み上げ」を入れました。
次にコントロールを設定します。パラメータを作成したら表示されるダイアログで「コントロール」を選ぶと作成画面に遷移します。
今回は一覧で選択肢を表示させます。特定の値を定義の部分に選択肢を設定します。「すべてを選択」オプションを非表示にしておきます。
コントロールを追加すると以下のような形で選択肢が表示されました。お好みでシート上に表示させたりダッシュボード上部に固定してみてください。
ルール追加
準備が整ったので条件付きルールを設定します。デフォルトで非表示の設定にしたビジュアルを、表示を切り替えたいもう一方のビジュアルに重ね合わせます。
再度えんぴつマークから「ビジュアルのフォーマット」を選択し、ルールを追加を選択します。
パラメータには先ほど作成したものを指定し、条件を定義します。処理は「このビジュアルを表示する」「このビジュアルを非表示にする」の2種類が用意されています。
今回は折れ線グラフを「折れ線」が選択された時に表示するよう設定しました。
保存を押すと、コントロールの選択内容で表示が切り替わるようになりました。
最後に
Amazon QuickSightの条件付きルールを使って、ビジュアルの表示・非表示をコントロールの値で制御してみました。
条件付きルールはビジュアルそのものの表示を切り替えることができるので、より柔軟にダッシュボードを設計できるようになりますね。たとえば、見る人によって表示するグラフを変えたい場合や、同じ内容だけど別々のビジュアルを作成しているので切り替えて見せたい…などといった場合に役立つのではないでしょうか。




















