
Tableau Desktopの年月別の売上のグラフで表示する年を指定する方法
こんにちは、スズです。
Tableau Desktopで年月別の売上のグラフを作成した際、表示する年を指定する方法について考えてみましたので、本記事でご紹介します。
使用するデータとやること
使用するデータのサンプルはこちらです。ECサイトの売上に関するデータを想定したダミーデータとなっています。「Date」には2020年~2023年の日付を入れています。
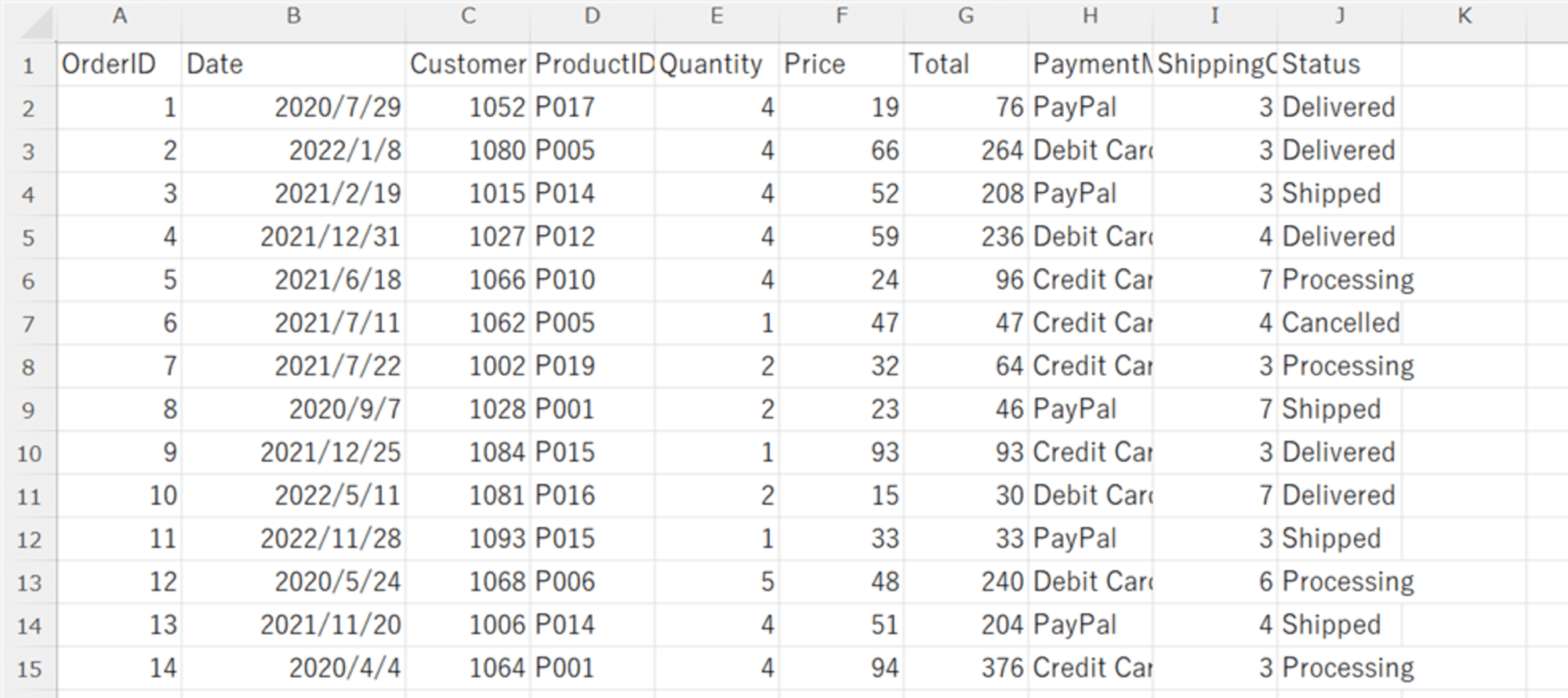
このデータを使ってTableau Desktopで折れ線グラフを作成しました。こちらの折れ線グラフで、表示する年を指定する方法について考えてみます。
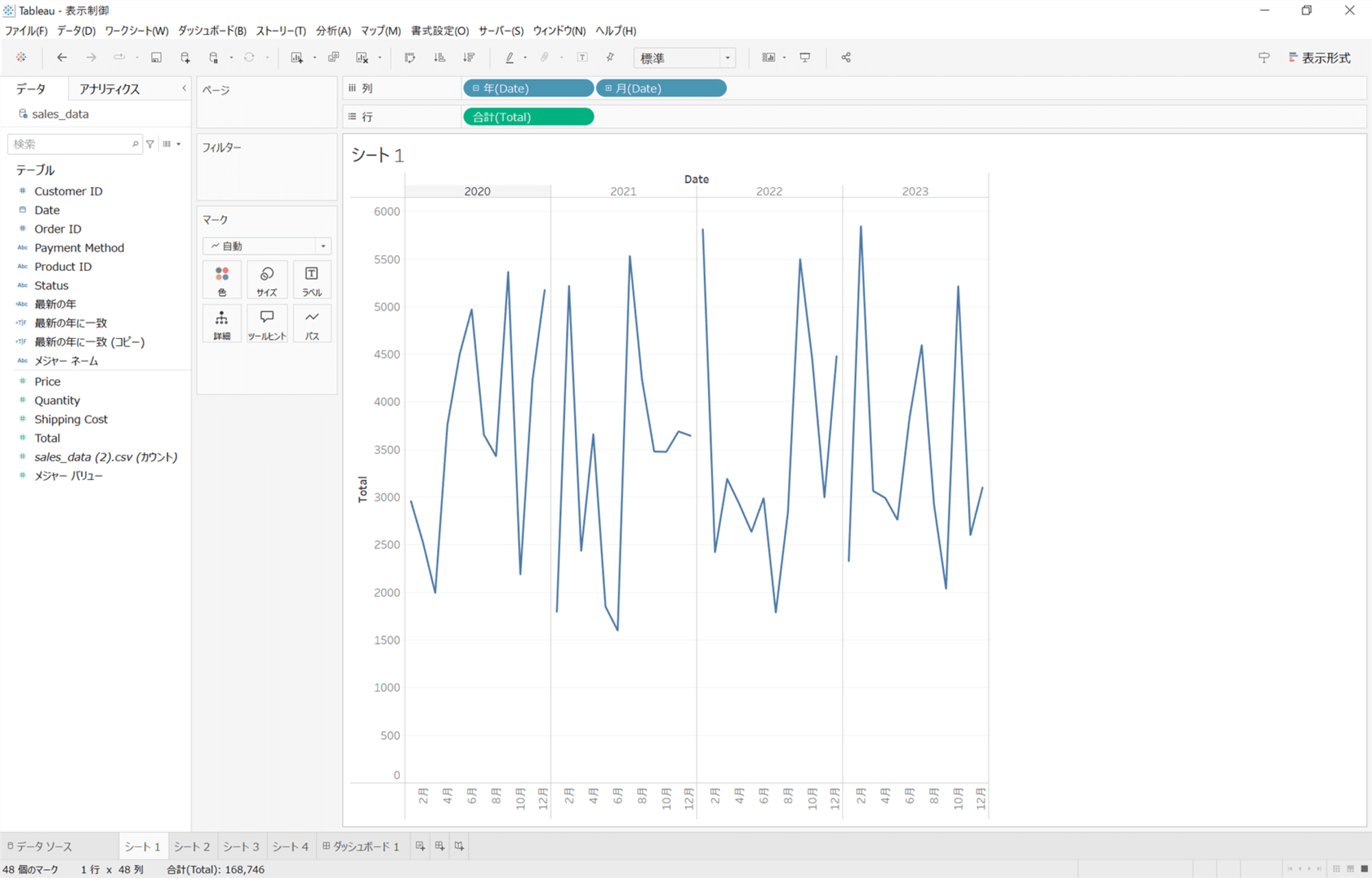
特定の年を非表示にする
特定の年を非表示にする場合は、対象の年を右クリック > 「非表示」をクリックします。試しに2020年を非表示に設定してみます。
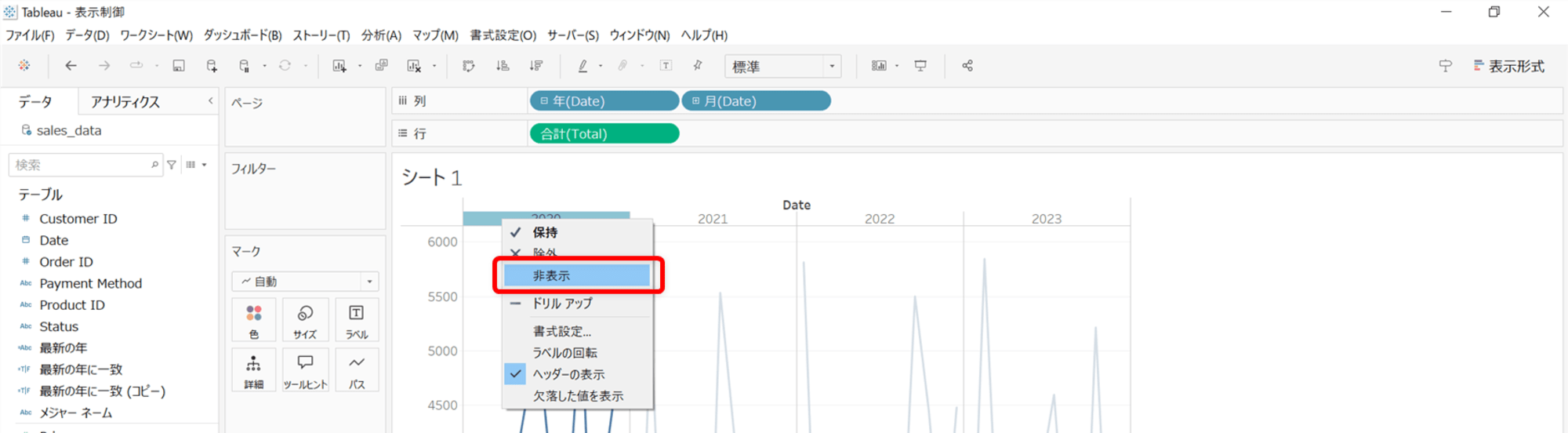
2020年の表示がなくなり、2021年、2022年、2023年の折れ線グラフとなりました。
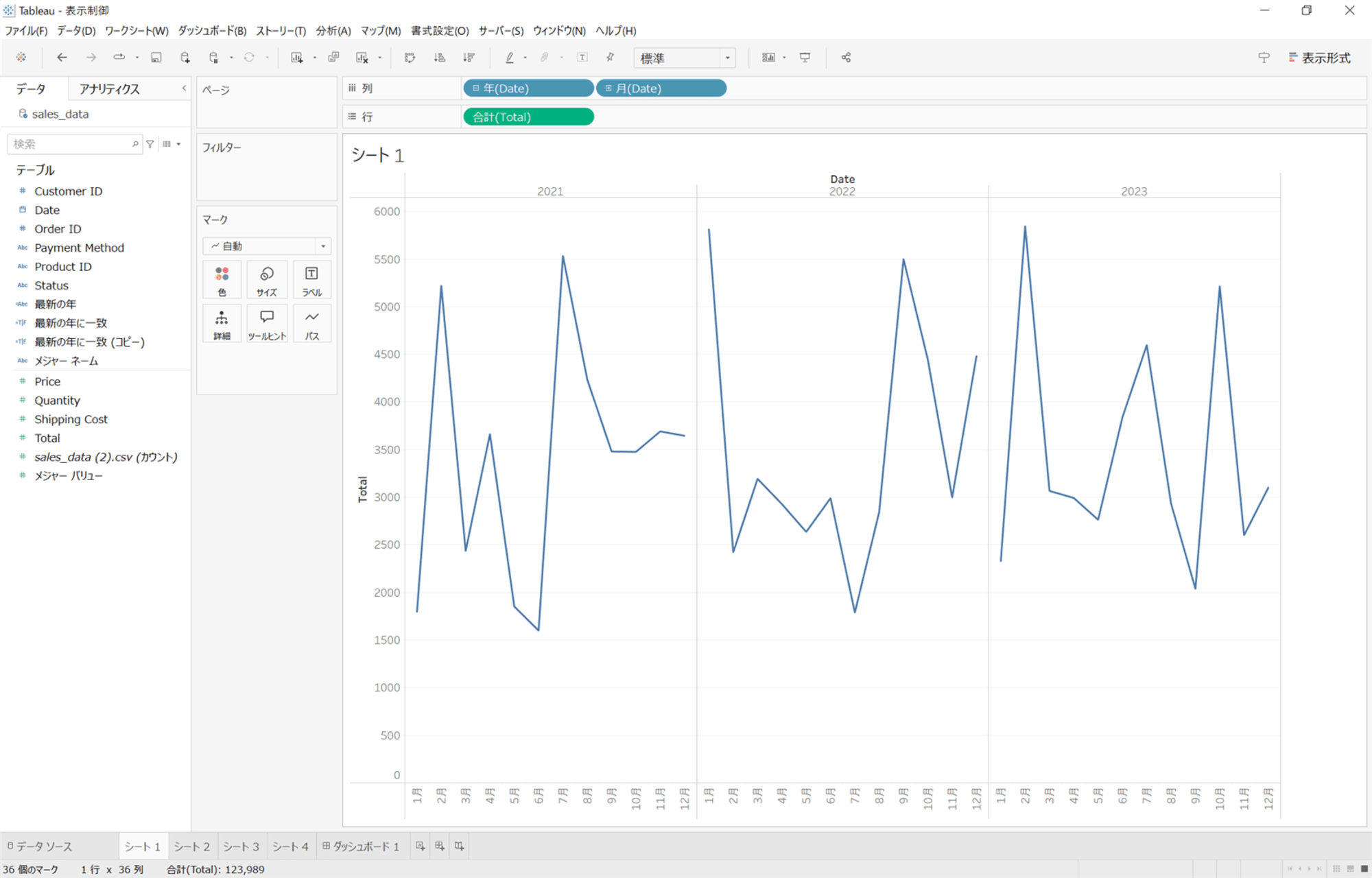
日付のフィールドでフィルターする
日付の入っている「Date」フィールドを使ってフィルターを設定してみます。「Date」フィールドをフィルターにドラッグ&ドロップします。
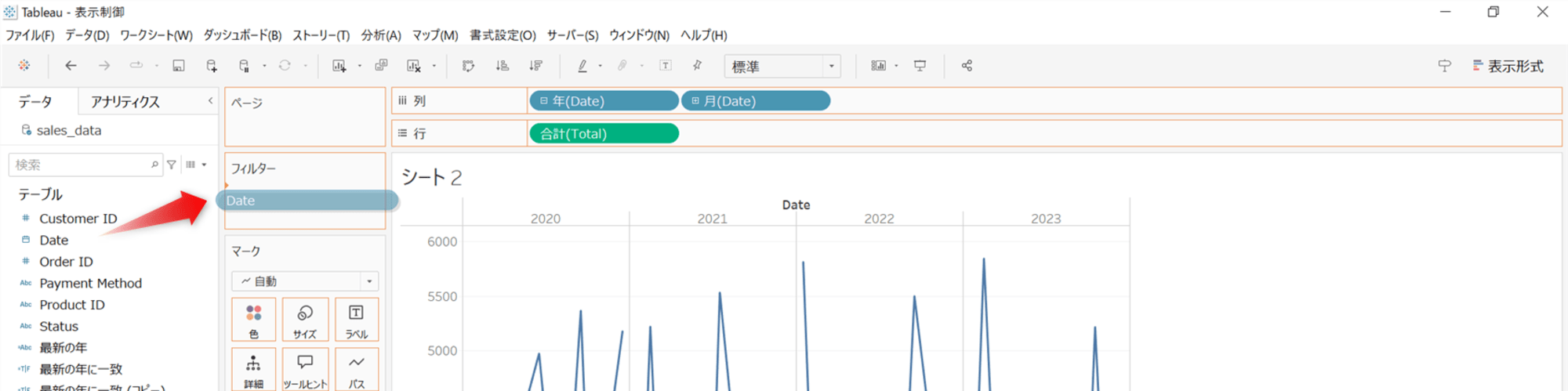
「フィールドのフィルター」ウィンドウが表示されます。今回は年でフィルターを設定しますので、「年」を選択し、「次へ」をクリックします。
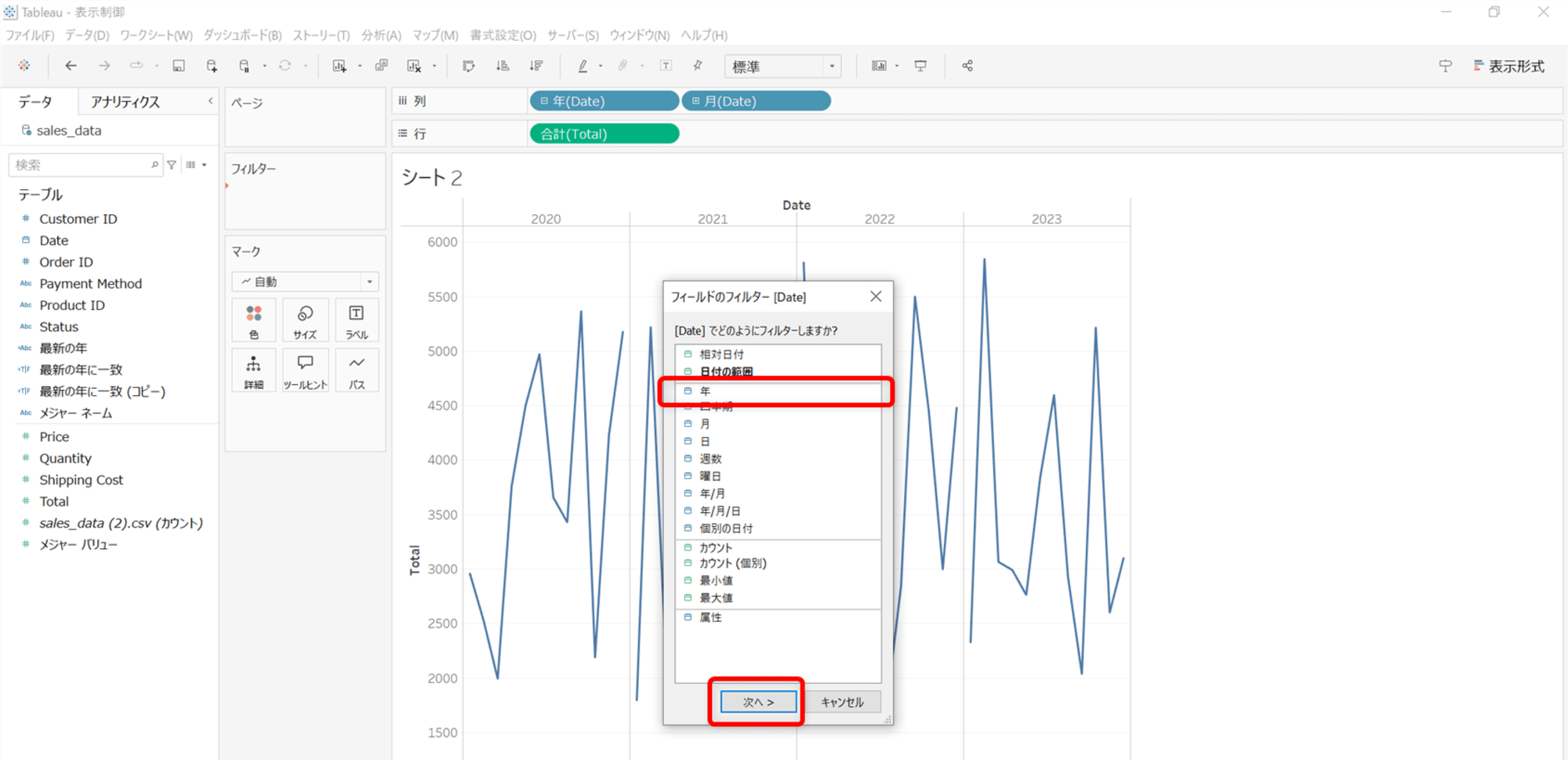
「フィルター」ウィンドウにて表示する年を選択して「OK」をクリックします。

フィルターの対象を選択できるようにする
フィルターはユーザーが対象の年を選択できるようにすることができます。フィルターに配置した「年(Date)」を右クリック > 「フィルターを表示」をクリックします。
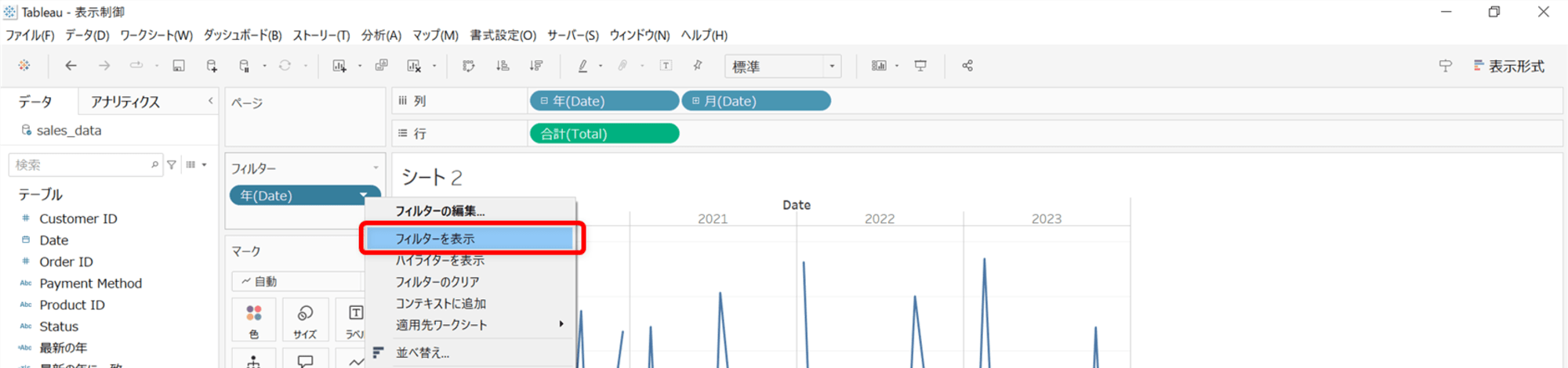
シートの右側に「年(Date)」が表示され、シートに表示する年を選択できるようになります。
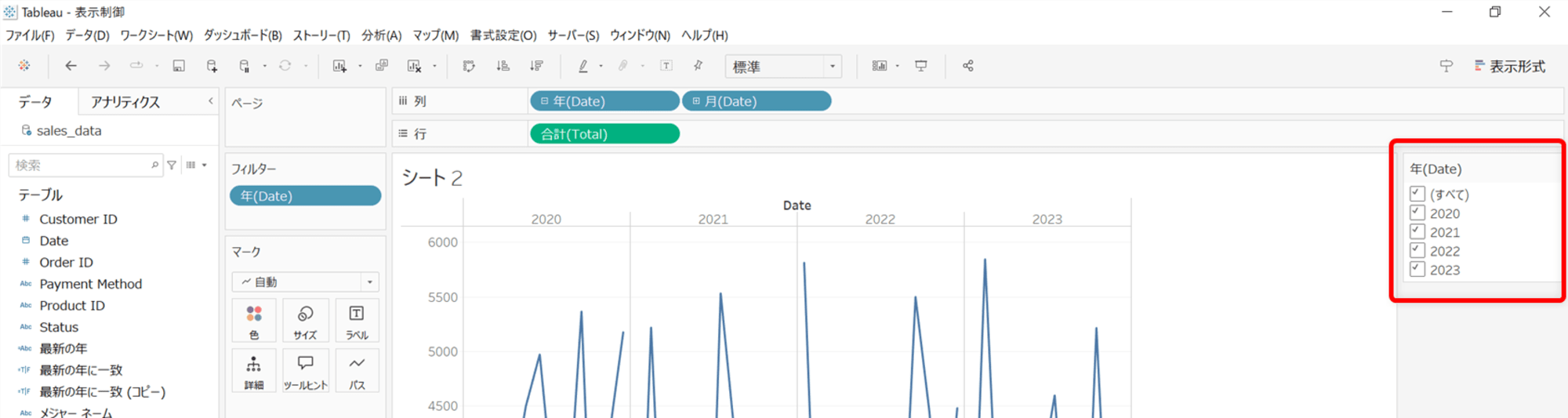
シート右側の「年(Date)」にある▼ボタンから、フィルターの選択形式を単一値や複数の値に変更することができます。
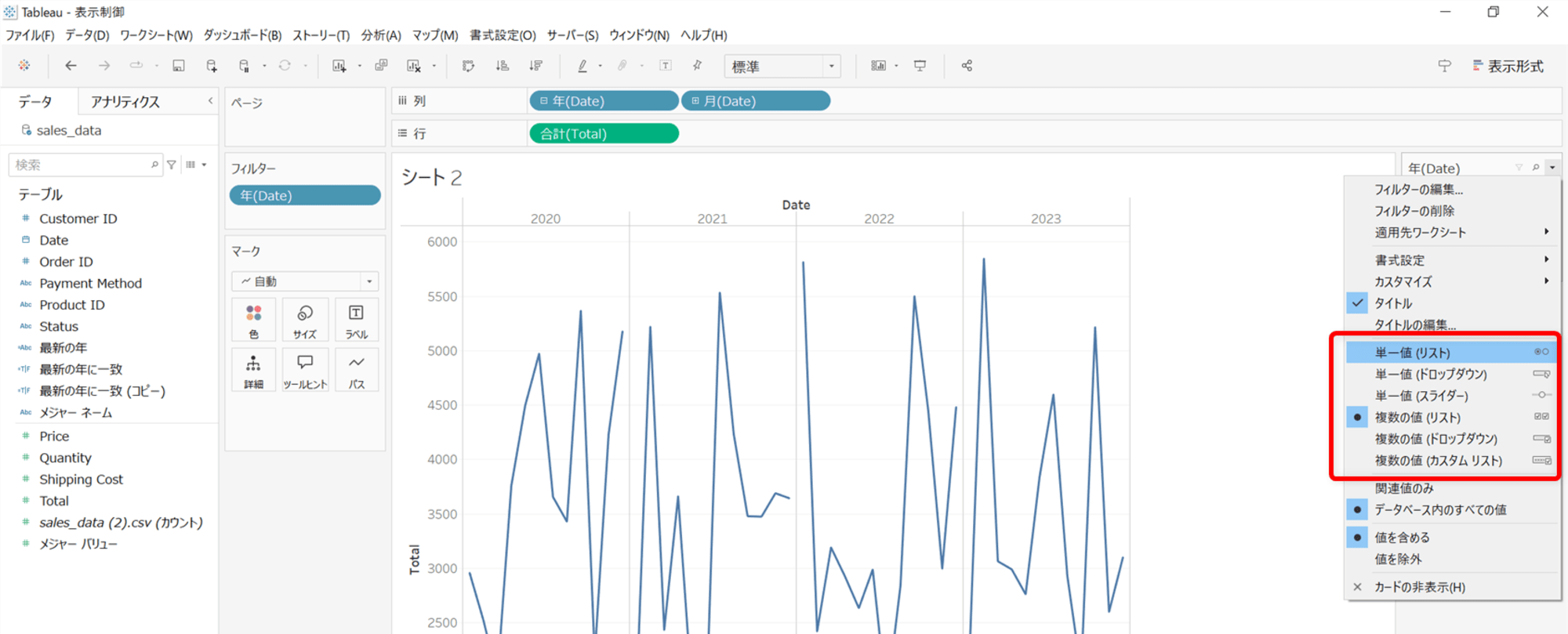
例えば、「単一値(リスト)」を設定すると、以下のように、すべて、2020、2021、2022、2023のいずれかを選択できるフィルターになります。「2023」を選択すると、2023年のみ表示されるようになります。
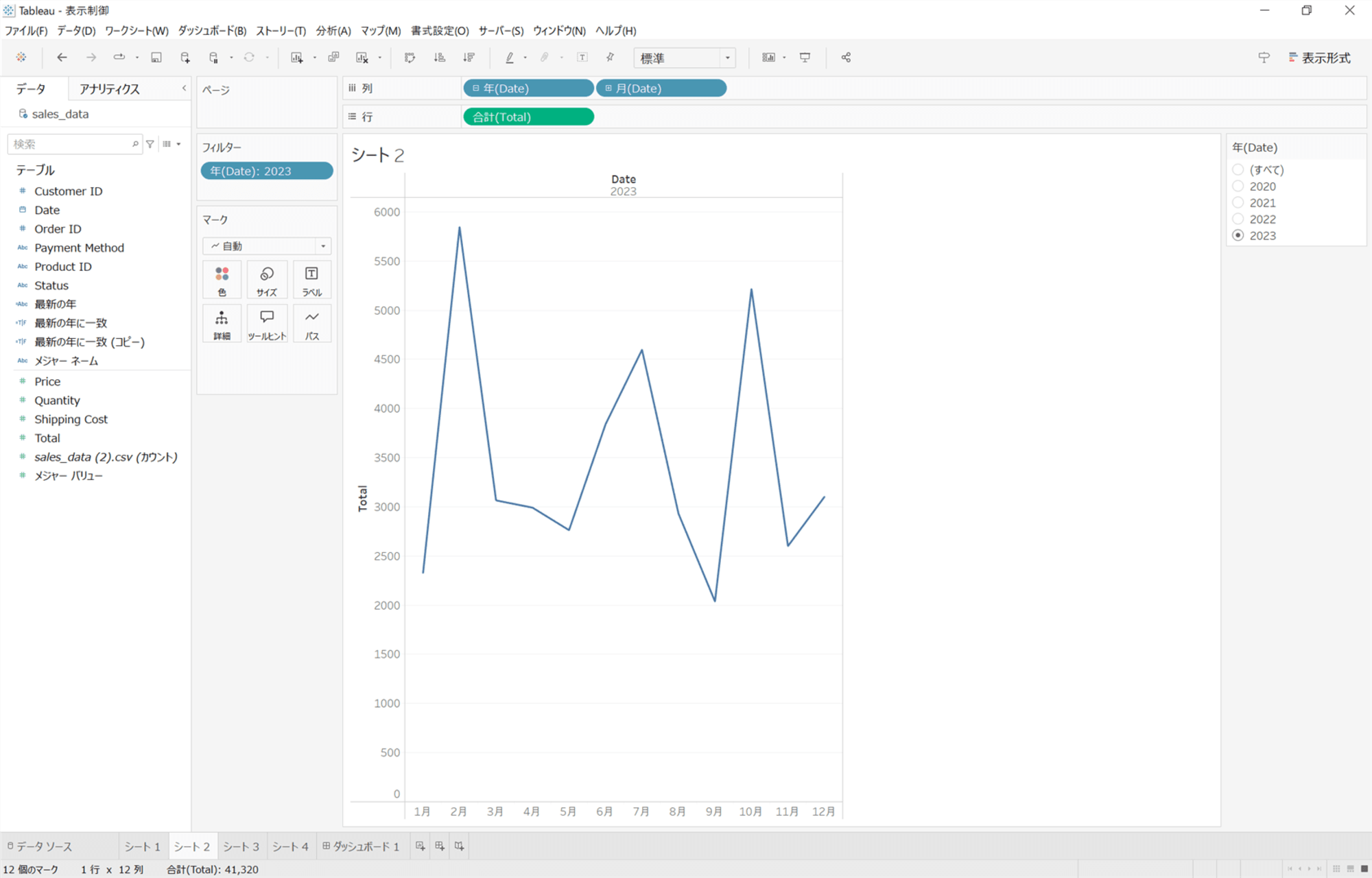
真偽値でフィルターする
計算フィールドで式を作成し、条件に一致する年を動的に表示するようにしてみます。
最新の年を対象にする
「Date」にある最新の年を動的に表示するように設定してみます。計算フィールドで以下の式を設定します。 {FIXED : MAX(DATEPART('year', [Date])) } で「Date」から最新の年を取得し、 DATEPART('year',[Date]) で「Date」の値と比較することを想定しています。
DATEPART('year',[Date])={FIXED : MAX(DATEPART('year', [Date])) }
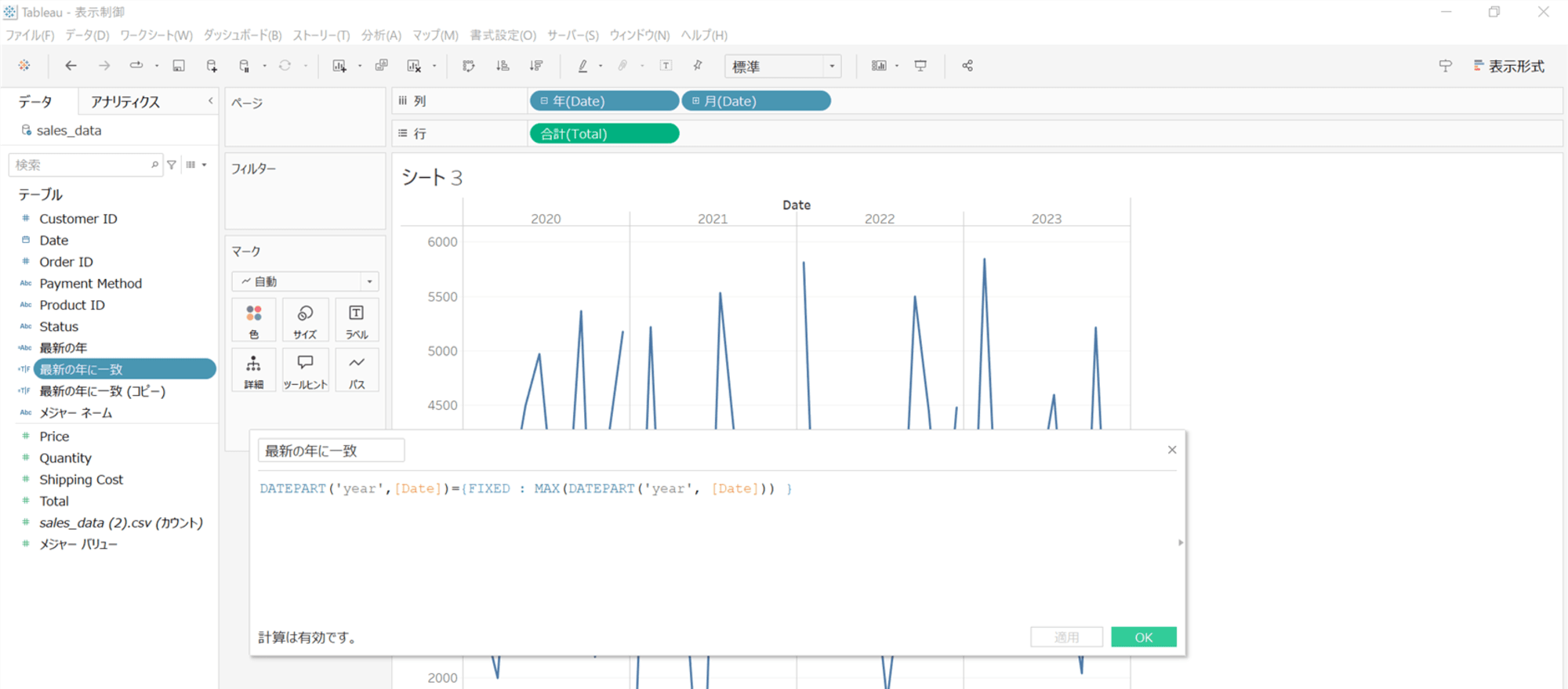
作成した計算フィールドをフィルターに配置します。「フィルター」ウィンドウでは、条件に一致する値をフィルターする「真」か、条件に一致しない値をフィルターする「偽」を選択できます。「真」を選択して「OK」をクリックします。
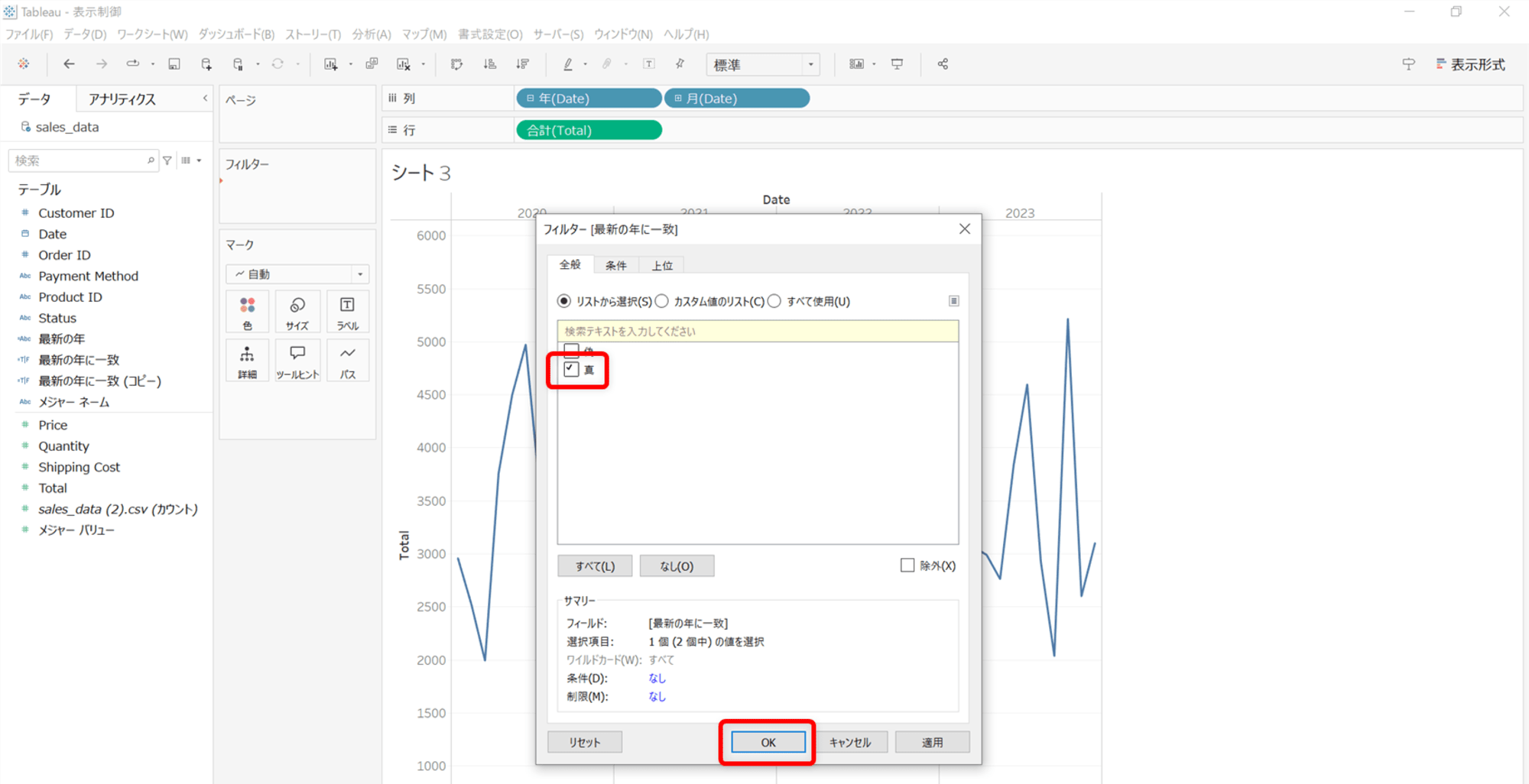
使用しているデータでは2023年が最新の年ですので、2023年のみ表示されるようになりました。
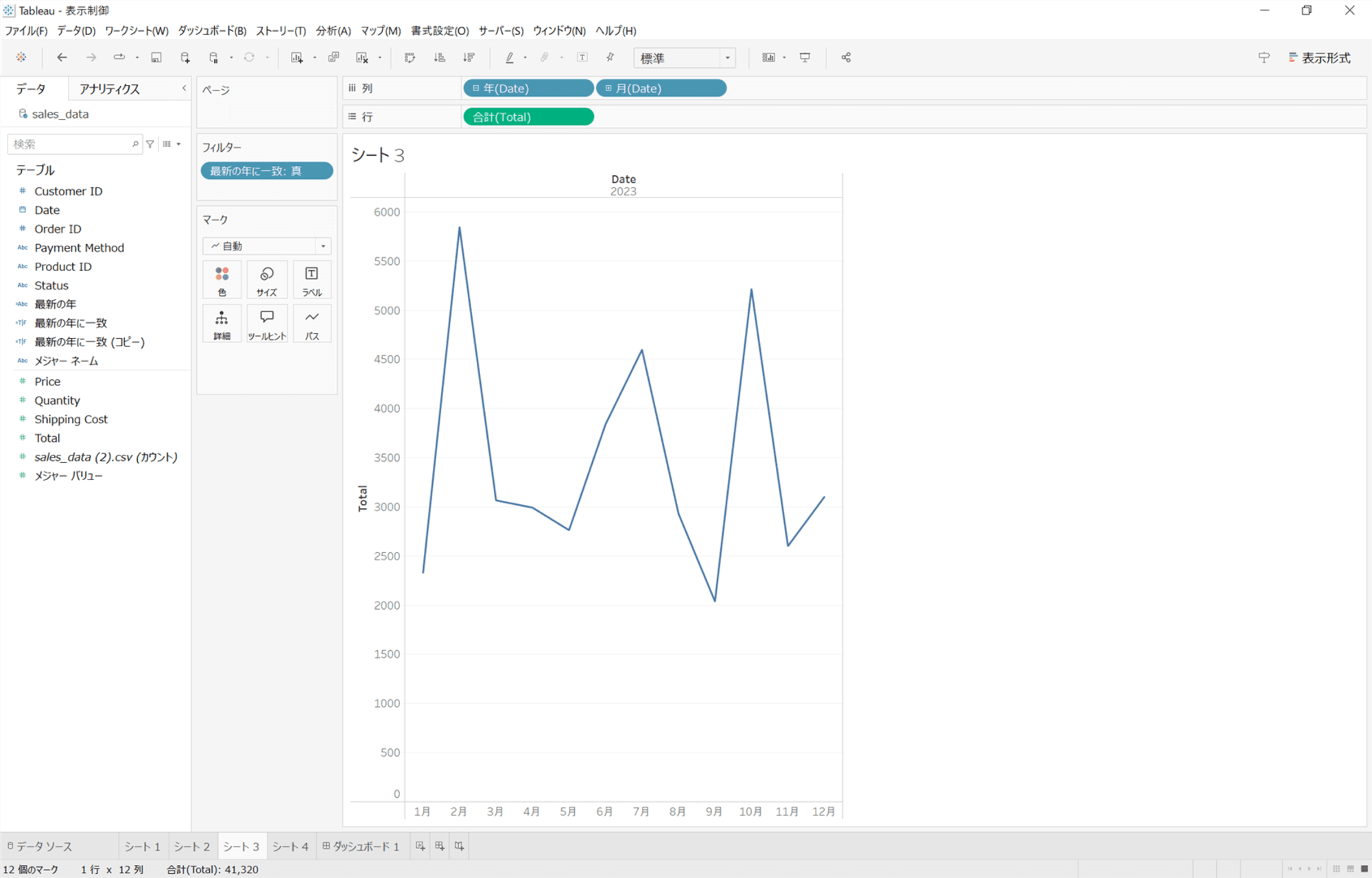
最新の年とその前年を対象にする
「Date」にある最新の年とその前年を動的に表示するように設定してみます。計算フィールドで以下の式を設定します。以下の式では、 DATEPART('year',[Date]) で「Date」の値と比較しています。「Date」から取得した最新の年( {FIXED : MAX(DATEPART('year', [Date])) } )または「Data」から取得した最新の年の前年( DATEPART('year',DATEADD('year', -1, {FIXED : MAX([Date])})) )であった場合に、TRUE(真)とします。それ以外の場合にはFALSE(偽)とします。
CASE DATEPART('year',[Date])
WHEN {FIXED : MAX(DATEPART('year', [Date])) } THEN TRUE
WHEN DATEPART('year',DATEADD('year', -1, {FIXED : MAX([Date])})) THEN TRUE
ELSE FALSE
END
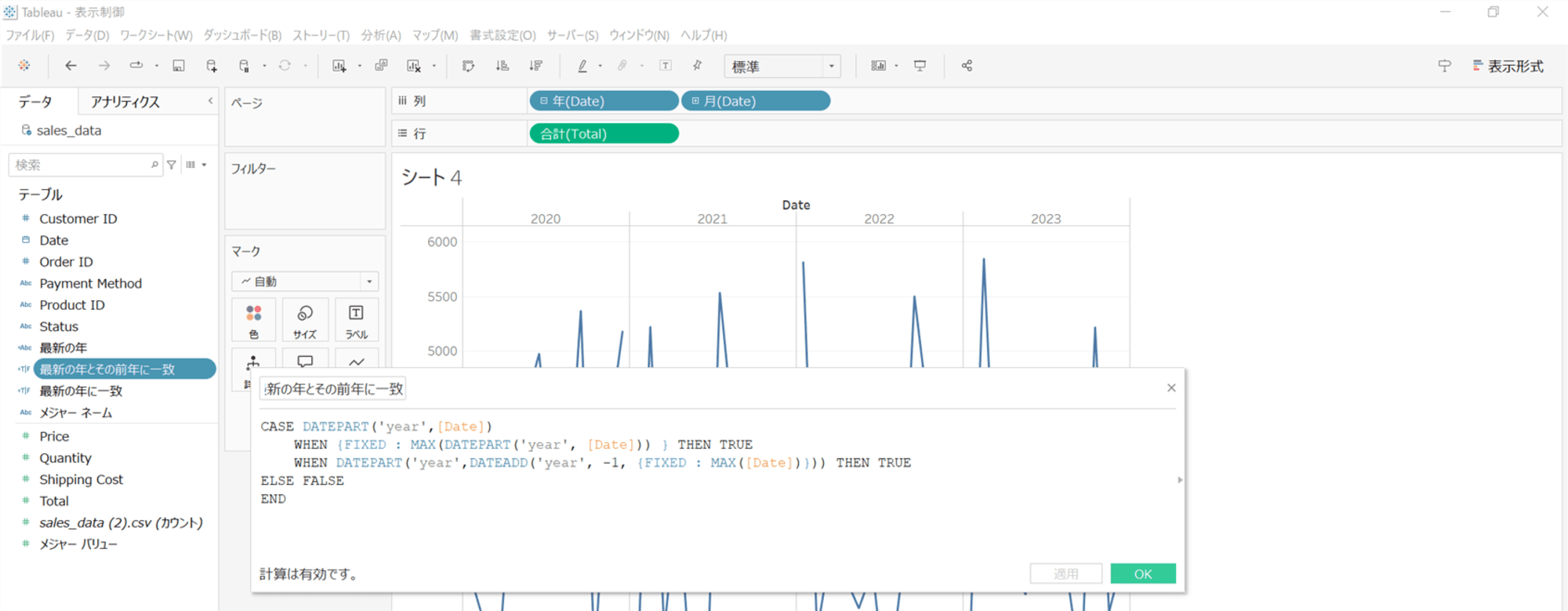
作成した計算フィールドをフィルターに配置し、「真」でフィルターをします。使用しているデータは2023年が最新の年ですので、2023年とその前年の2022年が表示されるようになりました。
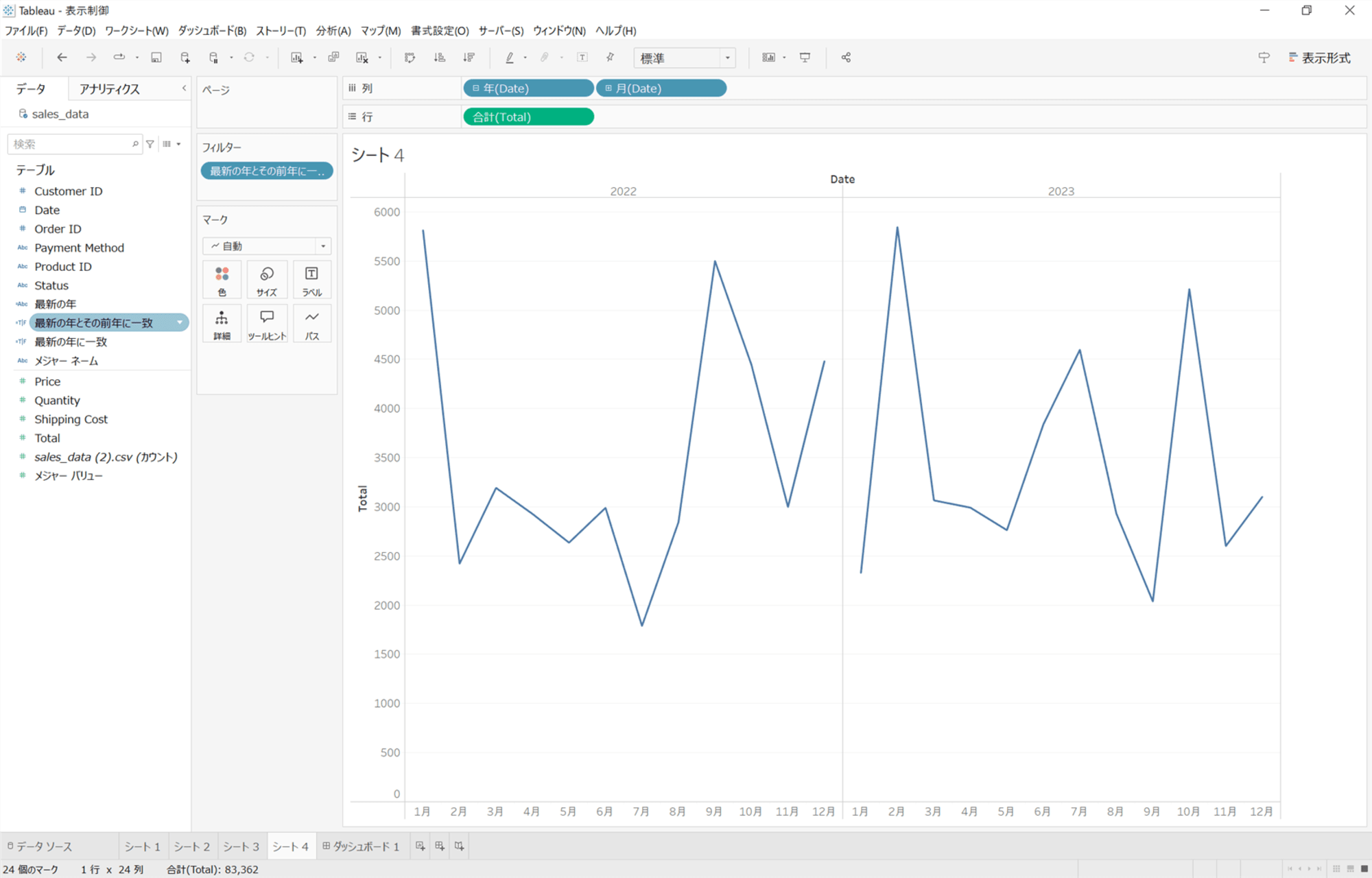
パラメータで選択した年を対象にする
今度はパラメータを使ってユーザーが年を選択できるようにし、パラメータと一致した年を表示する対象にしてみます。本記事では1つのシート上で設定していますが、例えば、他のシートで使用しているパラメータを参照してフィルターを動的に変更する、といったことに使用することができます。
パラメータで使用するリストとして、計算フィールドで「Date」にある年の一覧を作成します。計算フィールドには以下の式を設定しています。「Date」から年の値を取得し、文字列型に変換しています。
STR(DATEPART('year',[Date]))

パラメータを新規に作成します。ここでは以下のような設定を行っています。
- データ型: 文字列
- 現在の値: 2023
- ワークブックが開いているときの値: 現在の値
- 許容値: リスト
- ワークブックが開いている場合: 年の一覧を取得する計算フィールド
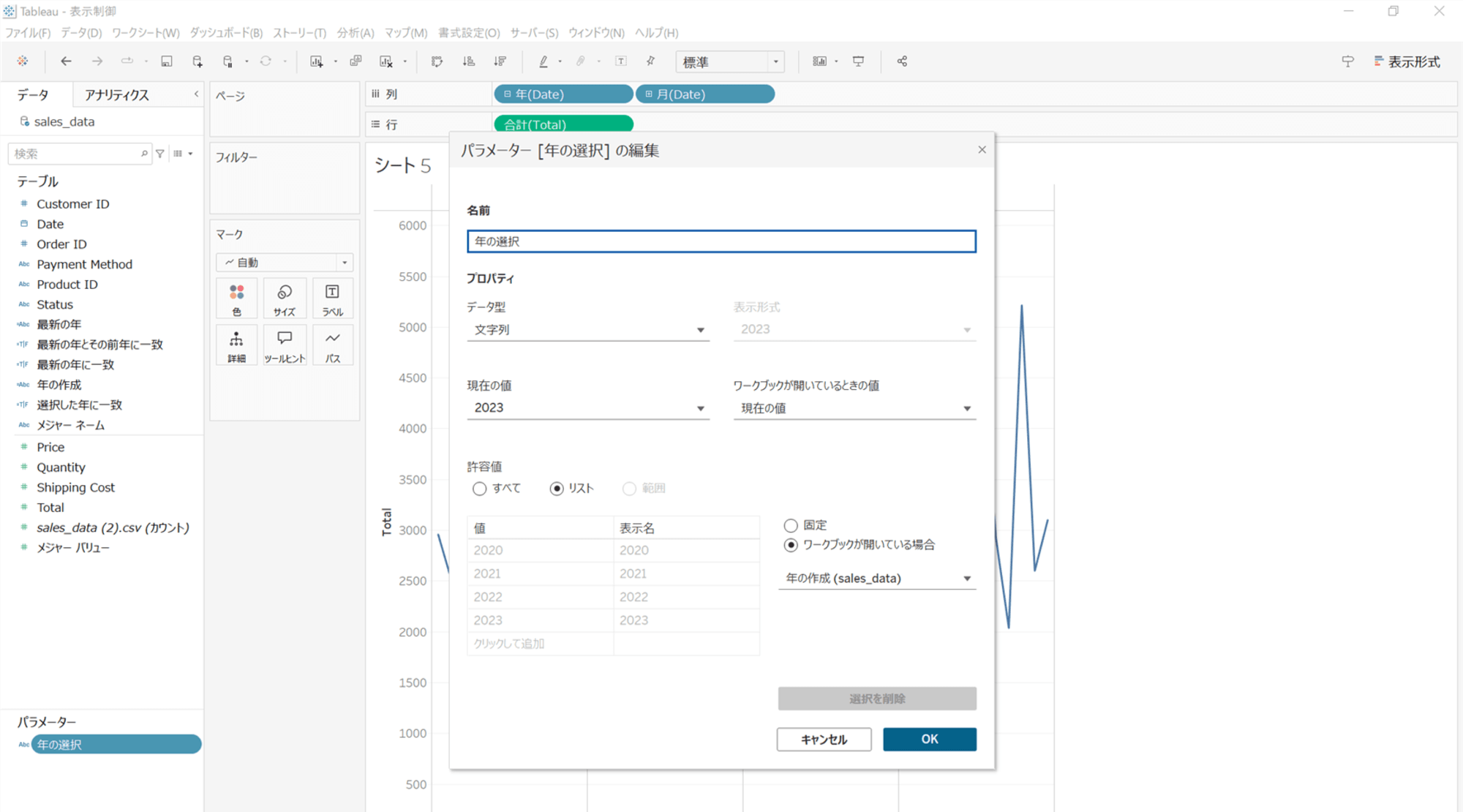
作成したパラメータは、ユーザーが選択できるように表示します。パラメータを右クリック > 「パラメータを表示」をクリックします。
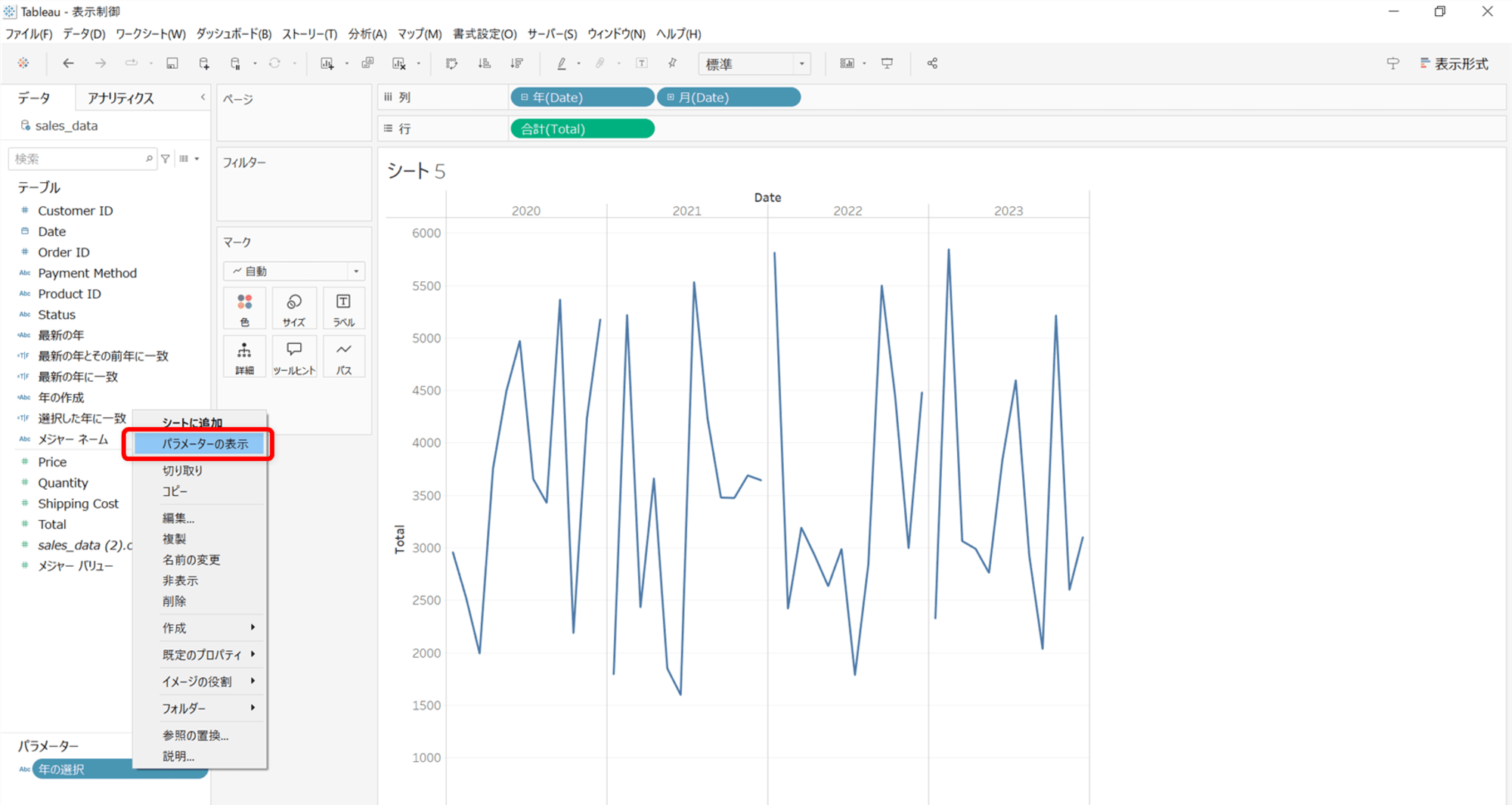
シートの右側にパラメータが表示され、ユーザーがパラメータを選択できるようになります。
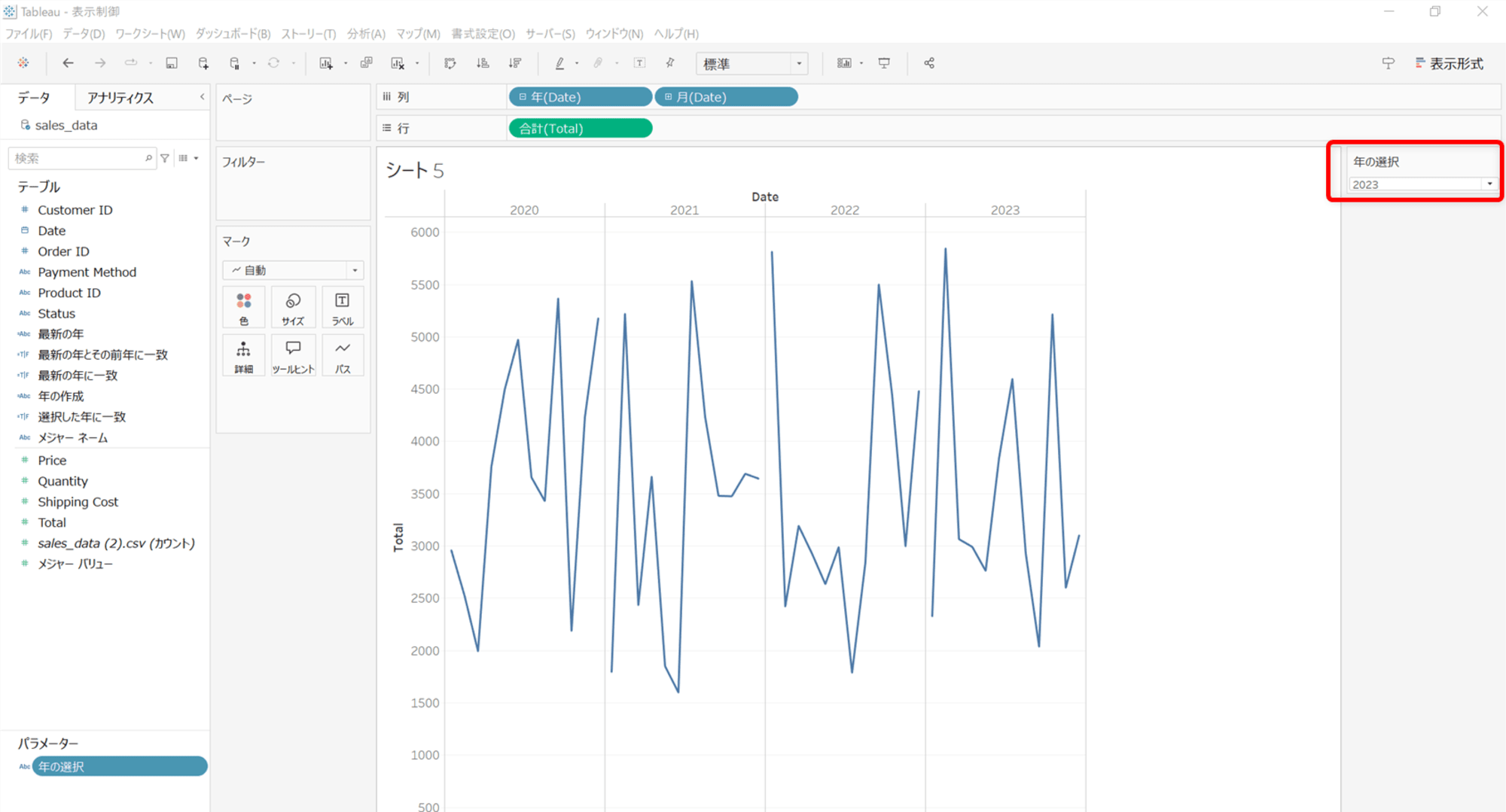
計算フィールドを作成し、「Date」の値とパラメータが一致するかを比較します。値を比較する際、対象のパラメータは文字列型としていますので、「Date」から取得した値もSTR関数にて文字列型に変換するようにしています。
STR(DATEPART('year',[Date]))= [年の選択]
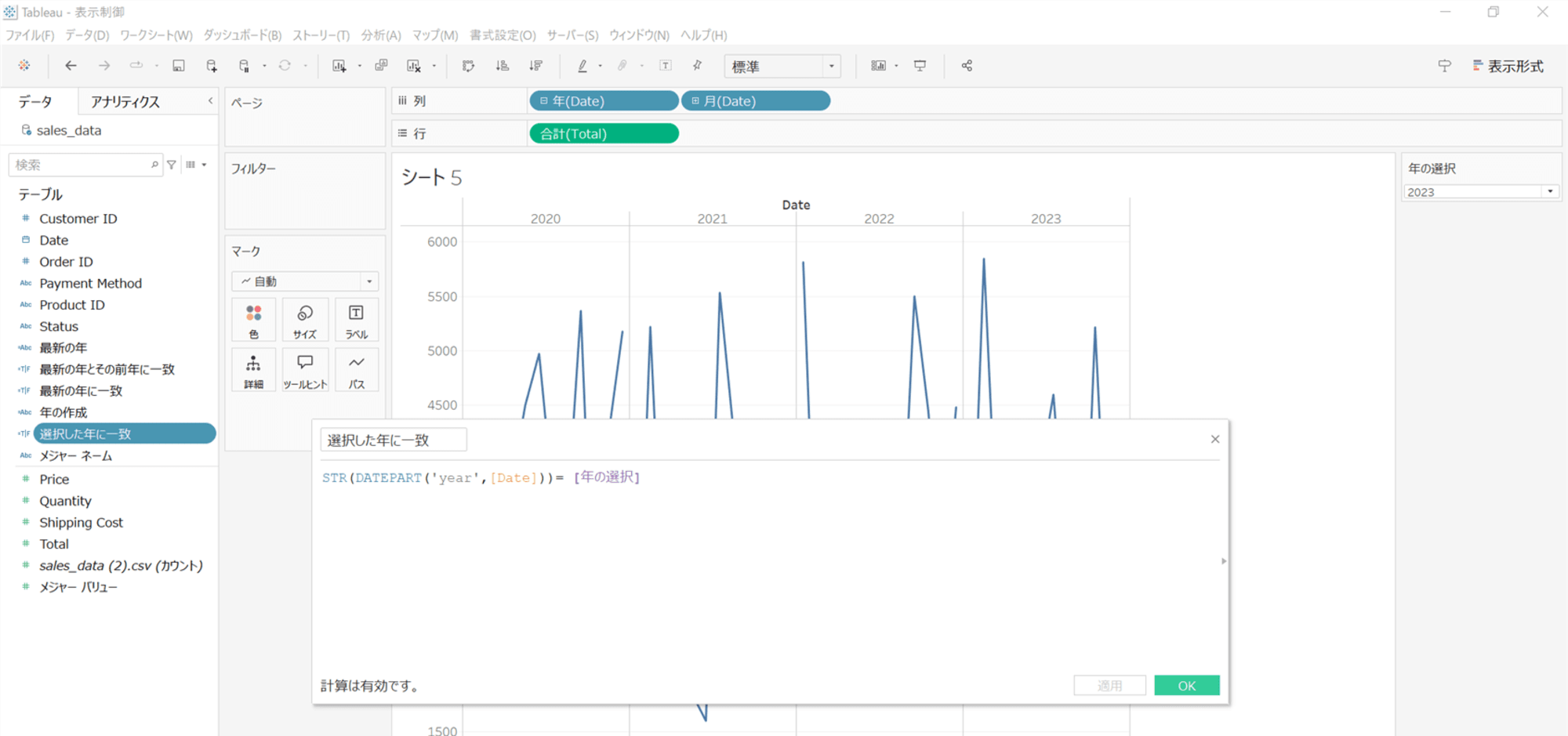
作成した計算フィールドをフィルターに配置します。以下の画像ではパラメータとして「2023」を選択していますので、折れ線グラフも2023年のみ表示されています。
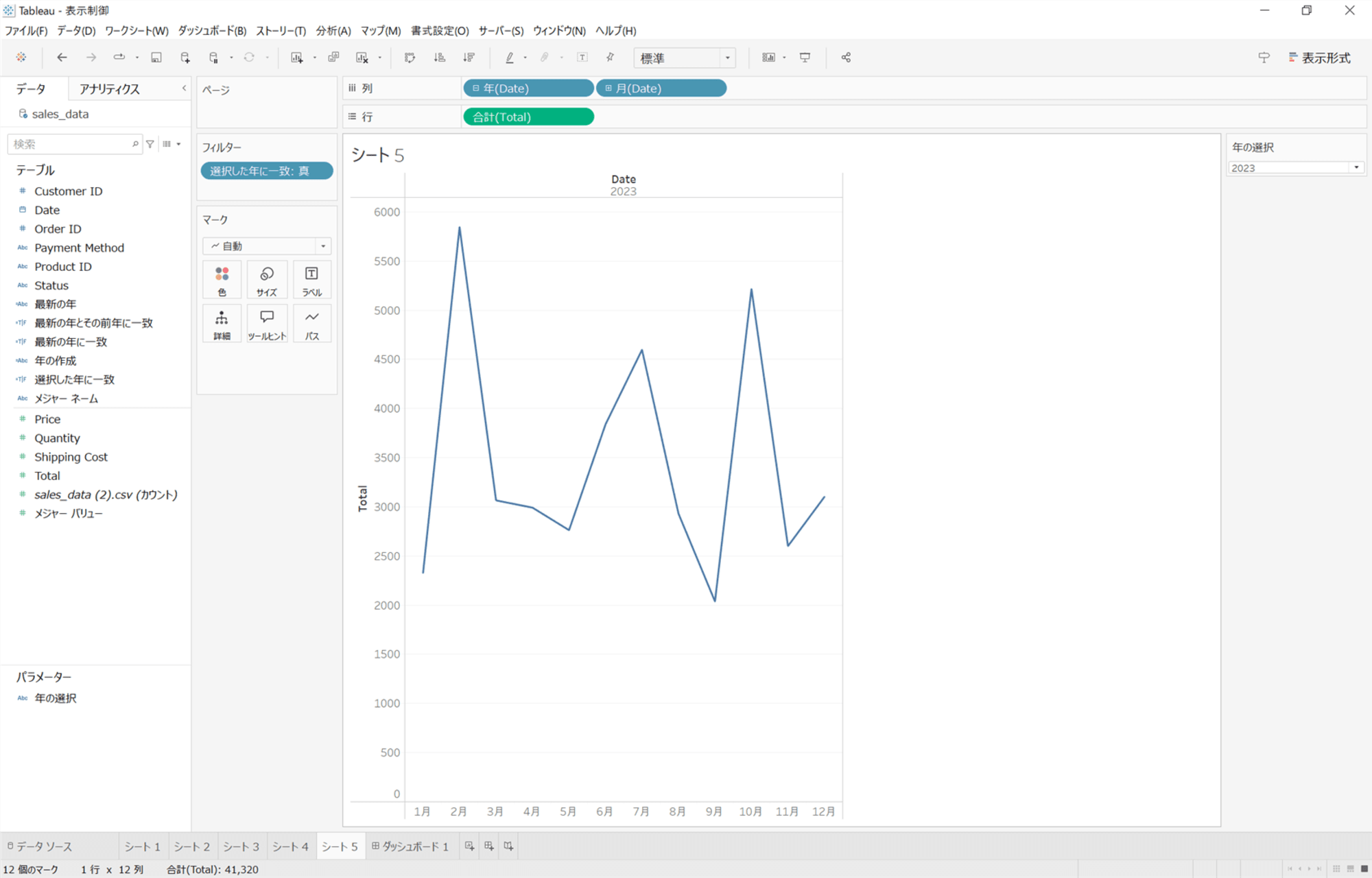
最後に
Tableau Desktopで年月別の売上のグラフを作成した際、表示する年を指定する方法についてご紹介しました。



![[新機能]TableauやPower BIのパスワード欄にも使えるSnowflakeのアクセストークン機能「Programmatic access tokens」がリリースされました](https://images.ctfassets.net/ct0aopd36mqt/wp-thumbnail-37f4322e7cca0bb66380be0a31ceace4/0886455fd66594d3e7d8947c9c7c844d/eyecatch_snowflake)




