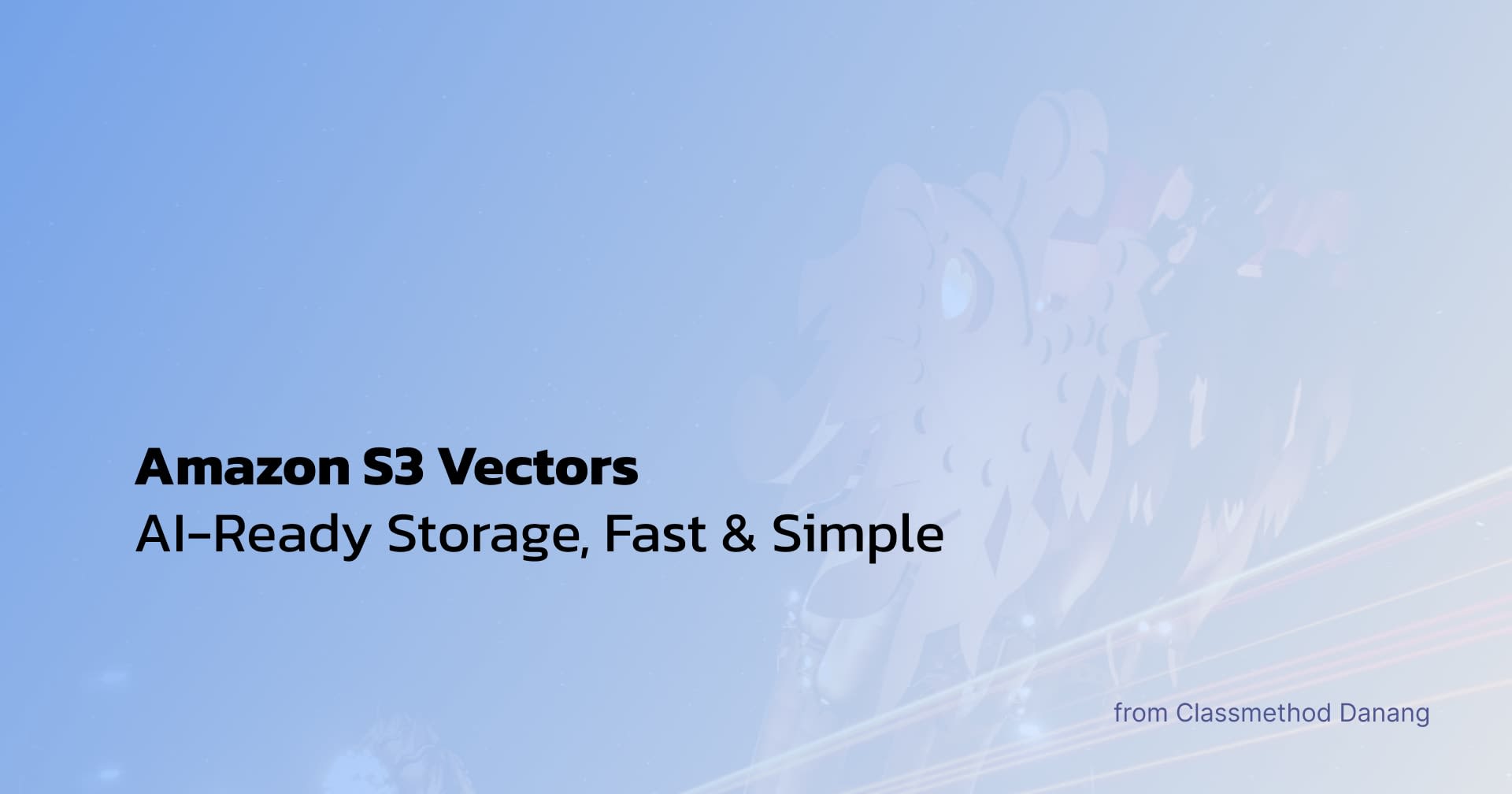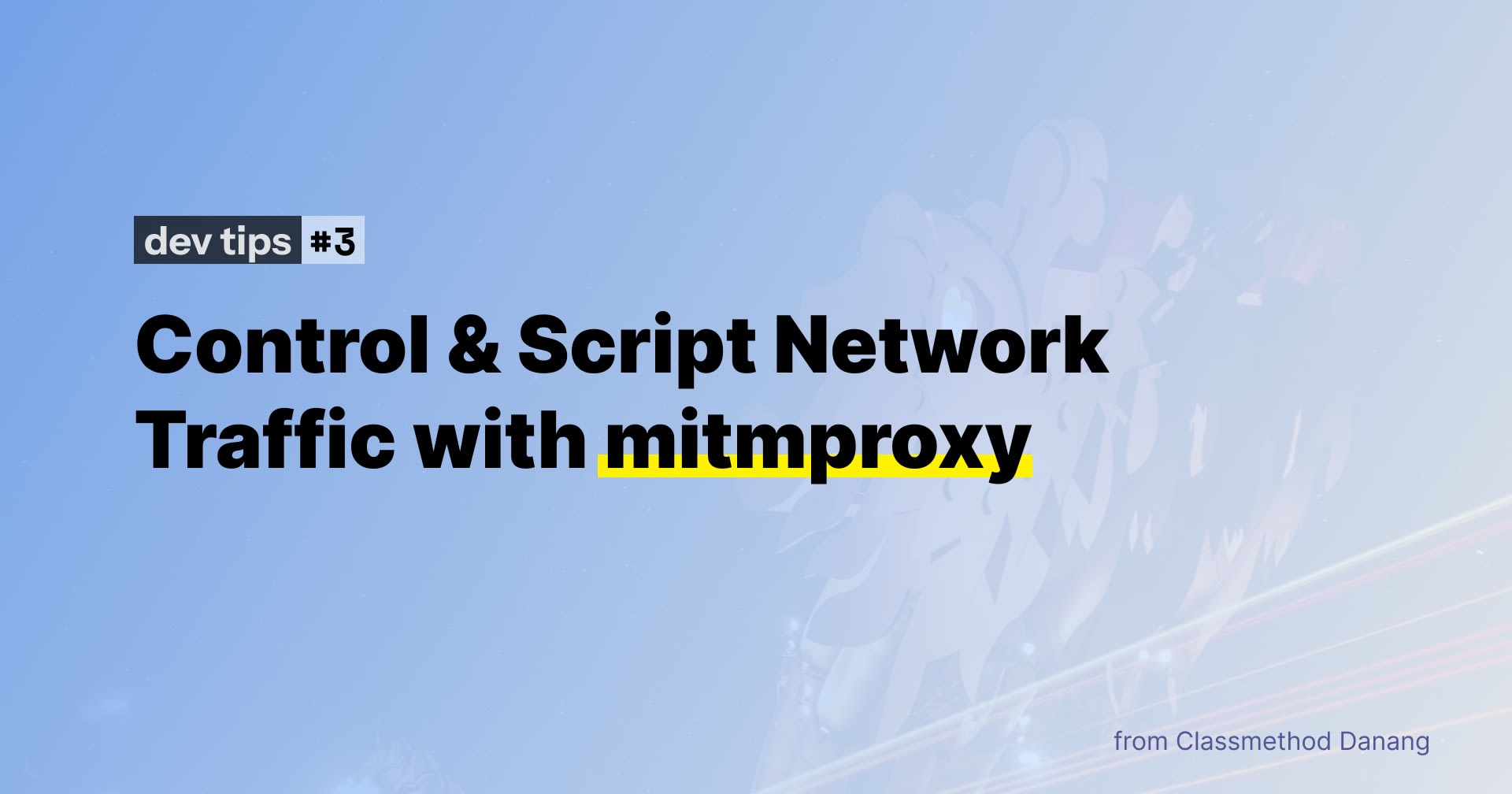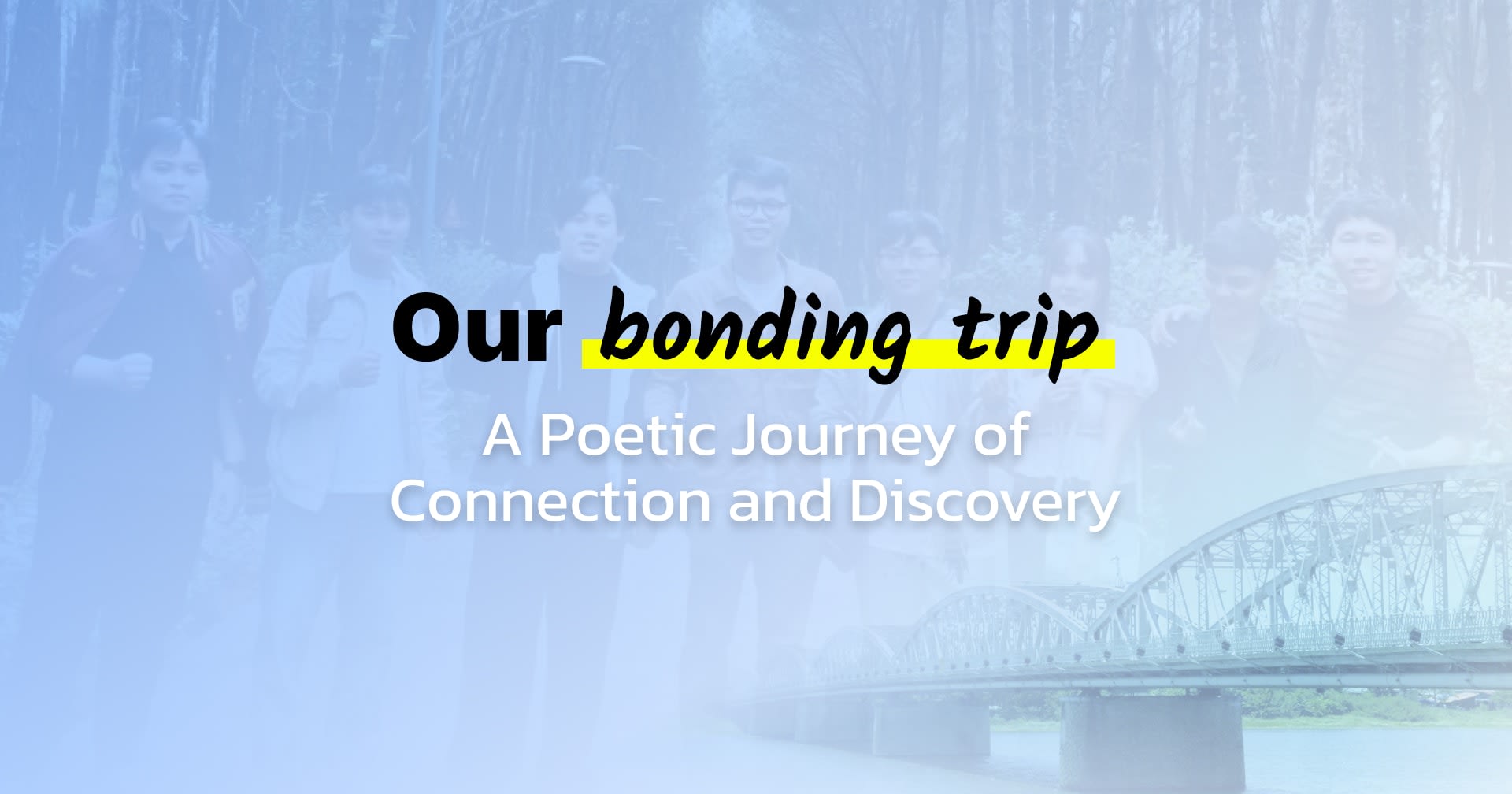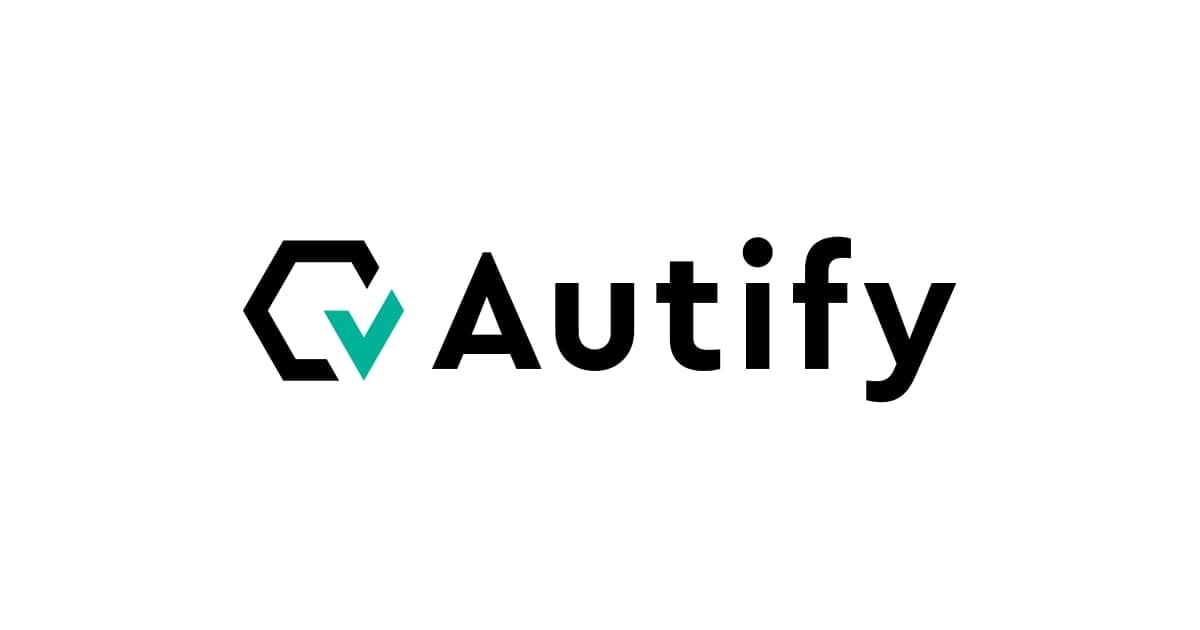
Thực thi Autimation Test dễ dàng hơn với Autify – Blog 2 : tạo Scenario đầu tiên
この記事は公開されてから1年以上経過しています。情報が古い可能性がありますので、ご注意ください。
Hiii, lại là Phương Nghi đây!
Ở blog trước trong Series Thực thi Autimation Test dễ dàng hơn với Autify, mọi người đã hiểu sơ sơ về Autify rồi , thì hôm nay chúng ta cùng bắt tay vào thao tác thực tế nhé!
Giao diện đầu tiên

Ở bên trái là cột Sidebar dùng để điều hướng trang tuỳ thao tác bạn muốn
Trên cùng bên dưới logo Autify là Workspace name, mặc định sẽ là Default và chỉ có 1. Nếu muốn thêm nhiều Workspace chúng ta có thể deal với Autify để thêm vào contract
Để cho dễ nhận diện, Nghi đã vào Setting => Workspace => Workspace name => Chọn tên mong muốn và nhấn Save . Mình sẽ tìm hiểu thêm về setting này ở blog sau nhé.

Trong blog này , Nghi sẽ tập trung đi sâu vào các đối tượng ở mục TESTS : Scenarios và Results
Scenarios(Kịch bản test)
Ở mục này , chúng ta sẽ có giao diện một danh sách các Scenarios bạn đã tạo trong Workspace hiện tại ( của mình là Workspace NghiieDoan) với 3 Scenarios:
- Untitled scenario ( 0 steps)
-
Untitled scenario 1 ( 0 steps)
-
Untitled scenario 2 (3 steps)
Chắc mọi người đang thắc mắc vì sao Nghiie in đậm text " X steps" một xíu nữa Nghiie sẽ bật mí nhé (*)
Chúng ta cùng đi cụ thể vào bảng danh sách của Scenario và phân tích các điểm cần chú ý

- Ở cột đầu tiên sẽ là Scenario name - Tên của Scenario
- Tên Scenario : Click vào sẽ move đến trang detail của Scenario như ảnh bên dưới, Nghiie sẽ đi chi tiết ở phần bên dưới (**)

- Tên Scenario : Click vào sẽ move đến trang detail của Scenario như ảnh bên dưới, Nghiie sẽ đi chi tiết ở phần bên dưới (**)
- Cột tiếp theo là resolution màn hình tạo Scenario ( có thể đổi thành resolution khác để test sau khi tạo)
- Last Run hiển thị thời gian ở lần cuối cùng Scenario được Run
- Update hiển thị thời gian Scenrario được tạo (***)
- Updater : người tạo Scenario
- Và khi click vào icon
 , bạn sẽ thấy một dropdown button như ảnh dưới đây
, bạn sẽ thấy một dropdown button như ảnh dưới đây

- Bạn có thể Run ở màn hình detail của Scenario, hoặc có thể Run ngay bằng Button Run now Chrome / Linux , khi đó giao diện sẽ hiển thị 1 Status Running, bấm Check để move tới trang Results kiểm tra kết qủa
- Các button khác sẽ được giới thiệu chi tiết ở phần tiếp theo
Scenario Detail page
Chúng ta sẽ điểm qua những điểm cần lưu ý trong màn hình Scenario Detal Page

Scenario name
-
- Thao tác đổi tên :
- Chọn Edit, popup bên dưới sẽ mở ra cho bạn điền thông tin

- Đặt tên, có thể chọn label hoặc tạo lable mới (optional)
- Thêm description
- Nhấn Done để lưu, nếu điền hết thông tin trong popup, nội dung sẽ được hiển thị như ảnh bên dưới
- Thao tác đổi tên :
Window Size
chỉ có 3 options để mọi người lựa chọn

Kịch bản gốc sẽ lấy Window size mọi người đã chọn khi tạo Scenario lần đầu.
Nếu muốn thay đổi:
- Click vào dropdown label của Windows size, chọn window size muốn thay đổi (2)
- Click Save(bắt buộc) - chỉ click được khi có một thông tin nào đó bị thay đổi (5)
- Hiện thông báo update thành công

Thao tác với Steps group
Chúng ta cần focus vào ba button
- Edit (1)
- hiển thị popup edit bên dưới steps
- Bạn có thể đặt tên, ghi chú, thay đổi hành động khi "When this steps fails", mặc định là Abort
- hiển thị popup edit bên dưới steps
- Xem ảnh chi tiết của steps (2) - click vào sẽ mở tab mới hiển thị ảnh
- Xoá (3) - LƯU Ý: không có pop-up confirm trước khi xoá , cần cẩn thận với button này

Và tiếp theo , hãy cùng tạo một Scenario thực tế để luyện tập nhé
Tạo Scenario Test đầu tiên
Chúng ta có 2 cách để tạo một Scenario :
- Duplicate từ 1 Scenario đã có sẵn
- Tạo một Scenario Test mới
- Tạo bằng UI của Autify
- Import Data (CSV file) - sẽ được thử nghiệm ở Blog số 4
Ở phần này , Nghiie sẽ cùng mọi người tạo mới một Scenario đơn giản bằng UI của Autify
Nội dung thực hiện:
- số lượng step : 2
- Behavior :
- 1. truy cập Trang chủ Autify
- 2. click button Get started free

Step 1: Click "New"

Step 2 : Đặt tên
- Đặt tên : Example Scenario
- Label: example label ( ứng dụng để search )
- Description : example description

Step 3 : Chọn window size
Chúng ta có 3 resolution có thể chọn, trong ví dụ này Nghiie sẽ chọn 1280x1024
Step 4 : Điền Starting URL, Nghiie sẽ thử nghiệm trên chính trang Autify

Step 5 : Chọn Start recording
Khi click button Start recording sẽ được chuyển tiếp đến một cửa sổ ẩn danh Chrome

Button 1 : Thông báo màn hình đang được Record
Button 2 : Function email testing ( sẽ thực hiện ở blog tiếp theo)
Button 3 : Tạo một checklist để kiểm tra ( sẽ thực hiện ở blog tiếp theo cùng EMAIL TESTING FUNCTION)

Button 4 : Kiểm tra REDIRECT FUNCTION ( sẽ thực hiện ở blog tiếp theo cùng EMAIL TESTING FUNCTION)
Ví dụ:

Button 5 : Khi click Button Cancel , Recording sẽ dừng và trở về màn hình thông tin Scenario đang được tạo ở Step 4
Button 6: Lưu thứ tự steps và move tới màn hình Scenario Detail

Đánh giá ưu nhược điểm của Autify đến hiện tại
Thực ra quablog này mọi người cũng đã thấy được những ưu điểm nổi bật của Autify rồi, Nghiie sẽ phân tích các nhược điểm có thể làm mình bị khó hiểu trong quá trình thao tác
- Chỉ có 2 screen size ở phiên bản Web . Tham khảo
- Recording được thực hiện ở cửa sổ ẩn danh => Phải đăng nhập lại nếu test lại các bước
- Khi xoá step không có popup confirm => mặc dù nhấn Save thì mới được update và có thể check được version trước đó để duplicate scenario, nhưng riêng bản thân Nghiie vẫn thấy cần 1 popup trong TH số lượng steps nhiều và mình không thể quản lí hết
Nhưng so với những ưu điểm mà Autify mang lại , thì đây vẫn là sự lựa chọn hàng đầu của Nghiie khi thực hiện Aumation Test
Tổng kết
Ở blog số 3 trong Series tiếp theo Chúng ta sẽ cùng nhau thực hiện
- Email testing
- Redirect Testing
- Checklist testing
- Thao tác với các steps trong Scenario ( thêm, sửa, xoá)
- đánh giá kết quả testing ở mục Results
Hẹn gặp lại mọi người!!!!?