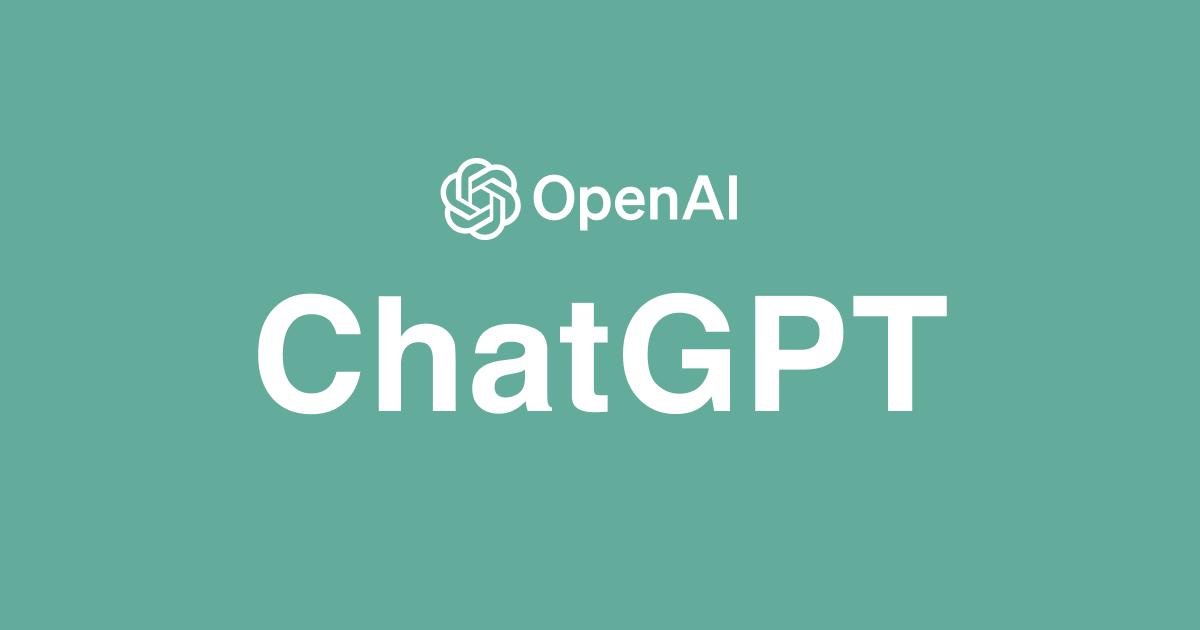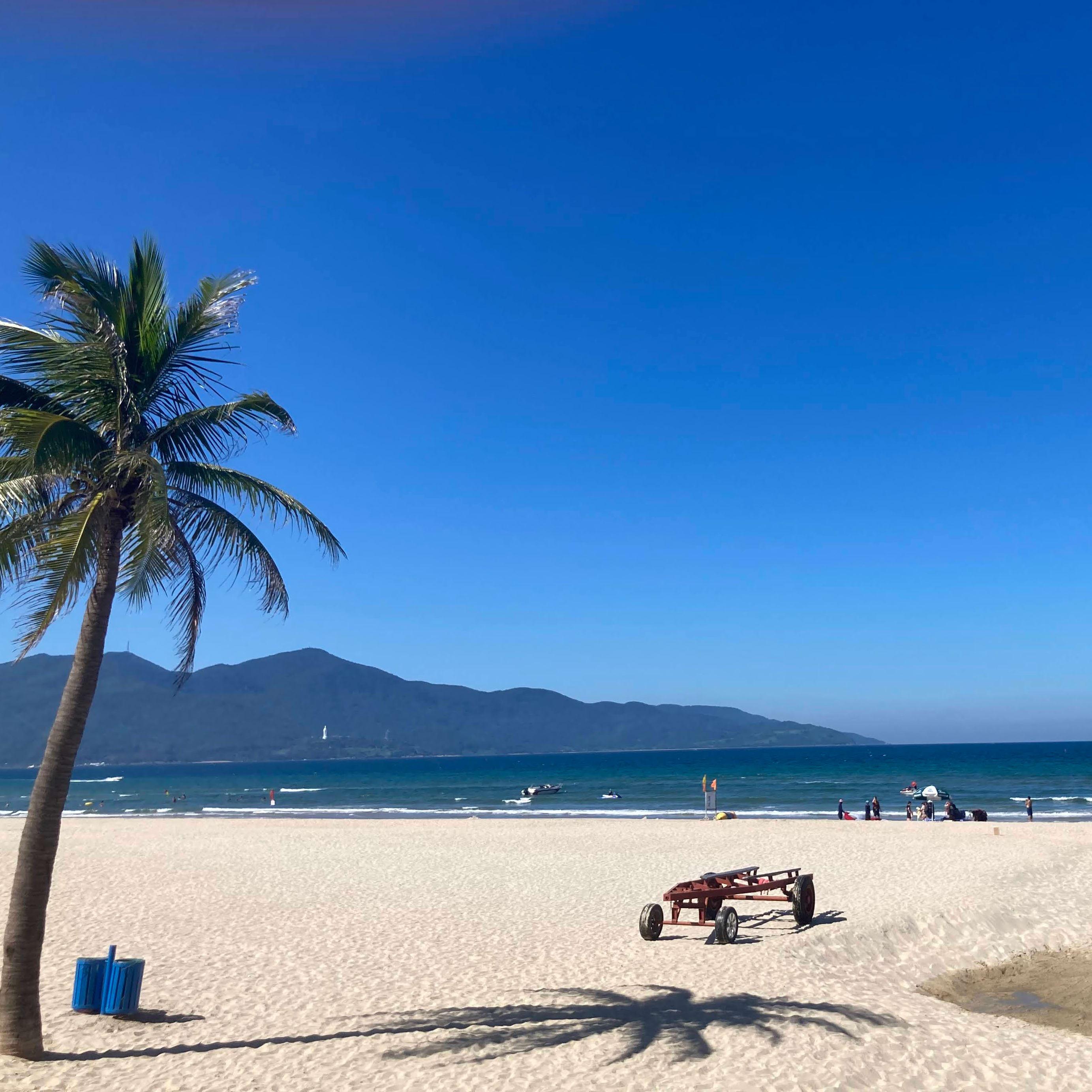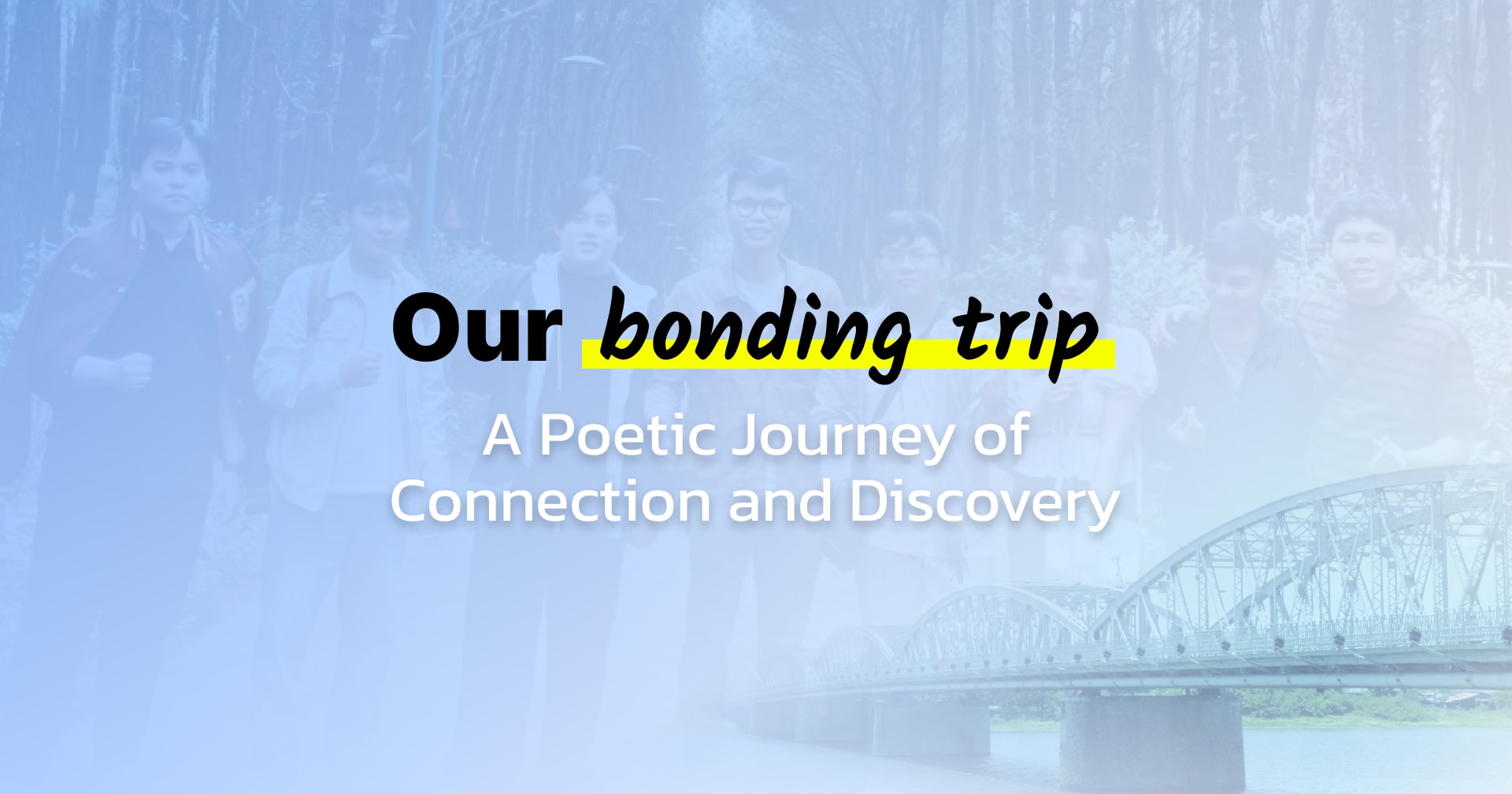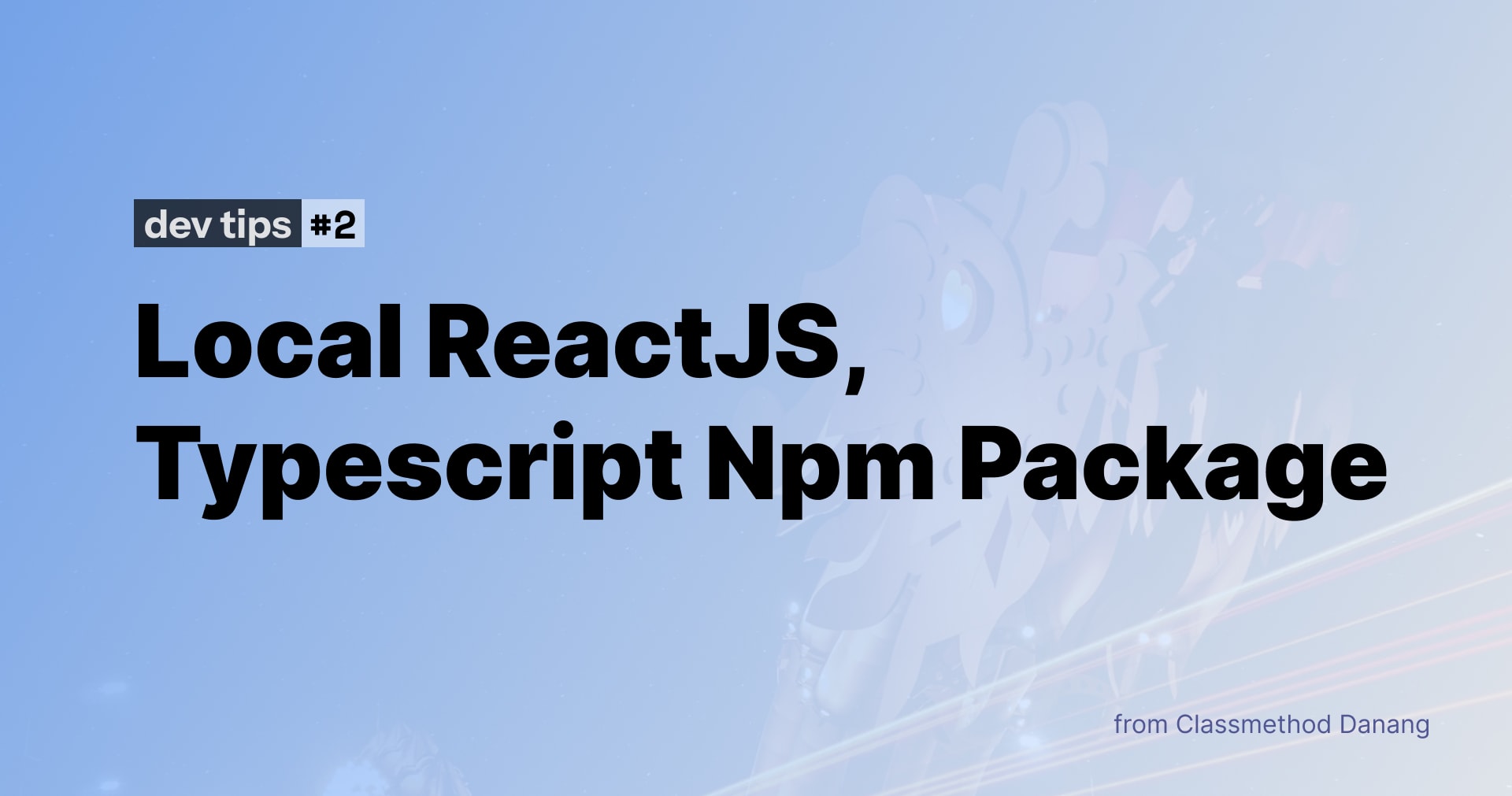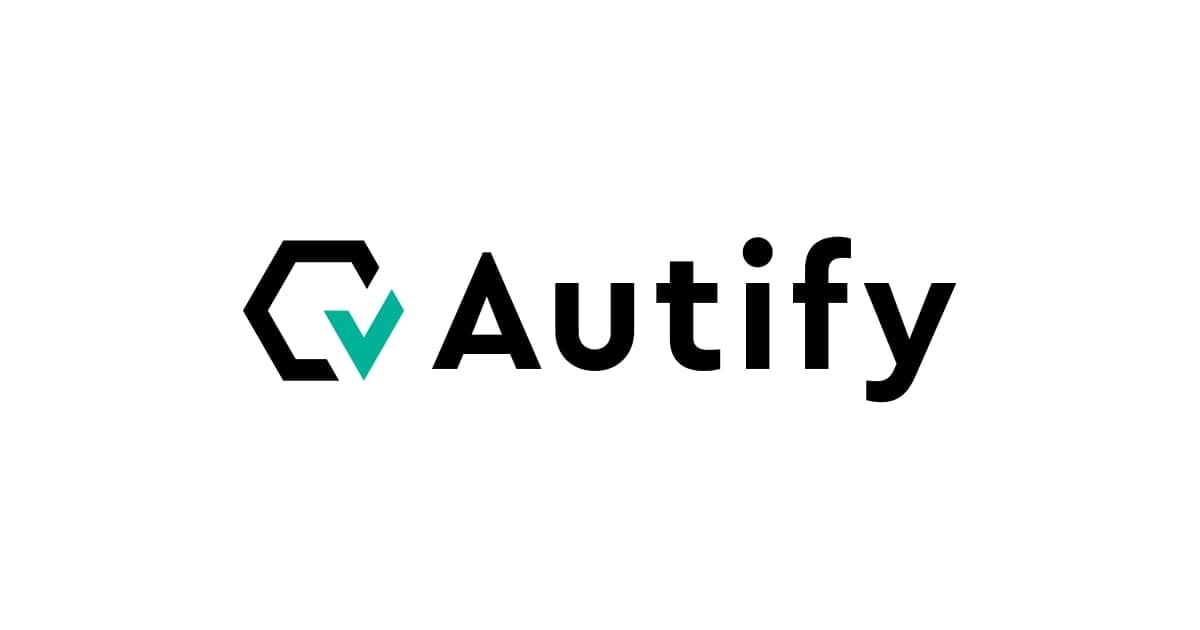
Thực thi Autimation Test dễ dàng hơn với Autify – Blog 3 : Tạo Scenario đầu tiên – phần 2
Hiii, lại là Phương Nghi đây!
Ở blog trước trong Series Thực thi Autimation Test dễ dàng hơn với Autify, mọi người đã quen với cách tạo 1 Scenario đơn giản rồi , thì hôm nay chúng ta lại tiếp tục đến với phần 2 , thử nghiệm tất cả các tính năng khi tạo nội dung Scenario lần đầu nhé!

Điểm qua lại nội dung của từng tính năng
Khi click button Start recording sẽ được chuyển tiếp đến một cửa sổ ẩn danh Chrome

Button 1 : Thông báo màn hình đang được Record
Button 2 : Function email testing
Button 3 : Tạo một checklist để kiểm tra (VD: phải có text "abcxyz", phải là số, phải có cả kí tự chữ và số)

Button 4 : Kiểm tra REDIRECT FUNCTION (điều hướng trang)
Ví dụ:

Button 5 : Khi click Button Cancel , Recording sẽ dừng và trở về màn hình thông tin Scenario đang được tạo ở Step 4
Button 6: Lưu thứ tự steps và move tới màn hình Scenario Detail

Và chúng ta sẽ lần lượt đi qua các tính năng : Email testing(button 2), Tạo checklist (button 3), Điều hướng ( button 4)
Tính năng Email testing
Nội dung chính
Autify cung cấp tính năng kiểm tra xem trang web của bạn có đang thực hiện tính năng gửi email cho người dùng thành công hay không.
Bạn có thể lựa chọn sử dụng địa chỉ Random ( click button Create a random email address) hoặc địa chỉ email bạn đã setting trong Workspace ( số lượng email được add vào không bị giới hạn) để sử dụng trong bài kiểm tra.
Mỗi lần thực hiện thử nghiệm, Các địa chỉ email được tạo ra ngẫu nhiên là khavs nhau nhưng Permanent email thì luôn được sử dụng cho tất cả các Scenario
Thao tác tạo Scenario với tính năng Email testing
Chọn Add New Scenario ở Màn hình ~/Scenario
Chọn Window Size, Chọn web muốn thực thi Scenario https://autify.com/
Chọn button Start recording
Lúc này sẽ lần lượt record lại từng step của Scenario
Chọn button hình Email - Step 1 trong Scenario : Visit https://autify.com/

Chọn Random Tab hoặc Permanent
Ở Tab Random, click "Create a random email address"

Nếu chọn Tab Permanent, hình ảnh bên dưới sẽ hiển thị ( do mình chỉ mới add 1 email nên chỉ hiển thị 1 email, nếu bạn đang chạy Scenario Recording rồi và song song tạo email mới , email đó sẽ không hiển thị trong danh sách này)

Click Get started yet - Step 2 trong Scenario : click Element
Move tới https://autify.com/trial

Click button icon Copy

điền vào textbox ở trên - Step 3 trong Scenario : Input email address of Random Address 1
sau đó click Request trial - Step 4 trong Scenario : Click Element

Để kiểm tra kết quả của thử nghiệm , click button Refresh như ảnh bên dưới Nếu thử nghiệm thành công , bạn sẽ nhận được một "invalid content" như ảnh bên dưới

nếu không thành công , sẽ chỉ hiện thị như sau:
 Tính đến bước này , Scenario đã có 4 steps
Tính đến bước này , Scenario đã có 4 steps
- Access Autify.com
- Click Get started free
- Insert Email
- Click Free trial button
Để kết thúc quá trình tạo Scenario, click Save

Ở màn hình Scenario Detail , chúng ta có thể kiểm tra 4 step đã tạo và nội dung chi tiết

Note: đây chỉ là kiểm tra phản hồi của Tính năng Email, nếu muốn kiểm tra format, validation của email hợp lệ ( VD: có @, có .com, .vn, .jp ,... chẳng hạn); hoặc kiểm tra validation data( VD: phải điền data trước khi submit)
Và để hiểu rõ hơn chúng ta sẽ thử nghiệm tiếp với Tính năng Checklist
Tính năng Checklist
Nội dung chính
để kiểm tra tính hợp lệ của dữ liệu
Vd: email phải có @, có .com, .vn, .jp ,... chẳng hạn
Có hai loại có thể được thực hiện:
- về các phần tử trong một trang( on elements in a page) - không hiển thị ở 14-day Free trial account, nhưng có thể tham khảo ở đây
- chống lại trang (Against the page)
Thao tác với Assert against page
Chọn Add New Scenario ở Màn hình ~/Scenario
Chọn Window Size, Chọn web muốn thực thi Scenario https://autify.com/trial
Chọn button Start recording
Lúc này sẽ lần lượt record lại từng step của Scenario
Step 1 trong Scenario : Visit https://autify.com/trial
Sau đó , chọn Button Checklist function

Chúng ta sẽ thấy button Assertion Against page

Click chọn Assert against page, giao diện bên dưới sẽ hiển thị.
Chúng ta có những option sau có thể lựa chọn(ở mode 14-day Free trial thôi ạ, chứ Autify cung cấp rất nhiều Assertion có thể thực thi ):
- Page Should Contain Element : Xác minh rằng chuỗi được chỉ định phải tồn tại trong trang
- Page Should Not Contain: Xác minh rằng chuỗi được chỉ định không tồn tại trong trang
- Title Should Be : Xác minh Title của trang khớp chính xác với chuỗi được chỉ định ( Vd ta chỉ định page title là đâylànămchữA , nếu page title hiện đâylàsáuchữA thì sẽ thành dữ liệu không hợp lệ)
- URL Should Be : URL phải là chuỗi được chỉ định
- URL Should Contain : URL chứa đoạn text được chỉ định
Note: Kết quả không hiển thị ở public như Email testing Function, chúng ta sẽ kiểm tra khi chạy lại Scenario
Và ở phần này, Nghiie sẽ test với option URL Should Not Contain : damage - Step 2 trong Scenario : Page should not contain damage
Nếu có chữ damage => Failed
Nếu không có chữ Damage => Passed

Sau đó Save Assertion , và chọn Save để chốt list steps của Scenario
Move tới trang Scenario Detail, ta có nội dung như sau

Và chúng ta sẽ chạy thử 1 lần để xem kết quả nhé
- Ở màn hình Scenario Detail, click chọn Run now.
 một thông báo như ảnh sẽ hiển thị
một thông báo như ảnh sẽ hiển thị
 Chúng ta sẽ kiểm tra kết quả ở mục Results ( từ Sidebar chọn Results)
Chúng ta sẽ kiểm tra kết quả ở mục Results ( từ Sidebar chọn Results)

- Kiểm tra ở mục Results Nội dung đã thực thi được hiển thị như bên dưới
 Click vào tên Test plan để kiểm tra nội dung chi tiết
Click vào tên Test plan để kiểm tra nội dung chi tiết

Có Pass thì sẽ có Fail, Nghiie sẽ minh hoạ một case fail đơn giản với Assertion như bên dưới
Text được chỉ định: Autify for Web 14-day free trialllllll Implementing text : Autify for Web 14-day free trial

Tất nhiên là sẽ fail, Nghiie cố tình mà
Và chúng ta sẽ cùng kiểm tra nội dung chi tiết để xem Autify xịn sò sao nha

Ngạc nhiên chưaaaaaa???? Autify cung cấp đầy đủ nội dung kết quả kiểm thử chi tiết và giao diện bắt mắt
Bạn có thể Check Screenshot để xem lỗi
Nếu vẫn chưa hiểu có thể click Get support, với 14-day Free trial account vẫn có Chat support nha
Còn muốn download 1 lần hết Screenshot ( TH nhiều steps quá) thì hãy click Screenshot Bulk Download, và tất nhiên button thì Enable nhưng Click thì không thể, và một Label "Please upgrade your plan to use this feature"

Đó là những nội dung cơ bản Nghiie muốn chia sẻ cho mọi người ở mục Assertion Function
Tính năng Redirect
Nội dung chính
Kiểm tra điều hướng trang, function này thì đơn giản ạ
Thao tác
Như các Function trước, ta sẽ thực thi các bước tương tự, Nghiie sẽ chỉ list ra các step trong Scenario thôi nhé
Step 1 : Visit Autify.com
Step 2 : Click Get started Free
Step 3. Move đến Page Login ( Actual là move tới page register , dù hơi ngang ngược nhưng mình test case này để hiểu rõ hơn về Autify nhé)
Lúc này click button Add navigation
 Điền Address của Page Login, Chọn Save
Điền Address của Page Login, Chọn Save
Ở trang Scenario Detail chúng ta sẽ thấy các steps sau

Miễn là page bạn get link tới valid, thì sẽ test được function này
 Note: Trong TH bạn muốn test xem có direct tới đúng URL không , dùng tính năng này và hãy kết hợp với Assertion Function để kiểm tra URL đúng
Note: Trong TH bạn muốn test xem có direct tới đúng URL không , dùng tính năng này và hãy kết hợp với Assertion Function để kiểm tra URL đúng
Kết
Đó là những tính năng cơ bản chúng ta có thể thao tác trong quá trình Record tạo Steps cho Scenario, rất vui nếu nó giúp ích cho mọi người
Hẹn gặp lại mọi người ở blog 4: Tạo Scenario Test bằng Data nhé?