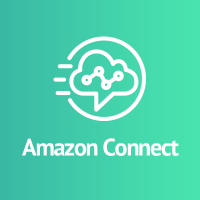
Amazon Connect CTI Adapter V2 for Salesforceのインストールと設定手順について
事業開発部の酒匂です。Amazon ConnectをSalesforce Service Cloudと連携させるためのモジュール(=Amazon Connect CTI Adapter for Salesforce)のV2がリリースされたようです。
良さげな機能がいろいろと追加がされているようですので、試してみました。
機能が複数追加されているので、何回かに分けて記事を書いていこうと思います。
リリースノートに該当するものを見つけられなかったのですが、Dreamforce2018のtwitterハッシュタグのついたツイートに添付されていた画像が参考になりました。
 画像は、https://twitter.com/AWSonAir/status/1045427579811852288 より
画像は、https://twitter.com/AWSonAir/status/1045427579811852288 より
New todayのところを見ると、以下が対応している(対応予定)のようです。
- オムニチャネル機能
- スクリーンポップ(画面ポップ)機能に新しい機能が追加
- IVR Data Dip機能
- コールログ機能、録音機能
- ケース管理機能
- SSOサポート
- 文字起こしをして、ケースへ登録する機能(今後の予定)
- レポート機能への統合(今後の予定)
以前にAmazon ConnectのSalesforce用のCTI Adapterを使ってSalesforceと連携させる記事を書きましたが、この時はSakesforce上でソフトフォン操作ができることと、画面ポップアップ機能が使えるぐらいでした。
Amazon Connect CTI Adapter for SalesforceでScreen Popupを試してみる
V1を触った時に、いろいろと機能が足りてないなあと思ったものがV2には実装されてきているという印象を受けました。
前提
- Amazon Connectのインスタンスが作成済であること
- Salesforce Service Cloud環境が用意されていること
Amazon Connect CTI Adapter V2 for Salesforceのインストール
既にV1をインストールしている場合は、アップグレードすることでインストールが可能です。
1. Salesforceのオムニチャネル機能を有効にする
最初にこれを行います。これをしないでインストールすると、こんなエラーが出ます。

Salesforce(以下、SFDC)にログインして、設定メニューをクリックし、 機能設定 > サービス > オムニチャネル > オムニチャネル設定を選択します。


オムニチャネルの有効化にチェックをつけて保存ボタンを押します。

2. AppExchange上でAmazon Connect CTI Adapterを検索してインストール
メニューのアプリケーション > AppExchangeマーケットプレイスを選択します。
ウィンドウが起動したら右下の言語設定をEnglishに切り替えます。切り替えると下記画面キャプチャのように日本語となります。
言語を切り替えたら、上の検索ボックスにAmazon Connectと入力して検索します。

検索結果に出てくるAmazon Connect CTI Adapterを選択します。

Get It Nowを選択します。

Open Login Screenを選択します。

同意画面が出ますので、許可ボタンを押します。。

今回はDeveloper's Editionを使っているので、Install Hereの方を選択します。

同意内容にチェックをつけて、Confirm and Installを選択します。

すべてのユーザーのインストールを選択して、インストールボタンを押します。。

しばらく待ちます。

下記のようになればインストール完了です。

3. Amazon Connect CTI Adapterに関する各種設定
3-1. ソフトフォンレイアウトの設定
SFDCの管理画面から機能設定 > サービス > コールセンター > ソフトフォンレイアウトを選択します。
新規ボタンを押してソフトフォンレイアウトを定義します(デフォルトのものが使えるのですが、設定を変えたいので新たに作成しております)。

任意の名前を入力し、デフォルトにチェックをつけます。
あとは、電話着信時にケースオブジェクトも検索できるように、追加します。オブジェクトの追加を選択します。

左側のボックスからケースを選択して、追加ボタンを押すと右側のボックスに移動します。
保存ボタンを押します。。

3-2. アクセス権限の設定
SFDCの管理画面から、ユーザ > 権限セットを選択します。
一覧にあるToolkit for Amazon Connect - Agentを選択します。

割り当ての管理ボタンを押します。。

割り当てを追加ボタンを押します。。

コールセンター機能を使用するユーザーにチェックをつけ、割り当てボタンを押します。。

3-3. Lightning Experienceの設定
SFDCの設定画面から、アプリケーション > アプリケーションマネージャを選択します。
一覧にあるサービスコンソールを選択して、編集を選択します。

ユーティリティバーを選択し、ユーティリティバーの追加ボタンを押します。。
一覧からOpen CTIスマートフォンを選択します。

右下にある追加ボタンを押します。。

画面右上にある戻るボタンを押します。。

3-4. Amazon Connectの設定(Visualforceページのオリジン追加)
SFDCの管理画面からカスタムコード > Visualforceページを選択します。
一覧にあるamazonconnect__ACSFCCP_Lightning_2を選択します。
プレビューボタンを押します。。

新しくブラウザのタブページが表示されますので、アドレスバーにある下記のようなURLのドメインを控えておきます。
https://amazonconnect.ap5.visual.force.com/apex/ACSFCCP_Lightning_2
このドメインをAmazon Connectのインスタンスの管理画面のアプリケーション統合からオリジンに追加します。

3-5. コールセンター設定
SFDCの管理画面の機能設定 > サービス > コールセンター > コールセンターを選択します。
一覧からAmazon Connect CCP Adapter Lightningを選択します。
画面上の編集ボタンを押します。。

Amazon Connect CCP URLにhttps://(Amazon Connectのインスタンス名).awsapps.com/connect/ccpを設定します。
この値はAmazon Connectの管理画面の概要で確認できます(最後がloginとなっているのをccpに変更すれば良いです)。

Phone Number Formattingが下記のようになっているので、
{"OPF":"0","NPF":"1","Country":"US","NF":"International_plaintext","TNF":"(555) 123-4567"}
USをJPに変えます。
{"OPF":"0","NPF":"1","Country":"JP","NF":"International_plaintext","TNF":"(555) 123-4567"}
保存ボタンを押します。
次にコールセンターのユーザー管理ボタンを押します。

ユーザーの追加ボタンを押します。

コールセンター機能を使用するユーザーにチェックをつけて、コールセンターに追加ボタンを押します。

4. 動作確認
SFDCのアプリケーションランチャーからサービスコンソールを選択します。

起動すると画面の左下にPhoneタブが出て、Amazon Connect CCPへのログイン画面がポップします。
IDとパスワードを入れて、ログインを行います。

ログインが完了すると、このようにステータス変更など、CCPの機能をSFDC上から使用できるようになります。

さいごに
設定作業の内容はV1とほぼ同じですが、一部変更になっている部分がありましたので、一通り手順を実施いたしました。
これで、V2で追加された機能を試していく準備ができましたが、長くなったのでこの記事はここで終わりとします。
下記へ続きます。



