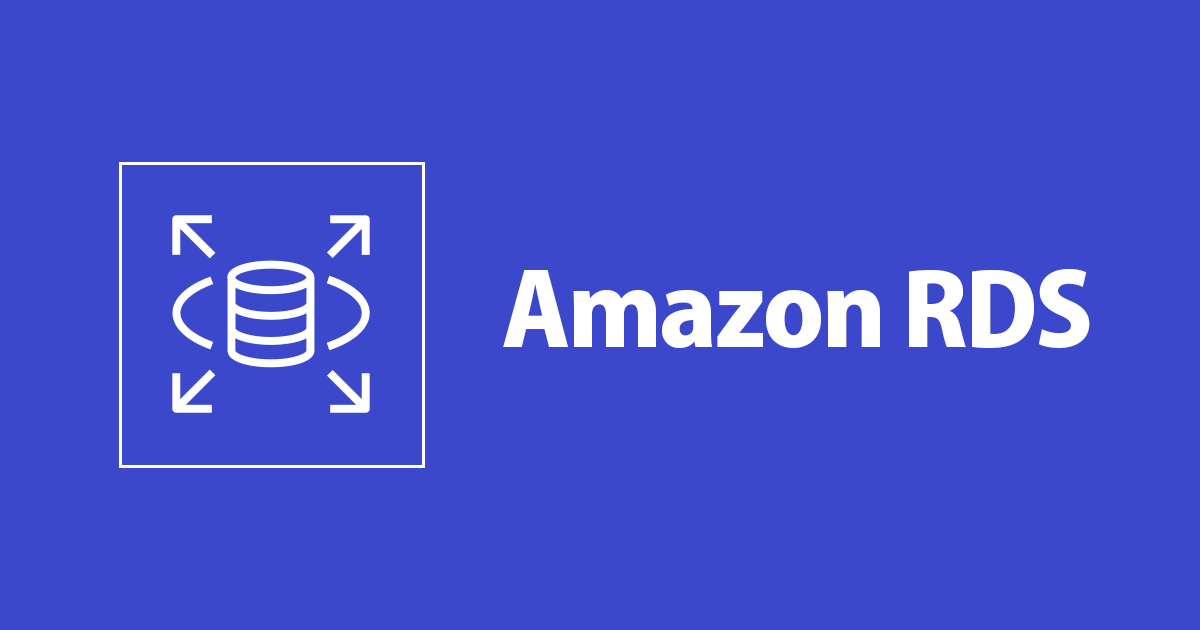
ทดลองใช้งาน Oracle ด้วย RDS
สวัสดีครับสำหรับเนื้อหาใน
บล็อกนี้จะเป็นการเขียนเกี่ยวกับการใช้งาน Oracle บนเซอร์วิส RDS ซึ่งที่ผ่านมาเพื่อนร่วมงานของผมได้มีการเขียนเกี่ยวกับการใช้งาน MySQL บนเซอร์วิสของ RDS ไปแล้ว และในครั้งผมจะมาเขียนและให้ความรู้เกี่ยวกับการใช้งาน Oracle กันบ้างนะครับ สำหรับคนที่มีความต้องการจะใช้งาน Oracle บน RDS เช่นเดียวกันครับ

สิ่งที่ต้องมี
เตรียม EC2 สำหรับใช้ในการเชื่อมต่อกับ RDS โดยทำตามลิงก์ด้านล่างนี้ครับ
Key pair:chawish-oracle-test.pem
Name & Tags:chawish-oracle-test
Amazon Machine Image (AMI):Microsoft Windows Server 2019 Base
Instance Type:t3a.medium
Security Group:chawish-oracle-test
Description:chawish-oracle-test
Inbound security groups rules:Type: ssh ▼| Source type: My IP ▼| Source:xxx.xxx.x.xxx/32 ✕
เมื่อทำตามขั้นตอนแล้ว เราก็จะได้ Window server มาใช้งาน ซึ่งขั้นตอนต่อไปก็จะเป็นเรื่องของการเตรียมพร้อมใช้งาน RDS และเชื่อมต่อเข้ากับ EC2
สร้าง Security Group สำหรับเชื่อมต่อ RDS
ขั้นตอนแรกให้เราไปที่ EC2 และสังเกตแถบเมนูด้านซ้ายมองหาหัวข้อที่ชื่อว่า Security groups และคลิ้กเข้าไป

หลังจากนั้นให้กดปุ่ม Create sucurity group

กำหนดชื่อ Security group
และทำการกำหนดชื่อ Sucurity group ของเราให้เชื่อมโยงกับสิ่งที่เราต้องการจะทำต่อไปนี้ โดยในตัวอย่างผมจะตั้งชื่อว่า chawish-oracle-test-db เป็นการบอกว่านี้คือ Security group ของ RDS ที่ใช้งาน Oracle

กำหนด Inbound rules
โดยเลือกข้อมูลให่ตรงตามด้านล่างนี้
Type:Oracle-RDS
Source:Custom ตามด้วยชื่อ SG ของ EC2 ที่เราสร้างขึ้นไปก่อนหน้านี้

และทำการกดปุ่ม Create security group เพื่อสร้าง

เพียงเท่านี้เราก็จะได้ Security group ที่ใช้งานสำหรับ RDS ของเราได้แล้ว และหลังจากนี้เราจะทำการสร้าง RDS เพื่อใช้งานควบคู่กับ EC2 กันนะครับ
สร้าง RDS
โดยการสร้าง RDS ครั้งนี้จะเป็นการสร้างเพื่อใช้งาน Oracle โดยเฉพาะ และในขั้นตอนแรกให้เราเข้าไปที่หน้าแรกของ RDS และกดปุ่ม Create database ได้เลยครับ

Engine type
ให้เราเลือก Engine type เป็น Oracle นะครับ

License
และทำการกำหนด Edition ให้เป็น Oracle Standard Edition Two (เราสามารถใช้ Oracle License ของ AWS ได้ซึ่งเป็นอะไรที่ง่ายและสะดวกมากเพราะเราไม่จำเป็นต้องซื้อ License เองก็สามารถใช้งาน Oracle ได้)
และเลือก License เป็น license-included

แต่ถ้าหากเรามีการซื้อ license ของ Oracle มาใช้งานแล้ว เราสามารถเลือกเป็น Bring your own license ได้เพื่อใช้งาน license ของตนเอง
DB Instance identifier & Master account
ขั้นตอนต่อไปจะเป็นการกำหนดชื่อ DB instance ของเราและทำการสร้าง Master account โดยกำหนดข้อมูล Username และ Password ที่เราต้องการจะเข้าใช้งาน ซึ่งในตัวอย่า ผมจะกำหนดดังนี้
DB Instance Identifier:chawish-oracle-test-db
Username:admin
Password:P@ssw0rd

ต่อไปจะเป็นการกำหนด Instance configuration
Instance configuration
ให้เราเลือกเป็น Burstable class และเลือกสเปคในการใช้งานเป็น db.t3.small

ต่อด้วยการตั้งค่าหน่วยความจำ
Storage type
ให้เลือก Storage type เป็น General Purpose SSD(gp2) ในการใช้งาน เมื่อเลือกเสร็จระบบจะตั้งค่าหน่วยความจำพื้นฐานเป็น 20 GiB

ที่นี้ให้เราเลื่อนลงมาดูในหัวข้อ Availability & durability
Availability & durability
ในหัวข้อนี้ให้เราเลือก Do not create a standby instance

ต่อไปให้เรามาดูในส่วนของ Connectivity กันต่อนะครับ
Connectivity
โดยในหัวข้อนี้เราจะทำการแก้ไขเพียงแค่จุดเดียวคือการกำหนด Security group ที่เราสร้างไปก่อนหน้านี้มาใข้งานกับ RDS โดยให้เราสังเกตในส่วนของ Existing VPC security groups ซึ่งตอนเริ่มต้นจะมีค่า default มาให้เราอยู่แล้วให้เรากดเครื่องหมาย x ลบค่า deafault ออกไปและเลือกเป็นชื่อ security group ที่เราสร้างแทนดังรูป

ต่อมาจะเป็นขั้นตอนสุดท้ายนะครับ ให้เรามาดูในส่วนของ Additional configuration
Additional configuration
ในส่วนนี้เราจะทำการกำหนดชื่อ initial database name ของเราเพื่อใช้งานโดยในตัวอย่างผมจะตั้งชื่อเป็น chawish นะครับตามรูป

เมื่อทำการกำหนดชื่อ Database เสร็จเรียบร้อยก็ทำการสร้าง RDS โดยกดปุ่ม Create database ได้เลยครับ

เพียงเท่านี้เราก็จะได้ Database ที่ใช้งาน Oracle อยู่ในเซอร์วิส RDS เป็นที่เรียบร้อยแล้ว

การติดตั้ง Oracle Database 19c Client ใน Window server
ที่นี้เราจะมาทำการติดตั้ง Oracle Database 19c Client ใน Window server ของเรานะครับโดยขั้นตอนแรกให้เรา connect ไปยัง Window server ของเราก่อนโดยการทำตามขั้นตอนตามลิ้งค์ด้านล่างนี้ได้เลยครับ
การเชื่อมต่อกับ Instance เพื่อเข้าใช้งาน Windows ผ่านไฟล์ RDP
เมื่อเราเข้ามาในหน้า Window ได้แล้วให้เราดาวน์โหลดโปรแกรม Oracle client มาติดตั้ง
ดาวน์โหลด Oracle Database 19c Client
ให้เราเปิด Internet explorer ขึ้นมาและใส่ลิ้งค์นี้ลงไป
Oracle Database
แต่ในช่วงแรกที่เราเข้าเว็บไซต์นี้จะมี Pop up แจ้งเตือนมาเกี่ยวกับบาง content ที่ถูก Internet Explorer บล็อคใฟ้เราทำการกดปุ่ม Add ไปเรื่อยๆจนกว่า Pop up นั้นจะหมดไป


จากนั้นให้เราเลื่อนลงมาชนถึงหัวข้อ Oracle Database 19c Client (19.3) for Microsoft Windows x64 (64-bit) และดาวน์โหลดไฟล์ที่ชื่อ

ในการดาวน์โหลดไฟล์เราจำเป็นที่จะต้อง Log in ใน Oracle
เมื่อเรา Log in เสร็จก็จะเห็นหน้าต่างนี้แสดงผลออกมา ให้เราติ้กยอมรับข้อตกลงและกดปุ่มดาวน์โหลดได้เลย

ติดตั้ง Oracle Database 19c Client
เมื่อเราได้ไฟล์ Oracle Database 19c Client มาแล้วให้ทำการแตกไฟล์ไปยัง Desktop และเปลี่ยนชื่อโฟลเดอร์จาก
WINDOWS.X64_193000_client_home-->
oracle_client_19

เมื่อแตกไฟล์เสร็จแล้วให้เปิดไฟล์ Setup ไอคอนสีแดงเมื่อเปิดไฟล์ก็จะปรากฎหน้าต่างดังรูปนี้ขึ้นมา


ให้เราเลือกเป็น Use Windows Built-in Account และกด Next ไปขั้นตอนถัดไปได้เลย
ซึ่งขั้นตอนถัดไปจะเป็นเลือกที่อยู่ในการจัดเก็บ Database โดยขั้นตอนนี้เราสามารถใช้ค่าพื้นฐานได้โดยไม่ต้องมีการเปลี่ยนแปลงใดๆ ให้กด Next และตามด้วย Yes ไปได้เลย

จากนั้นก็ให้เรารอระบบทำการตรวจสอบทรัพยากรเครื่องว่าสามารถติดตั้งได้หรือไหม

เมื่อโหลดเสร็จก็จะแสดงหน้าต่างแบบนี้ พร้อมกับมีปุ่มให้เราสามารถกด Install หรือทำการติดตั้ง Oracle ได้แล้ว ก็ให้เรากด Install ได้เลยครับ

ในส่วนของการติดตั้งถ้าเรารอไปสักระยะนึงจะมีข้อความแจ้งเตือนปรากฎขึ้นมาตามภาพ แต่ไม่ต้องตกใจไปให้เราคลิ้กที่ปุ่ม Continue และทำการติดตั้งต่อได้เลย

เมื่อระบบทำการติดตั้ง Oracle เสร็จแล้วก็จะแสดงหน้านี้ขึ้นมาเพื่อยืนยันว่าติดตั้งเสร็จเรียบร้อย

และในขั้นตอนต่อไปเราจะทำการตั้งค่า Configuration เซิร์ฟเวอร์เพื่อให้เชื่อมต่อกับ Oracle ได้ครับ
การตั้งค่า Net Configuration Assistant
เป็นขั้นตอนที่เราจะตั้งค่า Configuration เซิร์ฟเวอร์เพื่อให้สามารถเชื่อมต่อกับ RDS for Oracle ได้ โดยให้เราไปที่ Start เมนูและค้นหาโปรแกรมที่ชื่อว่า Net Configuration Assistantและเปิดโปรแกรมนั้นขึ้นมา

ให้เราเลือกเป็น Local Net Service Name configuration ตามรูปด้านล่างนะครับ และกด Next ได้เลย

ในส่วนของหน้าถัดไปไม่ต้องเปลี่ยนแปลงค่าอะไรนะครับให้กด Next ไปได้เลยครับ

ต่อไปให้เราใส่ชื่อ Service name ลงไปโดยชื่อนี้จะต้องตรงกับชื่อ initial database name ที่เราตั้งใน RDS ก่อนหน้านี้นะครับ ไม่งั้นจะไม่สามารถเชื่อมต่อฐานข้อมูลได้

และในหน้าถัดไปจะให้เราเลือกว่าต้องการจะติดต่อฐานข้อมูลในรูปแบบไหนให้เราเลือกเป็น TCP นะครับตามรูปตัวอย่างและกด Next ได้เลย

พอมาถึงหน้าถัดไปนะครับ หน้านี้จะเป็นที่ให้เราทำการกรอก Host name หรือเซิร์ฟเวอร์ RDS ของเรานั้นเองโดยหาได้จากข้อมูล Endpoint ที่แสดงอยู่ใน DB บนเซอร์วิส RDS

ให้ทำการ Copy แล้วนำมาใส่ในช่อง Hostname นะครับก็จะได้ภาพแบบนี้และในส่วนของ Port สามารถใช้ค่าเดิมได้ไม่่ต้องทำการเปลี่ยนแปลงอะไรครับ ให้กด Next ไปได้เลย

ในสเต็ปต่อไประบบจะถามเกี่ยวกับการทดสอบการเชื่อมต่อ ว่าต้องการให้มีการทดสอบการเชื่อมต่อก่อนจะใช้งานฐานข้อมูลจริงหรือไม่ ? ในส่วนนี้ให้เราเลือกเป็น Yes, Perform a testตามรูปและกด Next ไปขั้นตอนถัดไป

พอมาถึงขั้นตอนนี้เราจะต้อง Login เข้าไปยังเซิร์ฟ RDS for Oracle ของเราโดยใช้งาน Master account ที่เรากำหนดไปตอนที่สร้าง RDS และทำการทดสอบว่าสามารถเชื่อมต่อกับเซิร์ฟเวอร์ฐานข้อมูลได้หรือไม่ ?

ถ้าเชื่อมต่อสำเร็จ ระบบก็จะแสดงข้อความมาดังนี้ ก็ให้เรากด Next ไปส่วนต่อไปได้เลย

จากนั้นระบบจะให้เรากำหนดชื่อ Net Service ก็ให้ใส่เป็นชื่อเดียวกันกับ Service name ได้เลยครับ

และก็มาถึงส่วนสุดท้ายกันแล้ว ซึ่งในส่วนนี้ระบบจะถามเราว่าต้องการจะทำการตั้งค่า Service อื่นๆ หรือไม่ ? ก็ให้เราตอบ No และกด Next ได้เลย

ตอนนี้ระบบก็จะแสดงว่าเราได้ทำการตั้งค่าเสร็จเรียบร้อยแล้วให้กด Next ได้เลย

พอมาถึงหน้าสุดท้ายให้เราเลือกหัวข้อ Local Net Service Name configuration และกด Finish เพื่อบันทึกการตั้งค่าเซิร์ฟเวอร์ได้เลย
 พอเสร็จส่วนนี้แล้วก็มาถึงส่วนที่เราจะต้องทดสอบการใช้งานและการเชื่อมต่อระบบแล้วว่าสามารถใช้งานได้หรือไม่
พอเสร็จส่วนนี้แล้วก็มาถึงส่วนที่เราจะต้องทดสอบการใช้งานและการเชื่อมต่อระบบแล้วว่าสามารถใช้งานได้หรือไม่
ทดสอบการเชื่อมต่อ
ให้เราเปิดโปรแกรม Window PowerShell ขึ้นมาและป้อนคำสั่ง
sqlplus
เชื่อมต่อ Oracle
และตามด้วยคำสั่งเชื่อมต่อฐานข้อมูล โดยมีองค์ประกอบแยกกันดังนี้

sqlplus admin/P@ssw0rd@chawish-oracle-test-db.c8pkaz8bdv14.ap-southeast-1.rds.amazonaws.com:1521/chawish
หลังจากนั้นระบบก็จะแสดงข้อมูลแบบนี้ เป็นการบ่องบอกว่าเราสามารถเชื่อมต่อฐานข้อมูล RDS for Oracle ได้แล้ว

สร้าง Table
ทดสอบการสร้าง Table ในฐานข้อมูลโดยใช้คำสั่ง
create table test (id int, message varchar(255));

จากนั้นก็ทำการทดสอบการบันทึกข้อมูล
บันทุกข้อมูลลง Table
โดยใช้คำสั่ง
insert into test values(1, 'test');

เมื่อสร้างข้อมูลได้ก็จะแสดงหน้านี้ขึ้นมา
แสดงผลข้อมูล
โดยการรันคำสั่ง
select * from test;
เพื่อให้ระบบแสดงข้อมูลในฐานข้อมูลได้ ตามรุปด้านล่างนี้

เพียงเท่านี้เราก็สามารถเชื่อมต่อฐานข้อมูล RDS for Oracle ได้จาก Window server ที่เราสร้างได้เรียบร้อยแล้วครับ
สรุป
ก็จบกันไปแล้วนะครับ สำหรับการใช้งานและการเชื่อมต่อ Oracle กับ EC2 นะครับ ก็หวังว่าเนื้อหาในบล็อกครั้งนี้จะเป็นประโยชน์ให้กับผู้อ่านและผู้ที่อยากศึกษา RDS ไม่มากก็น้อยครับ และก็ขอขอบคุณเนื้อหาจากบล็อกด้านล่างนี้นะครับที่เป็นส่วนช่วยในการศึกษาต่อยอดจนเกิดมาเป็นบล๊อกนี้ขึ้นมาได้ครับ
AWS : Amazon RDS คืออะไร การสร้าง Microsoft SQL Server 2019 Standard ใน Windows Server 2019 บน EC2 การสร้าง Microsoft Windows Server ใน Amazon EC2 วิธีการสร้าง RDS และเชื่อมต่อจาก EC2 บน AWS








