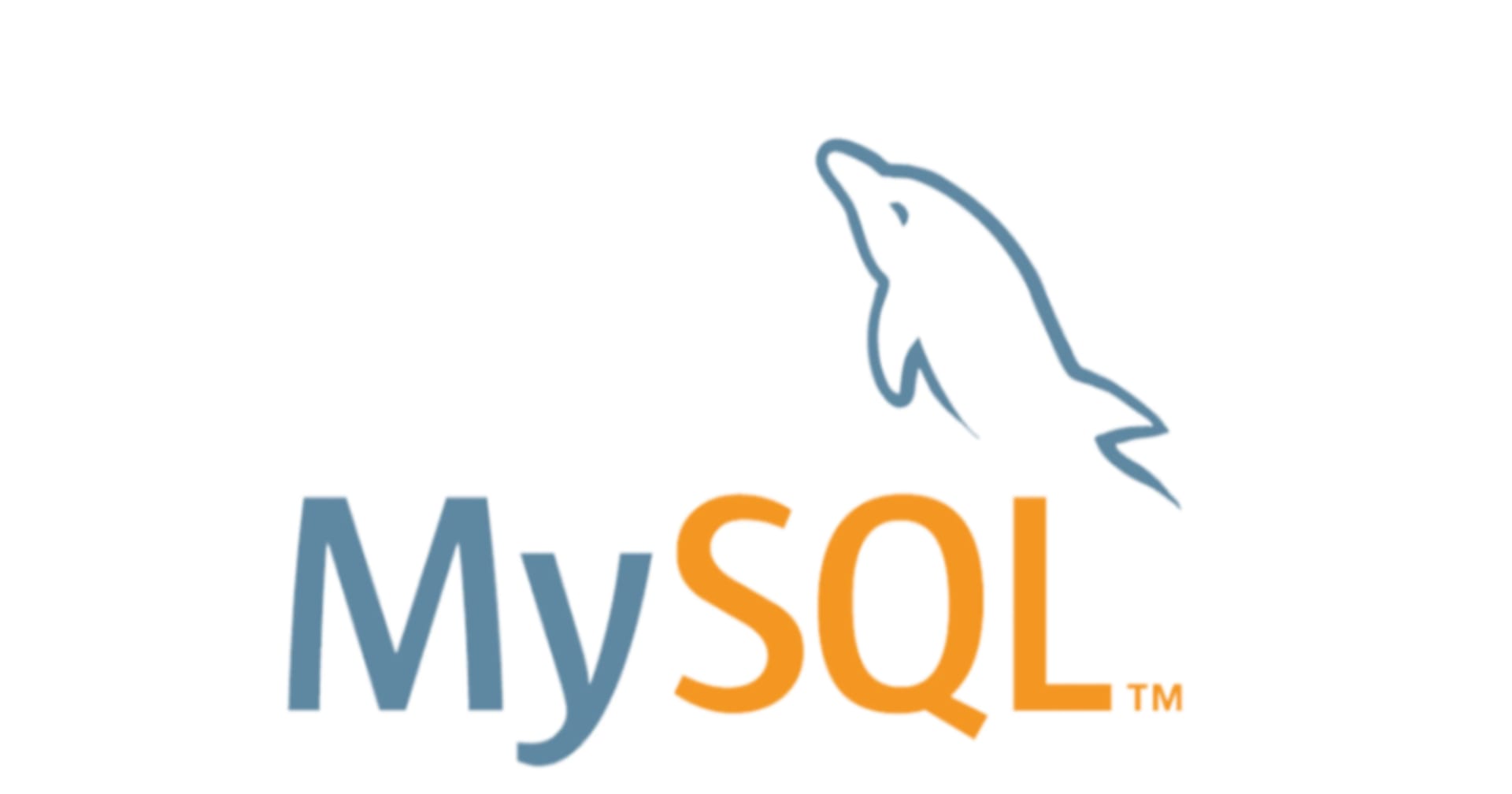WindowsインスタンスのSysprep実施後でも、常に「日本語」「JST」表示する対処方法
この記事は公開されてから1年以上経過しています。情報が古い可能性がありますので、ご注意ください。
困っていた内容
Windowsインスタンスに対してSysprepの実施を行いました。
実施したところ日本語化していた項目が、下記のように元に戻ってしまい困っています。
- タイムゾーン UTC+9:00 → UTC
- 地域 日本 → 米国
- 表示言語 日本語 → English
Sysprepの実施を行った後でも、上記の項目を残してAMIを作る方法はないでしょうか。
どう対応すればいいの?
対象のWindowsインスタンスにRDPなどで接続
左下の検索窓で「C:\ProgramData\Amazon\EC2-Windows\Launch\Sysprep\Unattend.xml」を入力
右クリックを押して「open file location」を選択する
下記の画面が表示されたら、 「Unattend」で右クリックを押して「Edit」を選択する
下記のような記述内容のファイルを開く
ご自身の、お好みの設定にファイルを編集してください。
主な変更例としては下記となります。
変更前
<TimeZone>UTC</TimeZone>(2箇所あります)
変更後 "UTC" → "Tokyo Standard Time"
<TimeZone>Tokyo Standard Time</TimeZone>
変更前
<InputLocale>en-US</InputLocale> <SystemLocale>en-US</SystemLocale> <UILanguage>en-US</UILanguage> <UserLocale>en-US</UserLocale>
変更後 "en-US" → "ja-JP"
<InputLocale>ja-JP</InputLocale> <SystemLocale>ja-JP</SystemLocale> <UILanguage>ja-JP</UILanguage> <UserLocale>ja-JP</UserLocale>
あとは、Ec2 Launch Settingsを使用してSysprepを実施します。
OSのスタートメニューのアプリケーション一覧より、「Ec2LaunchSettings」を選択します。
手順については、弊社ブログを参考にSysprepを実施してください。

上記の方法でその都度、日本語化するといった手順を回避できます。
参考資料
Amazon EC2(Windows Server2019)をSysprepして複製してみた
カスタムWindowsAMIを作成する-AmazonElasticCompute Cloud