
Twilio Studioを使ってコールセンターアプリケーションの作成
この記事は公開されてから1年以上経過しています。情報が古い可能性がありますので、ご注意ください。
こんにちは、チャールです。
このブログ記事では、Twilio Studioを使用してコールセンターアプリケーションを作成する方法を説明します。このアプリケーションには、コールルーティング、コール録音、そして通話終了後のSMSアンケートが含まれています。プロセスを二つの主要な部分に分けて説明します:コールルーティングと録音フローの設定、そしてSMSアンケートフローの設定です。
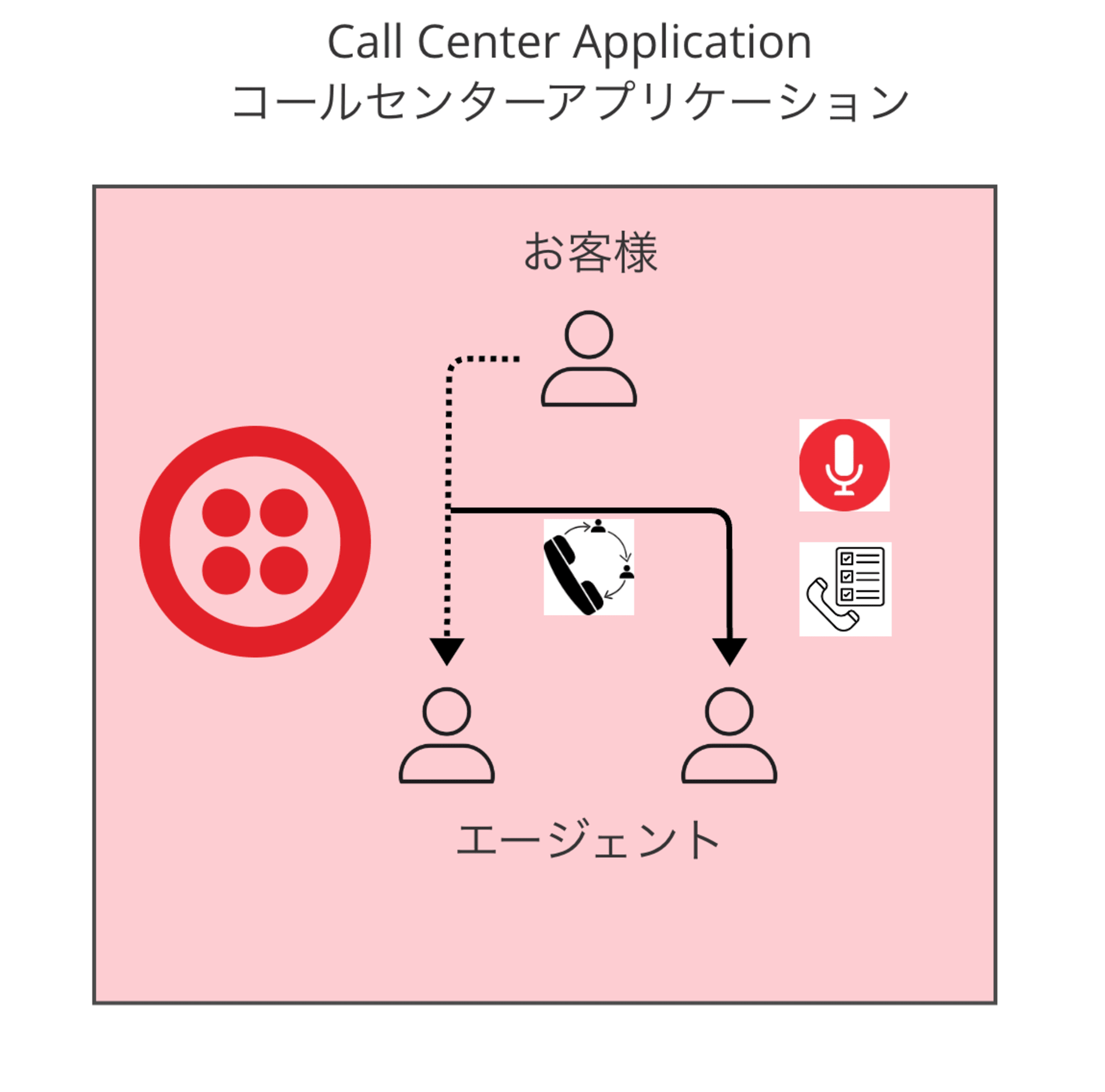
前提条件:
始める前に、以下のものを用意してください:
- Twilioアカウント
- Twilio Studioの基本的な知識
- Twilioの電話番号
パート1:
コールルーティングと録音の設定
このブログを参考にして、この部分を完了してください。
このようなフローが得られます、

「connect_1」ウィジェットの設定で「Record Call」設定がオンになっていることを確認してください。
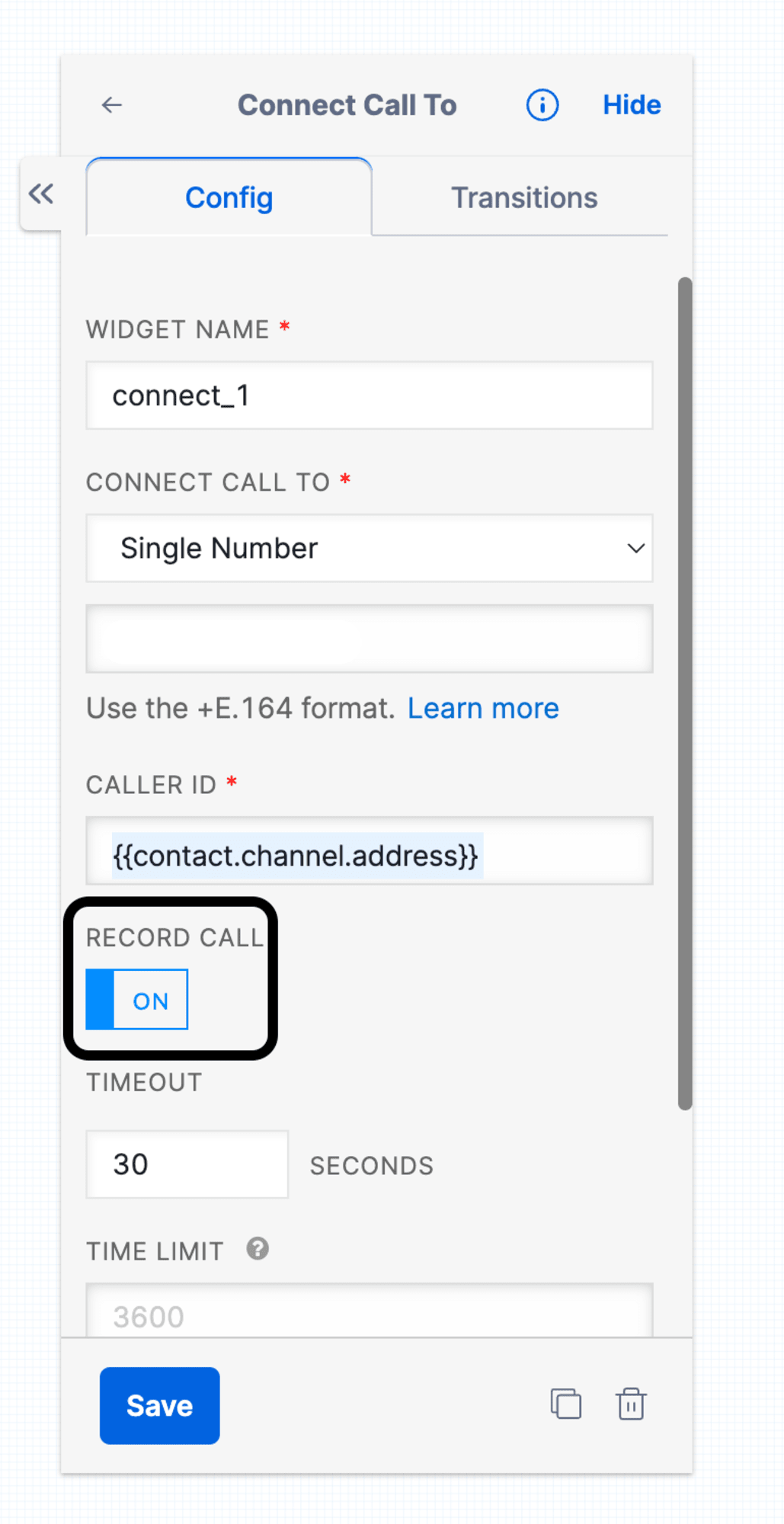
「connect_1」ウィジェットに「Send Message」ウィジェットを画像のように接続してください。このウィジェットは、通話終了後にユーザーの番号にメッセージ(SMSアンケートの最初の質問)を送信します。
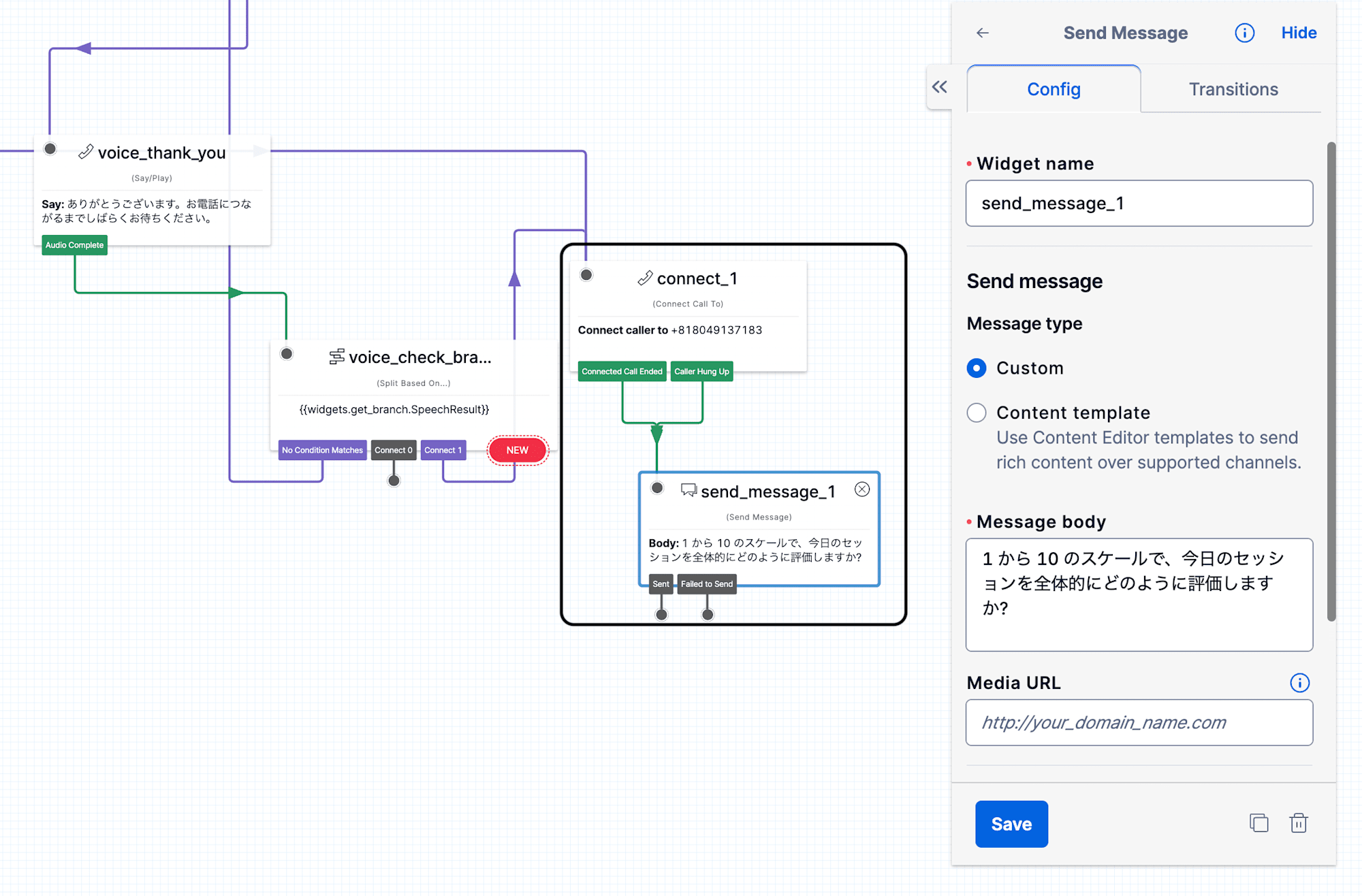
パート2:
SMSアンケートの設定:
ステップ1
- Twilio Studioダッシュボードに戻ってください。
-「Create a new Flow」をクリックして、「SMS Survey」と名前を付けてください。
ステップ2
- デフォルトでは、フローはトリガーウィジェットから始まります。このウィジェットは受信メッセージを処理します。
- トリガーウィジェットが受信メッセージを処理するように設定されていることを確認してください。

ステップ3
- 「Split Based On...」ウィジェットを追加し、トリガーウィジェットに接続してください。
ウィジェットを設定してレスポンスをチェックしてください。 - 例:
- テストする変数: {{trigger.message.Body}}
- 条件: 異なるレスポンスを処理する条件を追加してください。
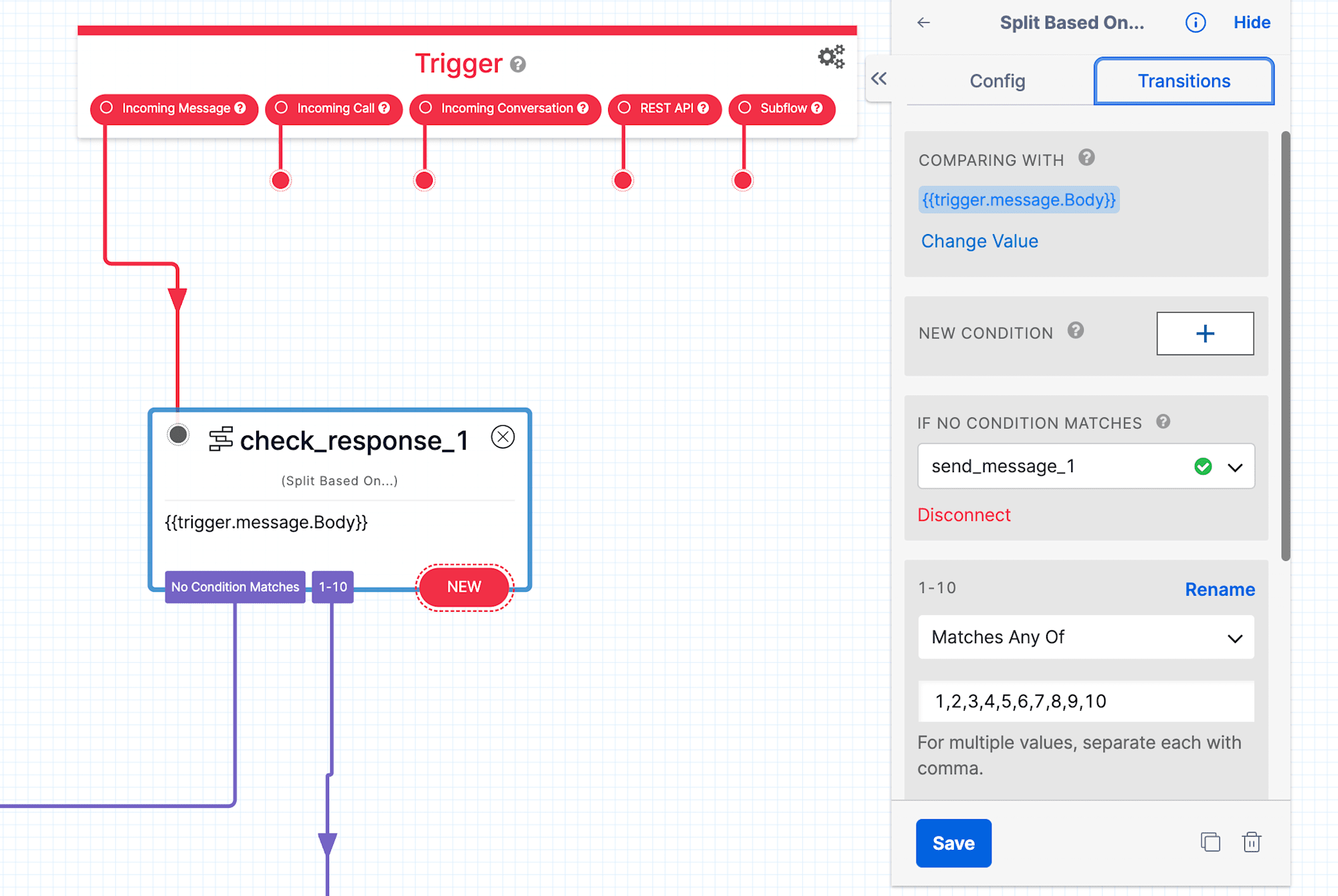
ステップ4
- 「Send & Wait for Reply」ウィジェットを追加し、レスポンスチェックウィジェットに接続してください。
- ウィジェットを設定してアンケートの質問を送信してください。
- 例:
- 本文:「1から10のスケールで、今日のワークショップをどのように評価しますか?」
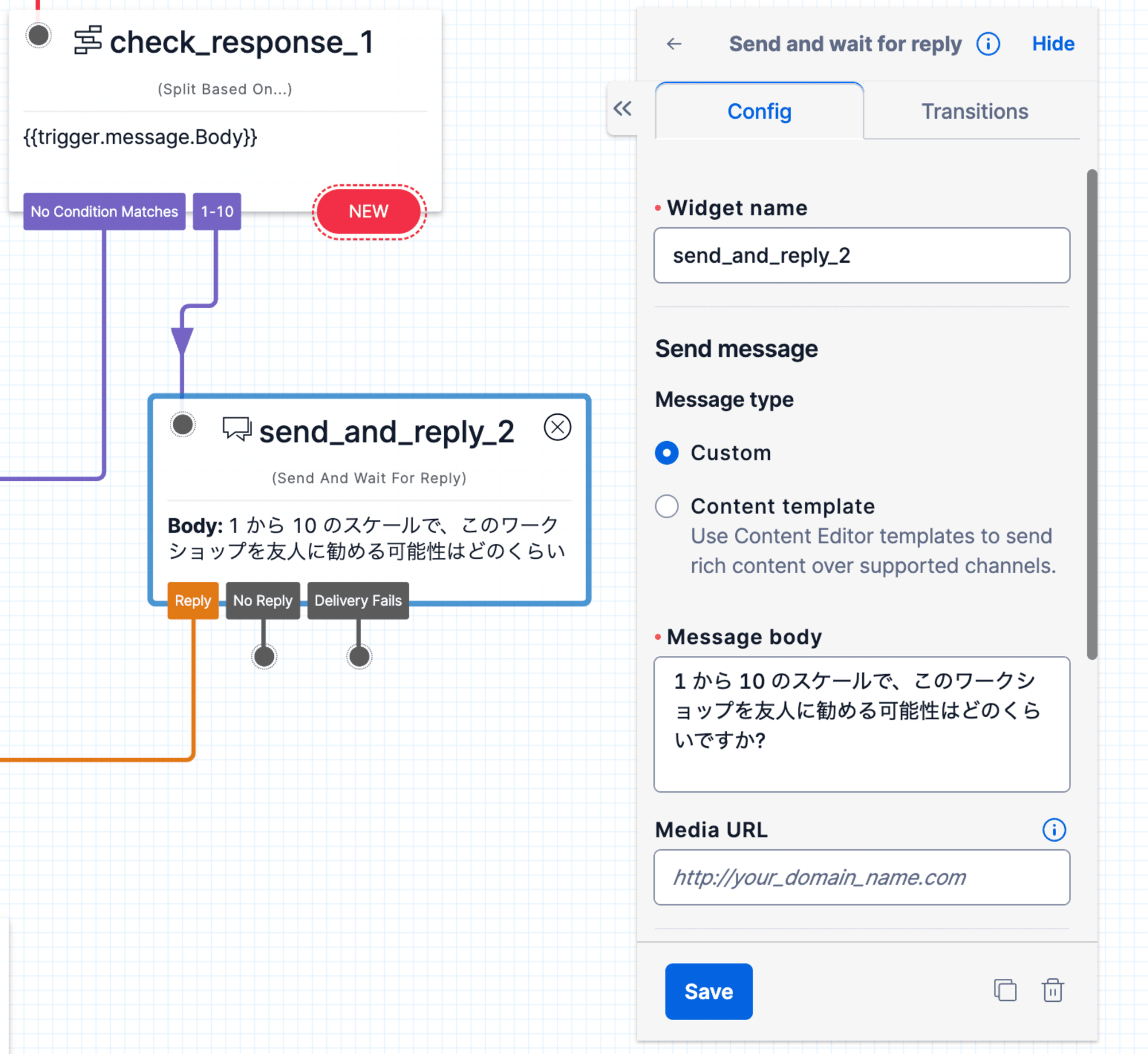
ステップ5
- 「Split Based On...」ウィジェットを追加し、「Send & Wait for Reply」ウィジェットに接続してください。
- ウィジェットを設定してレスポンスをチェックしてください。
- 例:
- テストする変数: {{widgets.send_and_reply_2.inbound.Body}}
- 条件: 異なるレスポンスを処理する条件を追加してください。
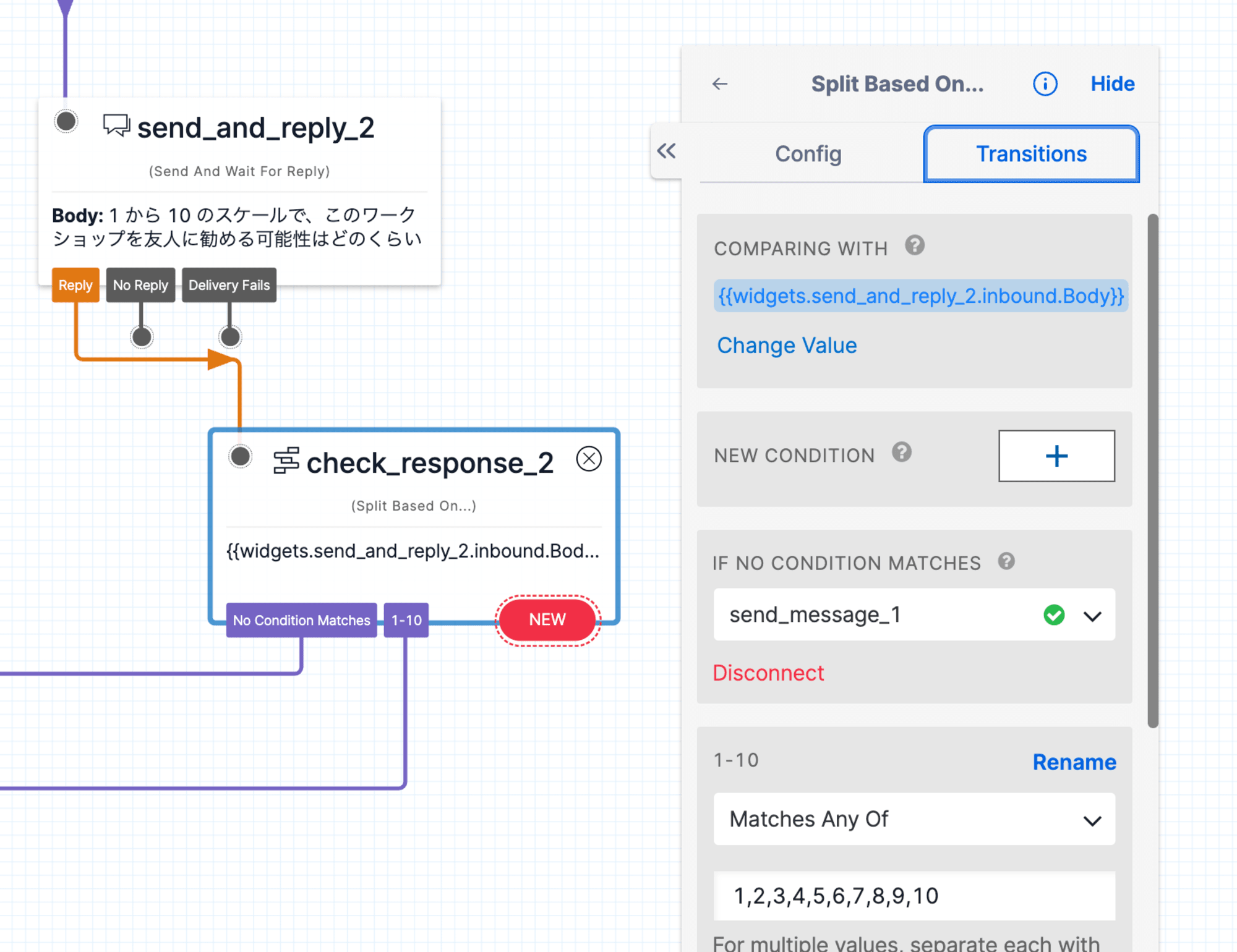
ステップ6
- 「Send Message」ウィジェットを追加し、「Split Based On...」ウィジェットに接続してください。
- ウィジェットを設定してメッセージを送信してください。
- 例:
- 本文:「返信が届いていないので、試しです!ありがとうございます!」
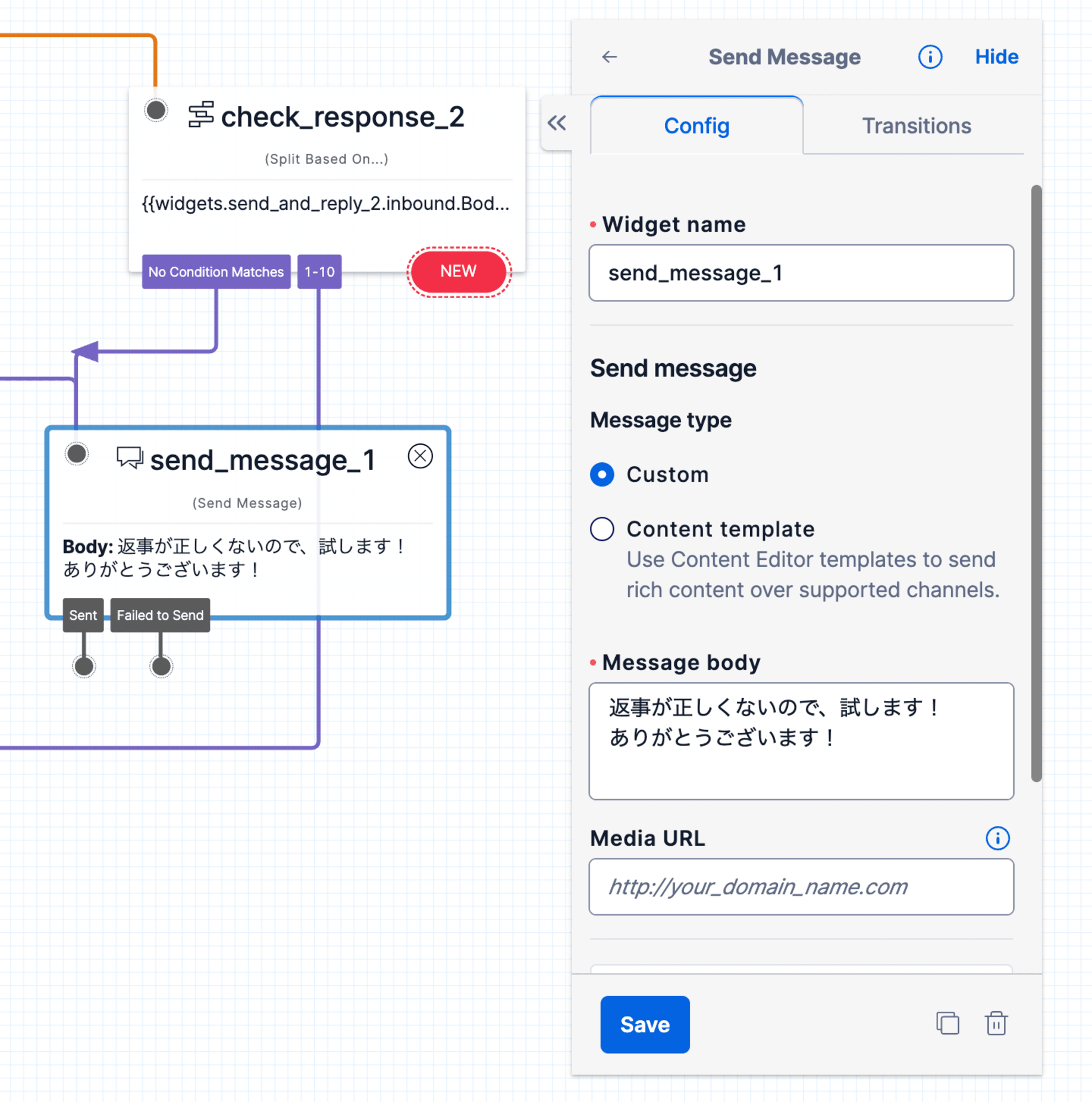
ステップ7
- 「Send Message」ウィジェットを追加し、送信と返信ウィジェットに接続してください。
- ウィジェットを設定して回答者に感謝のメッセージを送信してください。
- 例:
- 本文:「フィードバックをいただきまして誠にありがとうございます。」
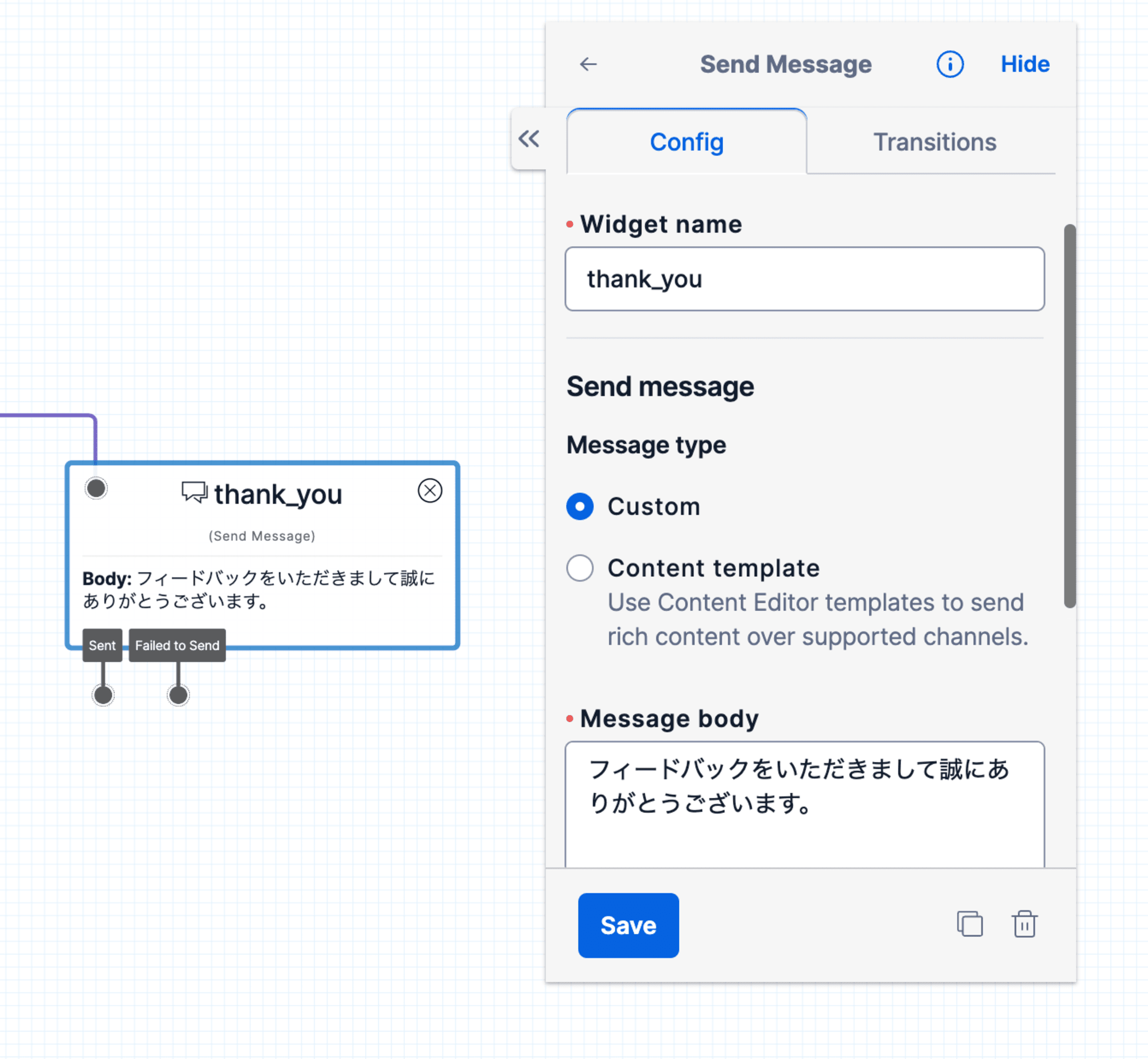
ステップ8
- 「Save」をクリックしてフローを保存してください。
- 「Publish」をクリックしてフローを公開してください。
- 最終的なSMSフローはこのようになります。
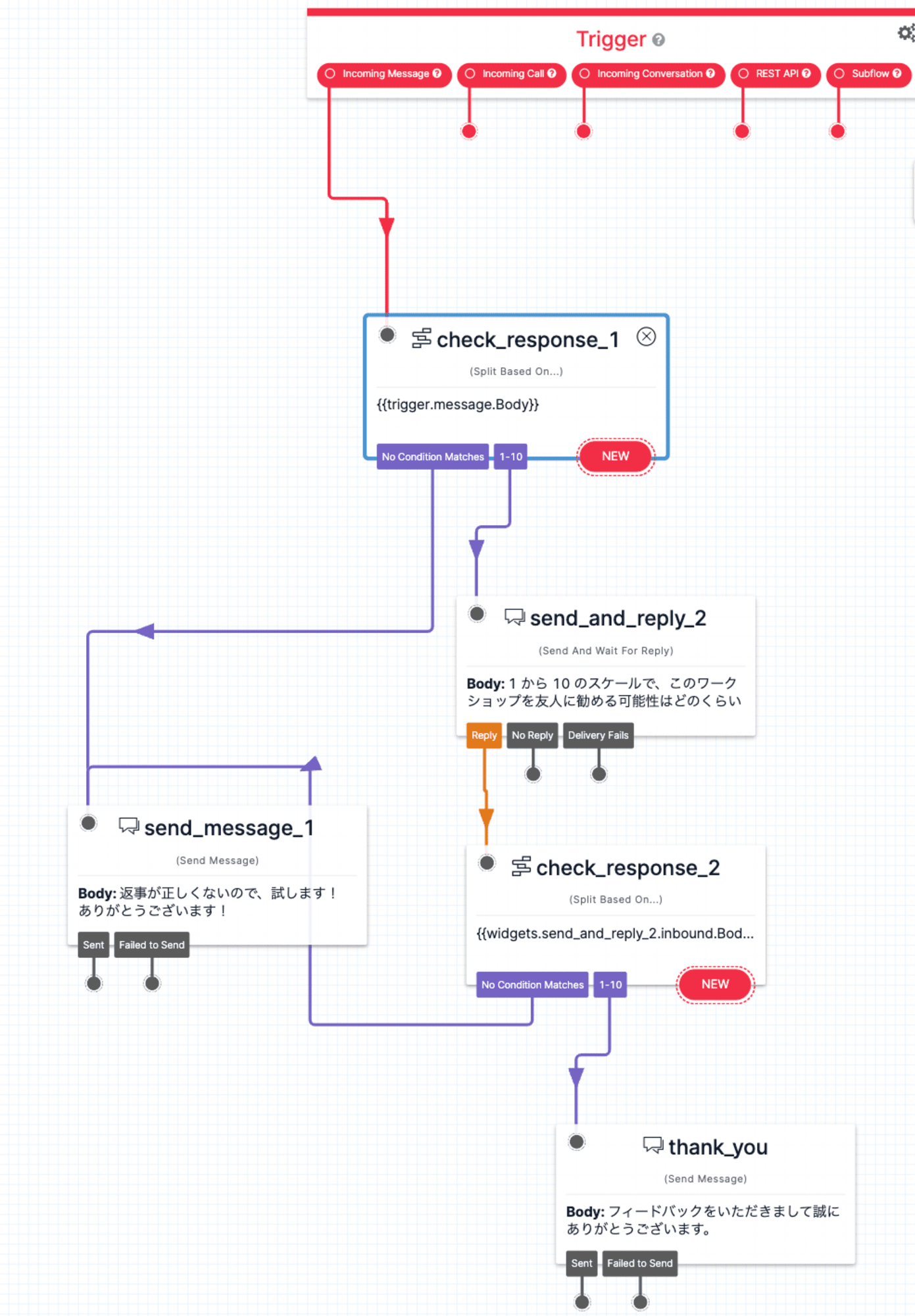
ステップ9
- 「Phone numbers」に移動し、「Manage」 > 「Active Numbers」をクリックしてください。
- Active Numbers」のリストからStudioフローに関連付けたい番号をクリックしてください。番号がリストにない場合は、「Buy a number」を選択してください。
- Studioフローに関連付けたい番号をクリックし、下にスクロールして「Voice Configuration」と「Message Configuration」を見つけます。「通話」または「SMS」の設定で、「Webhook」を「Studioフロー」に変更し、右側のドロップダウンから関連付けたいフローを選択します。
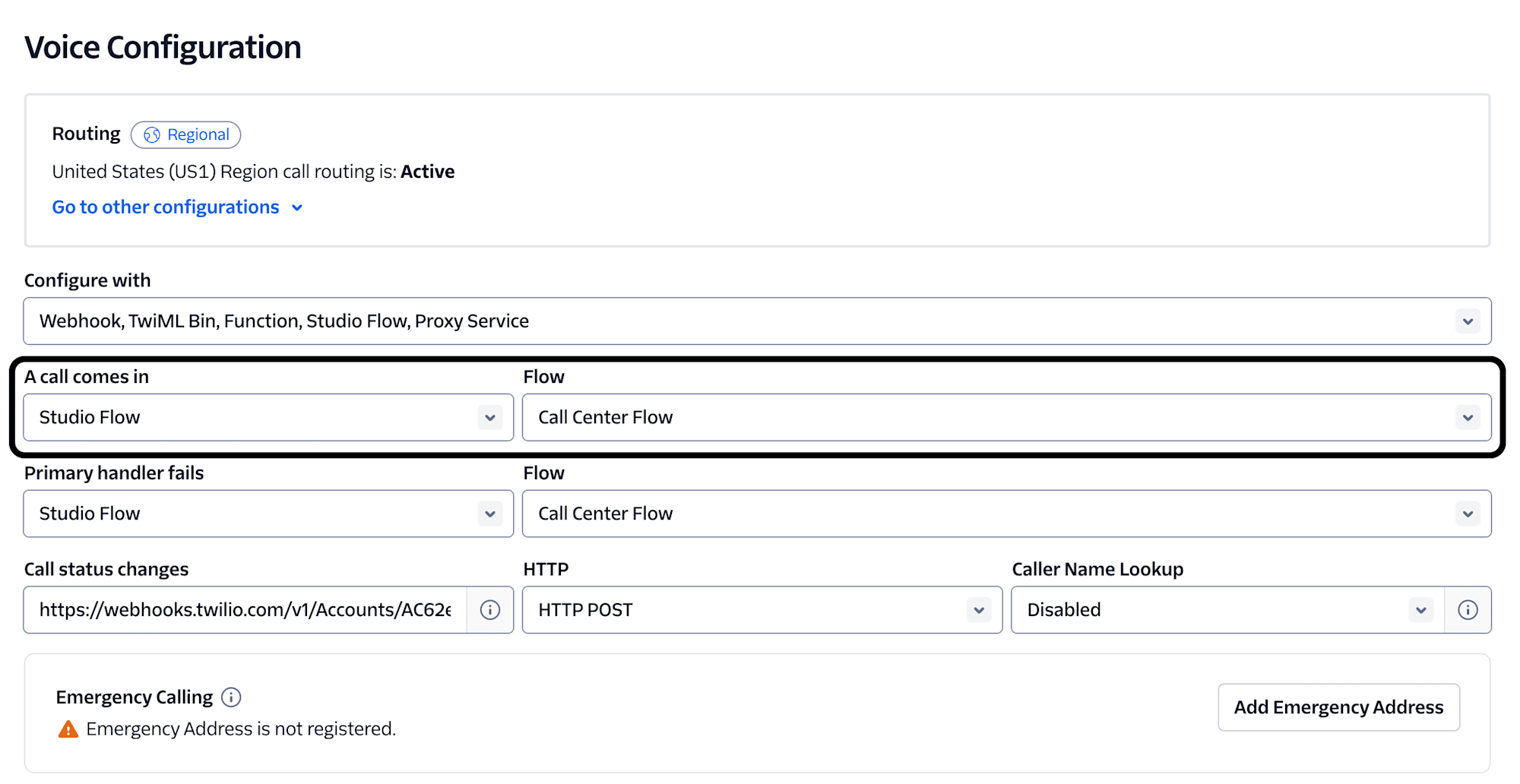
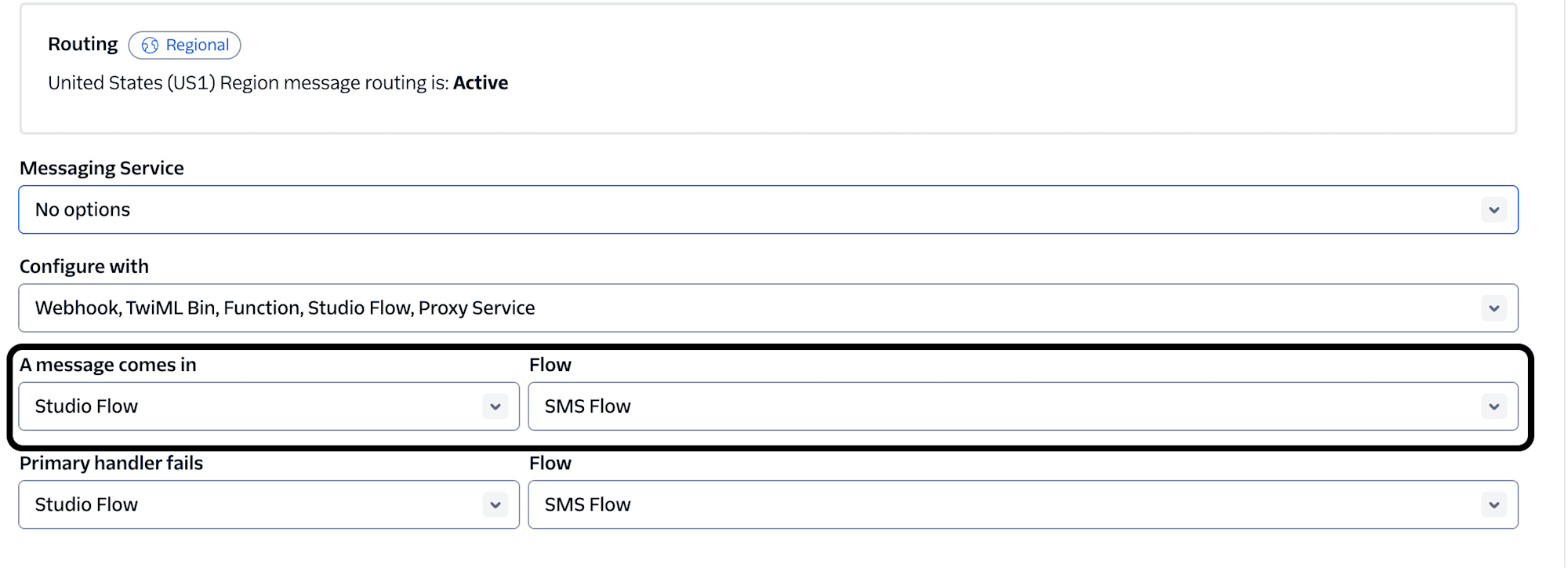
テスト
- ルーティング用に指定した番号以外の電話番号から、Twilio番号に電話をかけてみてください。
- 通話は指定した番号にルーティングされます。
- 通話終了後、アンケートメッセージを受け取るはずです。
まとめ
おめでとうございます!Twilio Studioを使用して、コールルーティング、コール録音、そして通話終了後のSMSアンケートを処理できるコールセンターアプリケーションを無事に作成しました。これらのフローを使用して、お客様にシームレスな体験を提供し、SMSアンケートを通じて貴重なフィードバックを収集することができます。
読んでくれてありがとうございました!







