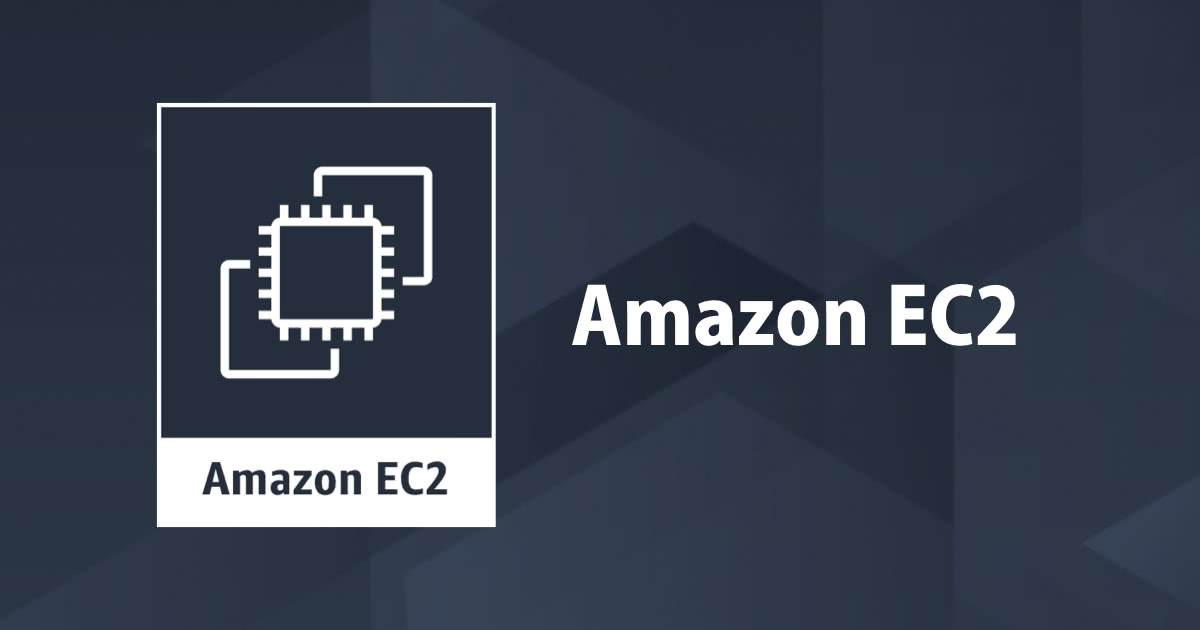SSM(EC2 Run Command)を用いたEC2Configサービスのアップグレード・ダウングレード
この記事は公開されてから1年以上経過しています。情報が古い可能性がありますので、ご注意ください。
はじめに
EC2 Run Commandは複数のEC2インスタンスに対して任意のコマンドを実行したり、設定を変更することが可能です。
今回はEC2 Run Commandを使用したEC2Configサービスのアップグレード・ダウングレード方法をご案内します。
EC2 Run Commandについての詳しい紹介やアップデート情報などは下記ブログをご参照ください。
事前準備
- Windows EC2インスタンスを用意
EC2Configの最新版ではないインスタンスが必要ですので、「Windows_Server-2012-R2_RTM-Japanese-64Bit-Base-2016.01.25(ami-6dbb8203)」を起動します。起動時にはIAMロールを付与しています。
- EC2Configのバージョンを確認
起動したEC2インスタンスのEC2Configのバージョンは「3.12.649」でした。
EC2Configの更新情報は以下で確認できます。
Amazon Windows EC2Config Service
2016/04/08時点では「3.14.786」が最新版です。
アップグレード・ダウングレード
EC2Configを最新版へアップグレード
EC2コンソール→コマンドの画面で[コマンドを実行]をクリック

コマンドの実行画面にて下記を設定します。
「Version」を空欄にしていますが、空欄にすると最新版に更新されます。

アップグレード実行結果
コマンドの実行結果やEC2Configの画面からアップグレードの結果を確認します。
コマンドの実行結果
確認したいコマンドを選択→出力→出力の表示

EC2Config画面での確認

EC2Configのバージョンが「3.12.649」→「3.14.786」にアップグレードされたことを確認できました。
EC2Configを「3.14.786」→「3.13.727」へダウングレード
同様の手順で「3.14.786」→「3.13.727」にダウングレードします。
コマンドの実行画面にて下記を設定します。
アップグレード時との設定の違いは下記です。
- Version欄に「3.13.727」を指定
- Allow Downgrade欄を[true]に変更

ダウングレード実行結果
コマンドの実行結果やEC2Configの画面からダウングレードの結果を確認します。
コマンドの実行結果

EC2Config画面での確認

EC2Configのバージョンが「3.14.786」→「3.13.727」にダウングレードされたことを確認できました。
確認した挙動
インスタンスへ接続したまま、EC2 Run CommandでEC2Configのアップグレード・ダウングレードを行っていました。
Windowsサーバ上の挙動は以下となります。
- アップグレード・ダウングレードはバッググラウンドで行われる
- インスタンスの再起動はない(3.12.649 → 3.13.786アップグレード時および3.14.786→3.13.727ダウングレード時)
- EC2Configの画面を開いたままでもアップグレード・ダウングレードは行われる(EC2Configを起動していてもアップグレードやダウングレードは失敗せず、正常に完了した)
まとめ
EC2 Run Commandを使用したEC2Configのアップグレード・ダウングレード方法をご紹介しました。
今回はWindows EC2インスタンス1台に対して実施しましたが複数のインスタンスに対してもEC2 Run Commandの実行が可能ですので、
一括でEC2Configのアップグレードが可能です。
EC2 Run Commandを活用して日々の運用を楽にしましょう!