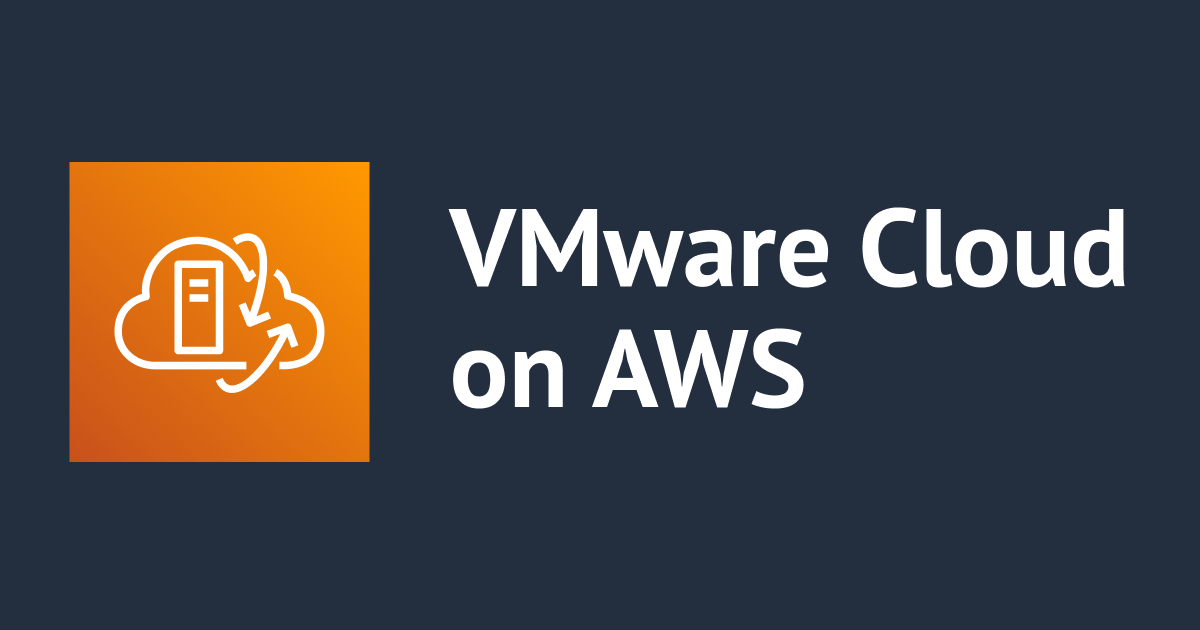
VMware Cloud on AWSからEFSへの接続を試してみた
この記事は公開されてから1年以上経過しています。情報が古い可能性がありますので、ご注意ください。
こんにちは、AWS事業本部の荒平(@0Air)です。
VMware Cloud on AWSでは、AWS基盤との物理的な距離が近いため、AWSの様々なサービスと容易に連携を行うことができます。 本エントリでは、フルマネージド型ファイルシステムであるAmazon Elastic File System (EFS)との接続を試してみました。
構成図
今回作成した構成はこちらです。
SDDC接続のVPCにEFSを準備するシンプルな構成としました。

接続手順
今回試した手順は以下の通りです。
- EFSの作成
- ファイアウォールの設定(AWS側)
- ファイアウォールの設定(VMware Cloud on AWS側)
- VMware Cloud on AWSの仮想マシンからEFSへ接続
(1) EFSの作成
ここではファイルシステム作成の手順については割愛します。以下のドキュメントをご参照ください。
但し、EFSをデプロイするネットワークは、VMware Cloud on AWSと接続があるサブネットとします。(ENI経由でも、Transit Connect経由でも可)
(2) ファイアウォールの設定(AWS側)
EFS用のセキュリティグループを作成します。
インバウンドルールにタイプ「NFS」(ポート番号:TCP/2049)を入力し、接続元の仮想マシンIPレンジを入力します。
ここでは例として仮想マシンIPを/32で指定しました。

EFSのセキュリティグループを変更します。
接続するEFSを選択して、[ネットワーク]タブから[管理]をクリックします。

セキュリティグループを変更し、[保存]をクリックします。
AWS側の設定は以上です。

(3) ファイアウォールの設定(VMware Cloud on AWS側)
SDDCコンソールより、[ネットワークとセキュリティ] - [ゲートウェイ ファイアウォール] - [コンピュート ゲートウェイ]タブを開き、「+ ルールを追加」をクリックします。

新規ルールに[名前]を入れ、次の設定値を入力します。
| 項目 | 設定値 |
|---|---|
| 送信元 | VMware Cloud on AWS ワークロード |
| 宛先 | Connected VPC |
| サービス | NFS (TCP/2049) |
| 適用先 | VPC Interface |
※ VMware Cloud on AWS ワークロードのネットワークがない場合、グループを作成します。

[発行]をクリックして設定を反映します。
(4) VMware Cloud on AWSの仮想マシンからEFSへ接続
任意の場所で、mkdir efs を実行し、EFS用のマウントポイントを作成します。
以下のコマンドでEFSをマウントします。
$ sudo mount -t nfs4 -o nfsvers=4.1,rsize=1048576,wsize=1048576,hard,timeo=600,retrans=2 {EFSアクセスポイント}:/ {マウント先ファイルパス}

なお、筆者環境のVMware Cloud on AWSからはデフォルトでEFSの名前解決ができないため、IPでの指定を行いました。
DNS名でのマウントが必要な場合、マウントターゲットのIPを手動でDNSへレコード登録する必要があります。
最後に、 dh -h | grep efs コマンドでマウントできていることを確認して完了です。

おわりに
今回は、Amazon Elastic File System (EFS)との接続を実施してみました。
複数の仮想マシンやオンプレミスの仮想マシンとデータを共有する際に利用することも多いと思います。
このエントリが誰かの助けになれば幸いです。
それでは、AWS事業本部 コンサルティング部の荒平(@0Air)がお送りしました!
参考
同様の流れでRDS版の記事を執筆しています。







