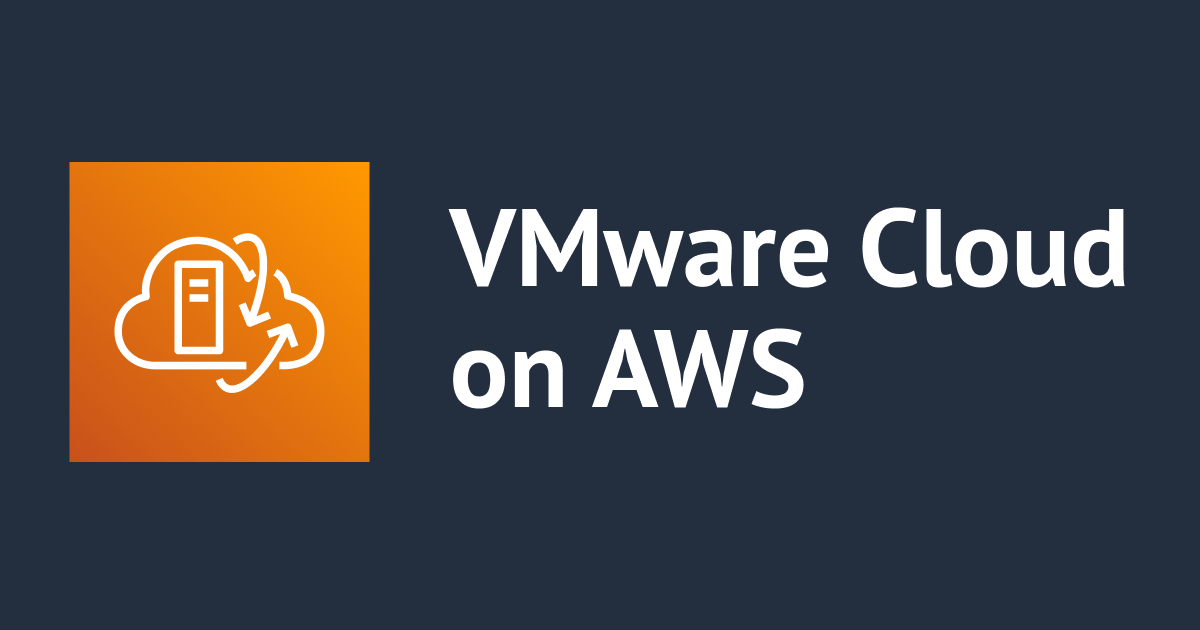
VMware Cloud on AWSの初期設定をやってみた 〜Amazon FSx for NetApp ONTAPの接続〜
この記事は公開されてから1年以上経過しています。情報が古い可能性がありますので、ご注意ください。
こんにちは、AWS事業本部の荒平(@0Air)です。
「VMware Cloud on AWS」をご利用中・検討中の方でストレージ容量がネックとなり躊躇っている方も少なくないのではないでしょうか。i4iタイプからはかなりストレージが増量されたのですが、まだ足りないという声もあるかもしれません。
VMware Cloud on AWSでは、SDDCクラスタの外部ストレージとして、「Amazon FSx for NetApp ONTAP」または、「VMware Cloud Flex Storage」を指定して接続することができます。
本エントリでは、前者をご紹介いたします。
NFSストレージとしてFSx for NetApp ONTAPを指定すると、個別のデータストアとして扱われます。
そのため、仮想マシンのデータ領域として扱うことができ、仮想マシンの新規作成やStorage vMotionが利用可能です。
公式ドキュメントはこちらをご参照ください。
前提条件/制限
- VMware Cloud on AWSのSDDCバージョン 1.20以降
- FSx for NetApp ONTAPのStorage Virtual Machine (SVM)にSDDC管理ゲートウェイからアクセス可能であること
- 接続を行うSDDCがSDDCグループに所属し、VMware Managed Transit Gateway (VTGW)が利用であること
- Storage I/O Control (SIOC)は執筆時点でサポートされていない
構成図
今回構築する構成は以下の通りです。
SDDCを接続したAWSアカウントと別に新規VPCを用意していますが、同じアカウントでも問題ありません。
※ 但し、SDDCを接続したVPCではない必要あり

手順
VMware Cloud on AWSに接続されたVPCにFSx for ONTAPを展開することはできないため、新しいVPCを作成する必要があります。
ここでは手順は割愛しますが、このVPCをFSx for ONTAP VPCと呼称します。
Amazon FSx for NetApp ONTAPのセットアップ
まず初めに、以下の記事を参照して、Amazon FSx for NetApp ONTAPのセットアップを行います。
VMware Cloud on AWS と FSx for NetApp ONTAPの接続
(1) VMware Cloudコンソールにて、FSx for ONTAP VPCをSDDCグループに関連付けます。
[インベントリ] - [外部VPC]タブより、「AWSアカウントの追加」をクリックします。

FSx for ONTAP VPCがあるアカウントIDを入力して「追加」をクリックし関連付けます。ここでは、VMware Cloud on AWSと紐づいていないアカウントでも問題ありません。

関連付けが始まります。

(2) VMware Cloud on AWSからのリソース共有を受け入れます。
Resource Access Manager (RAM)にて、[自分と共有] - [リソースの共有]に「VMC-Group-{UUID}」の名前で招待が来ているため、これをクリックします。

[リソースの共有を承認]をクリックします。

[Ok]をクリックして、共有を承諾します。

この時点で、VMware CloudコンソールのVPC接続ステータスはPARTIALLY_ASSOCIATED となっていました。

(3) Transit Gatewayの接続を作成します。
AWSコンソールの[VPC] - [Transit Gateway アタッチメント]へ移動し、「Transit Gateway アタッチメントを作成」をクリックします。

以下の項目を指定して、Transit Gatewayアタッチメントを作成します。
- 名前タグ(任意)
- Transit Gateway ID
- 前手順でリソース共有を受けたTGW
- DNSサポート:有効
- VPC ID / サブネット
- 関連付けを行うFSx for ONTAP VPCを選択する必要があります

ステータスがPending Acceptance になったことを確認して、VMware Cloud on AWS コンソールに戻ります。

5〜10分ほど待ち、VPCのステータスが「承認保留中」になっていることを確認して「承諾」をクリックします。

承諾が完了すると、ステータスが「利用可能」になります。

(4) FSx for ONTAP VPCとSDDCグループのVTGW間のルートを追加します。
VMware Cloud on AWSコンソールの[外部VPC]タブより、FSx for ONTAP VPCが所属するアカウントIDを展開し、VPCの「ルートの追加」をクリックします。

接続するFSx for NetApp ONTAPのアドレス範囲(VPC, サブネットまたは単一IP)を1つ以上追加して、「終了」をクリックします。

続いて、AWSコンソール側の操作を行います。
FSxがデプロイされている全てのサブネットのルートテーブルに、[ルートを編集]より、SDDC管理ゲートウェイのCIDRを追加します。

SDDC管理ゲートウェイのCIDR を送信先として、ターゲットは前手順で作成したTGWアタッチメントとします。

なお、「SDDC管理ゲートウェイのCIDR」はSDDCグループのサマリから確認できます。

(5) FSx for ONTAP VPCのデフォルトのセキュリティグループを変更します。
AWSコンソールにて、defaultのセキュリティグループを選択し、「インバウンドのルールを編集」をクリックします。

「SDDC管理ゲートウェイのCIDR」をすべてのトラフィックで許可します。入力したら、ルールを保存します。

(6) 外部ストレージとして、FSx for NetApp ONTAPを接続します。
VMware Cloud on AWSコンソールより、接続するSDDCの[ストレージ]タブを開き、「データストアの接続」をクリックします。

以下の項目を入力し、データストアを接続します。
- クラスタ
- デフォルトで
Cluster-1が選択されています。
- デフォルトで
- データストア
- 新規データストアの接続
- NFS サーバアドレス
- FSx for NetApp ONTAPの「ストレージ仮想マシン」(SVM)タブに記載されています。
- 「検証」をクリックして接続を確認します。
- エクスポート
- マウントポイントを選択します。
- ストレージベンダー
AWS_FSxNを選択します。
- データストア名
- 何でも問題ありませんが、SDDC内で一意である必要があります。

「データストアの接続」をクリックすると、接続が始まります。

1分程度でマウントできました。

データストア確認
vCenterから無事マウントされている DataStore01 を見ることができました!

仮想マシンの新規作成や、ストレージvMotionは問題なく動作しました。


おわりに
VMware Cloud on AWSの外部ストレージとして、Amazon FSx for NetApp ONTAPとの接続を実施してみました。
この外部ストレージ接続機能や、i4iインスタンスがリリースされたりと、ストレージバウンスによるコスト肥大化が起こりづらくなっているので、かなり環境が整ってきていると感じました。
AWSがFSxNのコスト計算機を公開しているので、こちらも併せてご覧下さい。
このエントリが誰かの助けになれば幸いです。 それでは、AWS事業本部 コンサルティング部の荒平(@0Air)がお送りしました!
ちなみに...
外部ストレージを取り外す際は、SDDCの[外部ストレージ]タブから選択して、「データストアの分離」を行うことで安全に取り外せます。

参考







