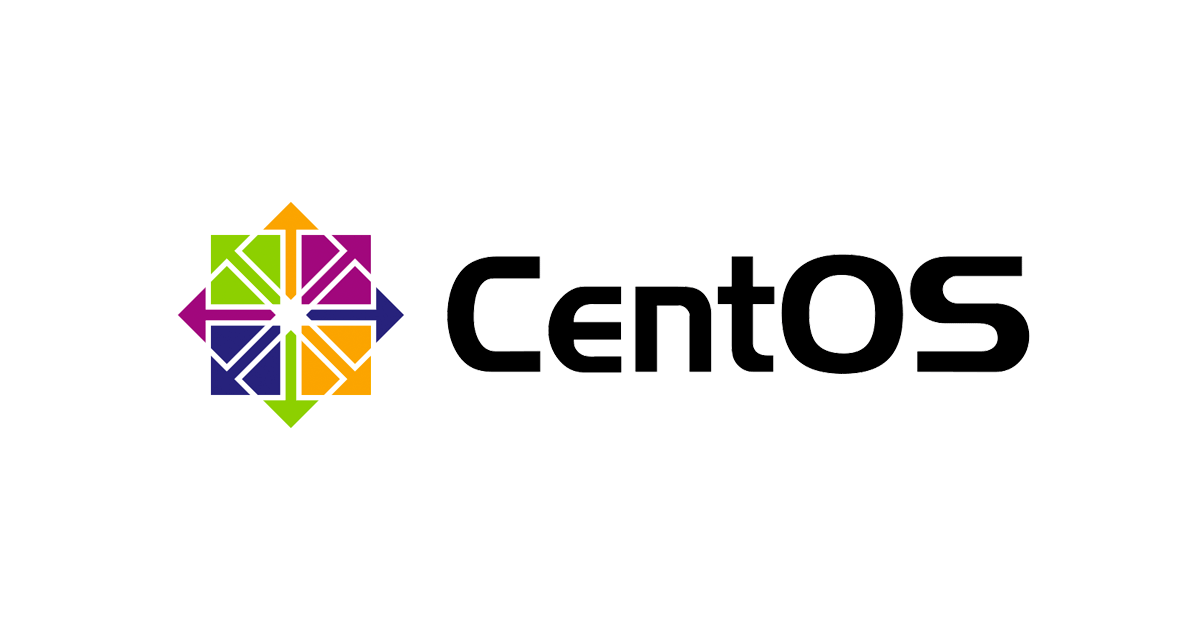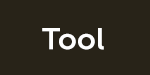
VMWare Playerで稼働していた仮想イメージをESXi4.1へインポートする
この記事は公開されてから1年以上経過しています。情報が古い可能性がありますので、ご注意ください。
タイトルのままですが、仮想OSを個人PC上で稼働させていると何かと不便なことも多いので、せっかくESXi Serverがあるのでそちらにお引っ越しさせました。
以下はその手順とハマったところをまとめています。
手順
VMWare vCenter Converter Standalone Clientをダウンロードしてインストールしておきます
次にVMWare vCenter Converter Standalone Clientを立ち上げてConvert machineをクリックしてインポートしたい仮想イメージ(vmxファイル)を指定し、Nextをクリックします。しばらくすると下記エラーが発生しました。
Unable to obtain hardware infomation for the selected machine.
最初は何れかのファイルが壊れているのかと思い、再度稼働中のマシンからファイルを書き出して持ってきて同じことを試してみましたが、結果は同じでした。
ちなみにインポートしたい仮想OSのフォルダ内のファイルは下記の様になってます。
とりあえず自分のマシンにVMWare Playerをインストールしてこの仮想OSが稼働するかを確認してみました。
すると、、、下記のようなメッセージが表示され使用中である旨のダイアログメッセージがでました。
言われるがまま、 所有権を取得 をクリックして先に進めると更に下記ダイアログボックスが表示されました。
気にせずどんどん進めると次に見慣れたダイアログボックスが表示されました。
なので、 コピーしました をクリックして先に進めます。下記警告がでますが、それでも続行です。
一旦VMWare Player上で立ち上がったので、ファイルが壊れていたわけではなかった様です。仮想OSを一度シャットダウンしてみると.lckフォルダが消えていることに気づきました。
もしやと思い、この状態で再度VMWare vCenter Converter Standalone Clientを立ち上げて同じ操作をしてみたところエラーも出ずにようやく次のSTEPのDestination Systemの指定画面に進めましたので、ESXi4.1のサーバ/ユーザ名/パスワードを指定して次に進みます。
すると次のSTEPであるDestination Virtual Machineの指定画面になります。(ESXi4.1上の仮想マシンの一覧が表示される画面に遷移しました。)
上記の画面で仮想OSの名前を指定して次のSTEPへ進みます。(名前は任意で分かりやすいものを指定)
後はそのまま次へ次へで問題ないのですが、ここではOptionsを指定します。
上記画面から見て分かる通りData to copyの部分でVirtualDisk1のサイズが40GBとなっているので、このままインポートしてしまうと40GBのディスク領域をESXi4.1側で丸々占有されてしまいそうなので、EditをクリックしてThickからThinに変更します。
最終確認のSummary画面が表示されるので、内容を確認し、 Finish をクリックすると下記画面の様にConvert処理が実行されますので、Convertが終了するまでそのまま放置します。
Convertが終了すると下記の画面のようにCompletedが表示されるので、Convertの完了です。
後は通常通りVMware vSphere Clientから先ほどインポートした仮想OSを起動させればお引っ越し完了です。
まとめ
Convert対象の仮想OSフォルダの中に.lckフォルダがあるとVMWare vCenter Converterではエラーとなってしまうので
- VMWare Playerの仮想OSをESXiサーバにお引っ越しさせる場合は、一旦VMWare Player側の仮想OSをシャットダウンしてから行う。使用中の状態でなければVMware Playerを介することなくVMWare vCenter ConverterでConvertが出来る。
- Optionsの部分でThickではなくThinに変更してシンプロビジョニング指定してConvertする
こんな感じでしょうかね。