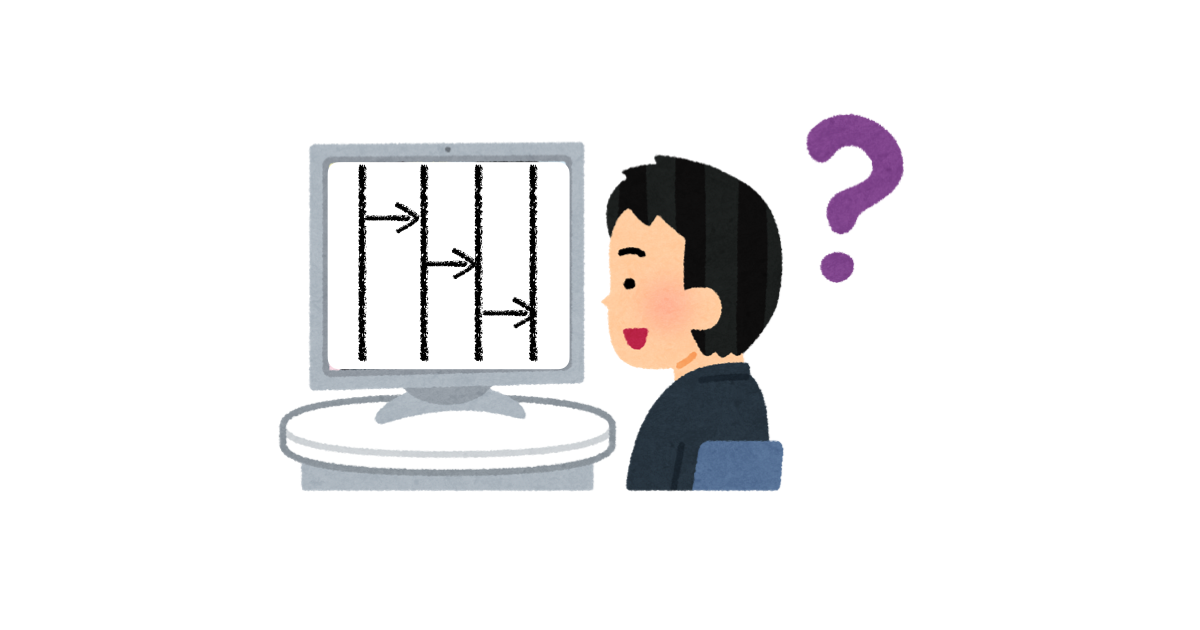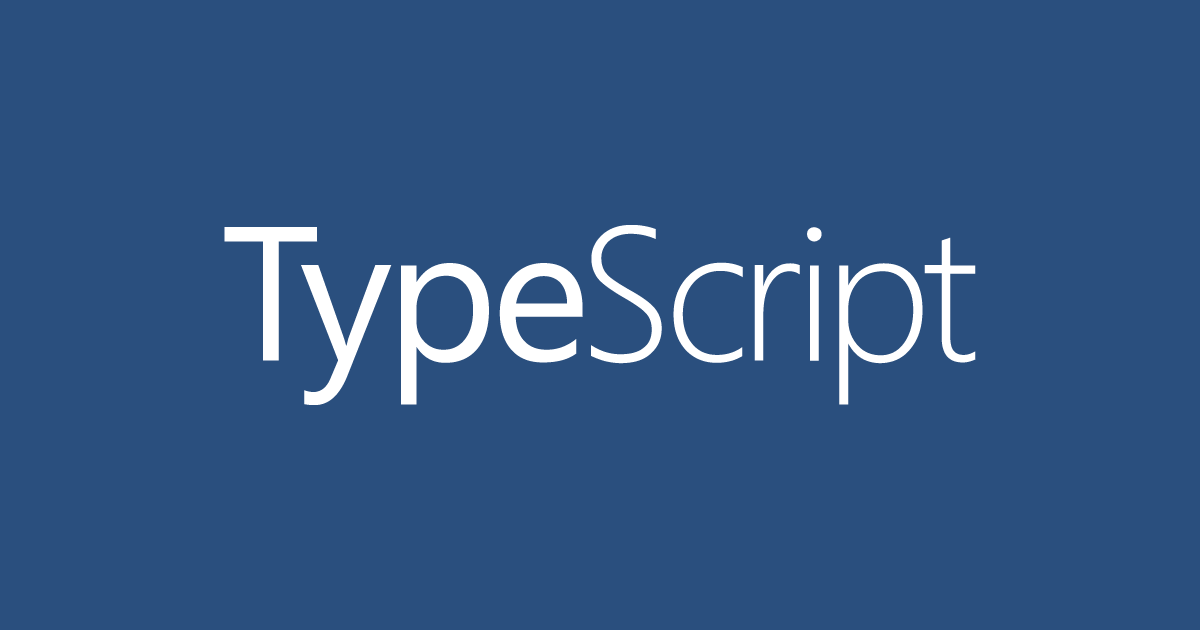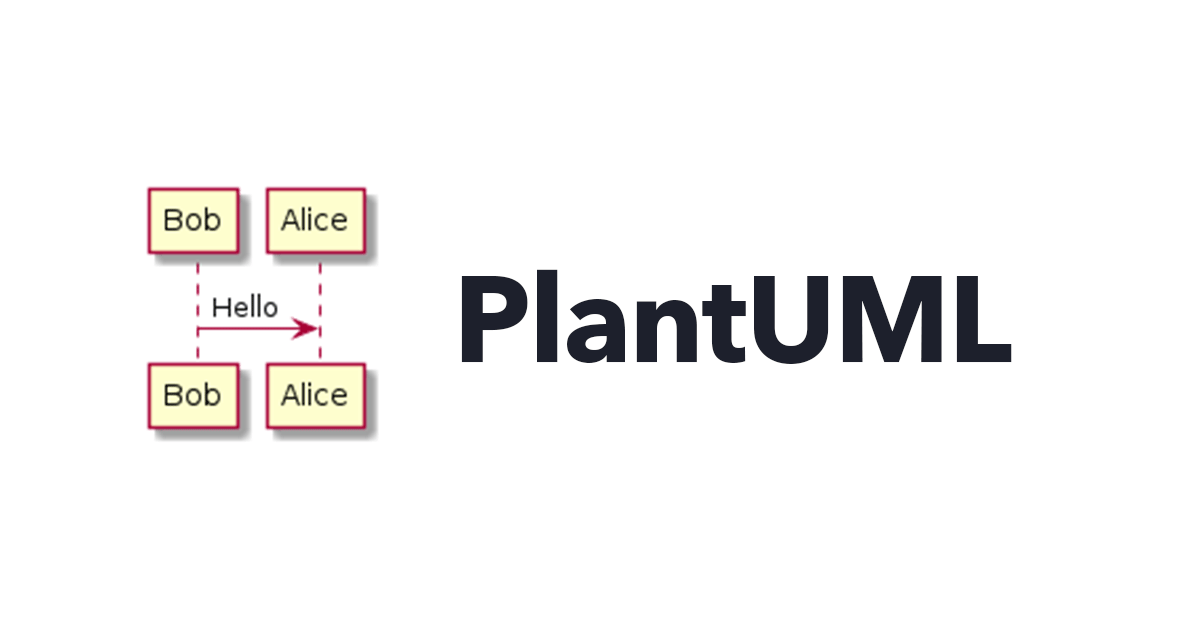
PlantUMLでJSONとYAMLのデータ構造を可視化してみた
はじめに
データアナリティクス事業本部の藤川です。
簡単なデータ構造のJSONであれば、Pretty表記にするだけで、頭の中で理解することができます。しかしながら、巨大なJSONからデータ構造をイメージするのは非常に困難です。YAMLも同様です。
PlantUMLをご存じでしょうか。UMLのダイアグラムをテキストベースで記述できるコンポーネントですが、UMLのダイアグラムを描けるだけではありませんでした。
ここでは、Visual Studio Code(以下、VSCode)のPlantUML拡張機能で、JSONとYAMLのデータ構造を可視化する方法をご紹介します。また、SVGファイルにダウンロードできるので、複雑で巨大なJSONであっても、自由に拡縮表示できて、非常に便利です。
JSONまたはYAMLのデータがあれば2行追加するだけで可視化できます。是非お試しください。
準備
次の2点を準備します。VSCodeを起動し、拡張機能PlantUMLをインストールするだけです。
- Visual Studio Code(Web版は非対応)
- PlantUML(VSCodeの拡張機能)
JSON(または、YAML)形式のデータを用意
ここでは、OpenWeatherMap APIで取得したJSONデータを可視化してみます。OpenWeatherMapにサインインし、APIキーを取得してください。また、{city name}には都市名を指定してください。
https://api.openweathermap.org/data/2.5/weather?q={city name}&appid={API key}
次のURLの場合、以下のようなJSONデータが得られます。
https://api.openweathermap.org/data/2.5/weather?q=tokyo,jp&appid={API key}
{"coord":{"lon":139.6917,"lat":35.6895},"weather":[{"id":801,"main":"Clouds","description":"few clouds","icon":"02n"}],"base":"stations","main":{"temp":276.51,"feels_like":273.62,"temp_min":271.77,"temp_max":279.57,"pressure":1019,"humidity":74},"visibility":10000,"wind":{"speed":3.09,"deg":20},"clouds":{"all":20},"dt":1644850930,"sys":{"type":2,"id":2038398,"country":"JP","sunrise":1644874135,"sunset":1644913327},"timezone":32400,"id":1850144,"name":"Tokyo","cod":200}
やり方
共通
- VSCodeでJSON(または、YAML)形式のファイルを開きます。
- JSON形式の場合は、前後に
@startjson行と@endjson行を付け加えます。@startjson { ... JSON Data ... } @endjson@startjson {"coord":{"lon":139.6917,"lat":35.6895},"weather":[{"id":801,"main":"Clouds","description":"few clouds","icon":"02n"}],"base":"stations","main":{"temp":276.51,"feels_like":273.62,"temp_min":271.77,"temp_max":279.57,"pressure":1019,"humidity":74},"visibility":10000,"wind":{"speed":3.09,"deg":20},"clouds":{"all":20},"dt":1644850930,"sys":{"type":2,"id":2038398,"country":"JP","sunrise":1644874135,"sunset":1644913327},"timezone":32400,"id":1850144,"name":"Tokyo","cod":200} @endjson - 同様に、YAML形式の場合は、前後に
@startyaml行と@endyaml行を付け加えます。@startyaml { ... YAML Data ... } @endyaml
プレビュー
- [Ctrl] + [Shift] + [P](macOSでは、[Command] + [Shift] + [P])を押下し、
コマンドパレットを開きます。 PlantUML: Preview Current Diagrams(カーソル位置のダイアグラムをプレビュー)をクリックします。- 右側のペインにJSONデータが可視化されます。
画像ファイルにエクスポート
- [Ctrl] + [Shift] + [P](macOSでは、[Command] + [Shift] + [P])を押下し、
コマンドパレットを開きます。 PlantUML: Export Current File Diagrams(ファイル内のダイアグラムをエクスポート)をクリックします。svgを選択します。- SVGファイルをダウンロードします。
- ダウンロードしたSVGファイルをブラウザにドロップし、表示します。
さいごに
UMLのダイアグラムをテキストベースで記述できるコンポーネントには、PlantUMLの他にMermaidなどがあります。MermaidもMarkdownに書けるのですが、Notionでも使えることから、最近は、UMLをMermaidで記述する機会が増えています。
PlantUMLもMermaidもそれぞれ一長一短があるので、しばらくは併用が続きそうです。