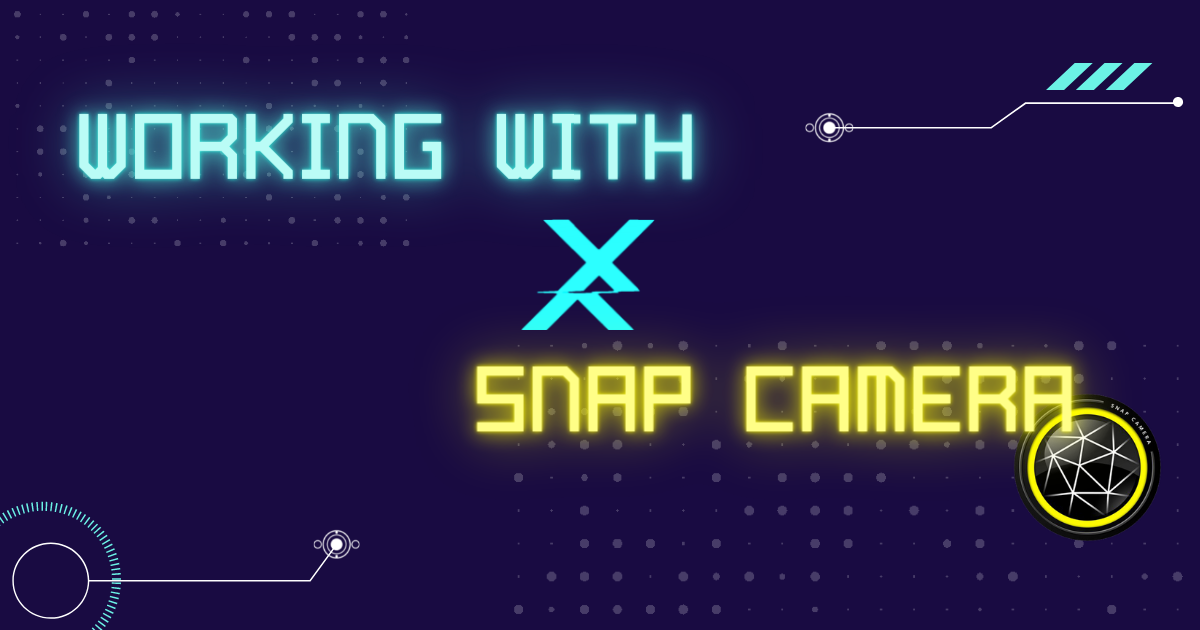キャプチャーボード不要!10年前のデジタル一眼レフを使ってzoom映えたい!
この記事は公開されてから1年以上経過しています。情報が古い可能性がありますので、ご注意ください。
こんにちは。いつも自宅暗室からリモートワークしている丸毛です。
Web ミーティングや、リモート登壇などの機会も益々増えてきているので、ここはひとつ zoom 映えする環境にグレードアップしてやろうと、10年前のデジタル一眼レフを持ち出してみました。
ちなみに、今回の環境は Mac です。
私の機材
まずは使用した機材のご紹介
- ボディ:Nikon D300s(2009年発売)
- レンズ:SIGMA 17-70mm F2.8-4 DC MACRO OS HSM
- USB ケーブル:カメラボディの付属品
- PC:MacBook Pro (13-inch, 2019, Four Thunderbolt 3 ports)
- Catalina 10.15.5
- USB-C Digital AV Multiport アダプタ
20代の頃に購入した、もう10年以上前のボディです。その後、モノクロフィルムを中心に撮影していたこともあり、以降はデジタル一眼レフを購入することもなく、こんなに古い個体しか手元にありませんでした。
キャプチャーボードありません
この手の事には詳しくないのですが調べてみたところ、一般的に一眼レフなどのカメラを Web カメラとして利用するには「キャプチャーボード」が必要ということを学びました。
最近の PC だと HDMI をそのまま挿せるやん、と思うところですが多くの PC で利用できる HDMI は出力用であり入力に対応していません。そのため、上図のように HDMI の入力をキャプチャーボードで USB に変換することで PC に入力することができます。
ちなみに、カメラに USB あるからそのまま挿せるやん、とも思うところですが一般的にカメラと PC の USB 接続は撮影したデータの転送用であり、Web カメラのように撮像素子の映像をダイレクトに PC へと出力するものではありません。(SIGMA fp のように最近のカメラだと、そういった機能を持っているものもあります)
「ふむふむ、わかった。じゃぁ、キャプチャーボード買おうぜ」
と、いつもお世話になっている Amazon で購入しようかと思ったところ、リモートワーク、ライブ配信大盛況の昨今、評判の良い Elgato Cam Link 4K は品切れ。在庫があっても価格が高騰していました。。3万円前後のやや高価な機種であれば手に入るのですが、「zoom 映えしたい」という欲求を満たすためだけには出せない。
どうしたもんか。。
Web カメラ化のソフトウェア
この Web カメラ需要に応えるように Canon USA は早々に一眼レフ、コンパクトカメラを PC と直接接続して Web カメラ化するための純正ソフトウェア「EOS Webcam Utility Beta(無料)」の Windows 版を2020年4月28日にリリース、次いで Mac 版を同年5月27日にリリースされています。
Canon の対応機種をお使いであれば、このソフトウェアを利用するとお手元の一眼レフが Web カメラとして利用できます。その後、オリンパス、富士フイルムと続々と提供されています。
- 富士フイルム、最新ファームウェアで「X-A7」「X-T200」をWebカメラに
- 富士フイルム、Webカメラ化ソフトのMac版を公開
- オリンパス、Webカメラ化ソフト「OM-D Webcam Beta」公開
一方、私の愛用している Nikon の純正ソフトウェアは執筆時点での提供情報はありませんが、他社ソフトウェアを利用して Web カメラ化する方法が紹介されています。
「Ecamm Live (Mac)」「Vmix (Windows)」「SparkoCam (Windows)」など、Canon のソフトウェア同樣に PC と USB 接続するだけで Web カメラ化できる製品となっていますが、配信機能なども付いているため、そこそこのお値段。Mac で利用可能な Ecamm Live だと毎月払いで $15〜 です。。
もう一度言います、「zoom 映えしたいだけなんや」
一筋の光明
諦めかけていたところ「2つのフリーソフトを使えばリモートコントロールに対応しているカメラなら Web カメラ化できるらしい」という情報をキャッチしました。「リモートコントロールに対応」とはいわゆる PTP(Picture Transfer Protocol:画像転送プロトコル)に対応している、ということかと思います。
導入するのは以下の 2 つ。いずれもインストールそのものは迷うところなく出来るかと思いますので割愛します。
Camera Live
Camera Live は接続されたカメラ用の Syphon サーバーを提供し、接続されたカメラの映像を配信してくれます。Syphon はアプリケーションとメディア間で動画または静止画を共有するためのオープンソースです。
13(Alpha)をダウンロードし、Camera.Live.zip解凍してアプリケーションフォルダに入れます
CamTwist
Camera Live から流れてくる映像はそのまま PC でカメラデバイスとしては認識してくれないので、仮想カメラデバイスとして認識させるためのソフトウェアが必要です。今回は CamTwist を利用していますが、おそらく Spyhon に対応しているソフトウェアであれば問題ないはずです。
- 利用したバージョン: 3.4.3
- インストーラーに従って進めるだけです
やってみる
準備が整ったので試してみましょう!
Camera Live との接続確認
カメラと PC を USB で接続し、Camera Live を起動します。以下のように使用しているカメラの機種が表示されます。表示された機種名をクリックし、上部の表示が Active となっていれば OK です。
Active に変わるとミラーアップの「ガシャッ!」という音が聞こえるので直ぐに判るかと思います。(ミラーレスだと音がしないかもしれませんが)
CamTwist の設定
次に Cam Twist を起動し、設定します。
- [Step1: Select a video source] で
Syphonを選択し、左下のSelectをクリック - [Step2: Select some effects] は何も指定しません
- [Step3: Adjust settings] で
Syphonにチェックを入れます - [Settings] で
Camera Liveを選択
この状態でメニューから [View] - [Preview] をクリック(または Command + P)すると・・・
このようにカメラからの映像が表示されていたら OK です!
解像度の変更
デフォルト設定だと 320x240 の低解像度になっているので、そのまま Web ミーティングに使用すると粗い映像になってしまいます。メニューから [CamTwist] - [Preferences] を開いて変更しましょう。
Frame rate もデフォルトだと 15 になっていますが、もう少し滑らかな映像にしたい場合はあわせて変更されると良いでしょう。ただし、Web ミーティングのツール毎に高解像度の制限があったり、CPU 負荷に応じて画質を下げたり、フレームレートを落としたりすることがあります。各環境に応じて、適切な値を探るようにしてください。
変更を反映するために CamTwist を再起動が必要です。
Web ミーティングで利用してみる
それでは zoom 映え出来るか試してみましょう。今回、利用した zoom のバージョンは バージョン:5.1.2 (28648.0705) です。zoom のビデオ設定のメニューを開くと CamTwist と表示されているなら OK です。
少し前のバージョンだと CamTwist がカメラデバイスとして認識してくれない問題があったようですが、最新バージョンだと問題なく認識できました。
それでは、zoom 映え具合を確認できるように、他の Web カメラの画像もあわせて載せておきます。
内蔵カメラ
そもそも暗室なので光量が足りずノイズが増えているということもありますが、内蔵カメラの性能はそれほど高くないので画質が悪いですね。
外付け Web カメラ
こちらは COVID-19 以降、リモートワーク中心になったことを機に購入した外付け Web カメラです。これはコレでキレイですが、部屋全体が黒いのでカメラが明るく補正しようとする結果、いつも顔が白飛びになりがち。
また、後ろの機材などを見ていただくと解ると思いますが、パンフォーカス(全体的にピントがあう)になっているので、いわゆる「ボケ感」はありません。
一眼レフカメラ
で、これが一眼レフの映像です。
そもそも被写体が四十路を迎えるオジサンなので「映え」とか言う以前に・・・(おっと、そこまでだ。泣くよ)
F値は低めに設定し、やや光学ズームを使うことで被写界深度を浅くしているので、一眼レフらしい「ボケ感」が少し出ているでしょうか。
部屋が暗いのと、そもそもレンズが明るくないのであまりキレイに見せれていないのが申し訳ないですが、光量の多い明るいリビングで利用したり、単焦点などの明るいレンズを利用すればもっとキレイな画質が得られるかと思います。
ただし、執筆時点において Camera Live はオートフォーカスに対応していませんので「置きピン」(ピントの合うところを固定すること。つまりマニュアルフォーカス)になります。F1.4 など開放寄りの設定にすると身体をちょっと動かすだけでピントを外してしまうので、溶けるような後ろボケは諦めて、ある程度の被写界深度を残した設定にするのが良いかと思います。
ちなみに F値 や露出補正を変更するときは一度 Camera Live から切断し、カメラ側で変更した後に、再度 Camera Live に接続する必要があります。
こぼれ話
Skype は使えない?
今回、動作を確認できたのは zoom と Google Meet です。Skype はデバイスリストに CamTwist が出てこなかったので利用出来ませんでした。その他の Web 会議ツールは試していません。
バッテリー消費
Live 撮影モードのように常に撮像素子に映像を流している状態なので、バッテリー消費はそれなりに早いです。一日中、Web 会議するような環境だとバッテリーが持たないと思いますので、AC アダプターなどを別途購入してカメラに給電するのが良いと思います。
さいごに
キャプチャーボードが品薄で手に入らない、さらに各カメラメーカーで提供されている Web カメラ化のソフトウェアに対応していない、そもそも提供されていない、有償ツールだと出来そうだけどそんなに高機能なソフトが欲しいわけじゃない。
でも映えたいんや!
という方、もし一眼レフをお持ちであればお試しください。
以上!大阪オフィスの丸毛(@marumo1981)でした!