![[watchOS 3] Apple Watch の Suica で改札をスマートに通る方法](https://devio2023-media.developers.io/wp-content/uploads/2016/09/ios10_400x400.png)
[watchOS 3] Apple Watch の Suica で改札をスマートに通る方法
この記事は公開されてから1年以上経過しています。情報が古い可能性がありますので、ご注意ください。
Apple Watch で Suica!
とうとうこの日が来ましたね。
私も Apple Watch Series 2 に Suica を登録し、JR の改札を通ってきました。
・・・良かったです!!
もうカードを持たなくてもいいのですね。
ラク!
今回は実際に改札を通ってみて感じたことや、Apple Watch での Suica の仕様について説明します。
ズバリ、Apple Watch の Suica で改札をスマートに通る方法はこれだ!
- Apple Watch を 右手 につける
- Suica を エクスプレスカード に設定する
Apple Watch を右手につける
通常 JR の改札では進行方向の右側に改札機の読み取り部(リーダー)が配置されています。
Apple Watch を左手に付けていた場合は、リーダーにかざすときに不自然な格好になってしまいます。
このままではスマートではないですね。
ということで Apple Watch を右手に付けてしまいましょう。
Apple Watch は左右どちらの手にも対応しており、またデジタルクラウンの向きを指定することもできます。
設定
設定は iPhone と Apple Watch の両方で行うことができます。
今回は iPhone 側での設定方法をご紹介します。
- Watch アプリを起動する
- 一般 を選択する
- ウォッチの向き を選択する
- 装着する手に 右手 を選択する
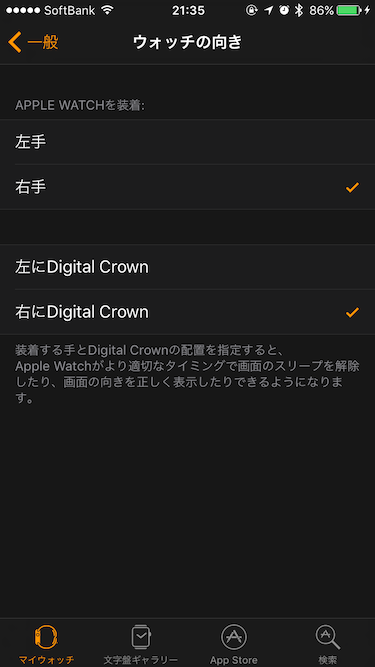
こうすることで自然な姿でリーダーにかざすことができます。
スマートですね。
私はずっと時計は左手に付けていたため、若干の違和感はありますが Suica のために徐々に慣れていこうと思います。
Suica をエクスプレスカードに設定する
エクスプレスカードとは、Apple Pay を起動しなくてもデバイスをかざすだけで利用することができるカードです。
面倒な操作が不要となるので、Suica はエクスプレスカードに設定しましょう。
(Suica は登録時にデフォルトでエクスプレスカードに設定されます)
設定
- Watch アプリを起動する
- Wallet と Apple Pay を選択する
- エクスプレスカード を選択する
- 登録した Suica を選択する
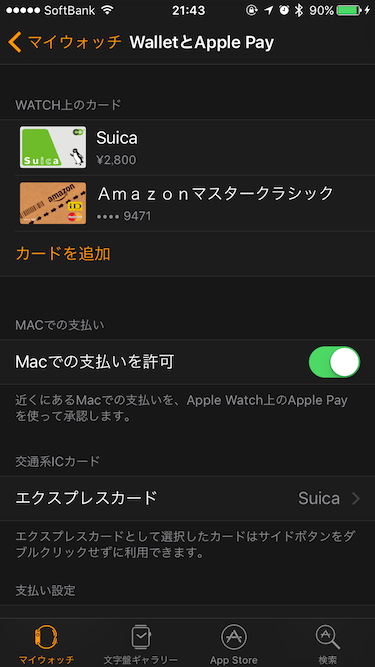

これだけです。
Suica がエクスプレスカードに設定されている場合は、Apple Watch を改札のリーダーにかざすだけで通ることができます。
他に操作は不要です。
スマートですね。
Apple Watch の UI
ここで Suica をエクスプレスカードに設定していないときの使い方もご紹介します。
Apple Watch ではこのような UI になっています。
1. Wallet アプリ起動

この画面が表示されているときに Apple Watch のサイドボタンをダブルクリックすることで、Apple Pay の支払い画面が表示されます。
2. 支払い

エクスプレスカードに設定していないときはこの状態で改札のリーダーにかざしましょう。
またこの画面は、どのタイミングでも Apple Watch のサイドボタンをダブルクリックすれば表示することができます。
通常支払いを行う場合は、この方法で表示するようにしましょう。
3. 改札通過(入口)

通過に成功したことと現在の残高を確認することができます。
4. 移動中
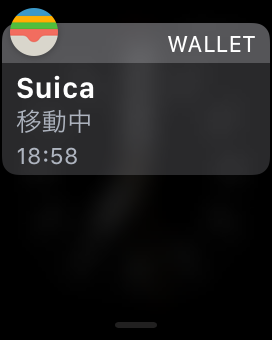
移動中は Apple Watch の通知センターにこの画面が表示されます。
5. 改札通過(出口)

通過に成功したこと、料金、残高を確認することができます。
さいごに
まだ一度しか体験していませんが、Apple Watch で改札を通るのは想像以上に快適でした。
おそらくですが、ポケットやカバンに手を入れる必要もないため iPhone 7/7 Plus で行うよりもいいのではないでしょうか。
これから改札を通るのが楽しくなりそうです。










