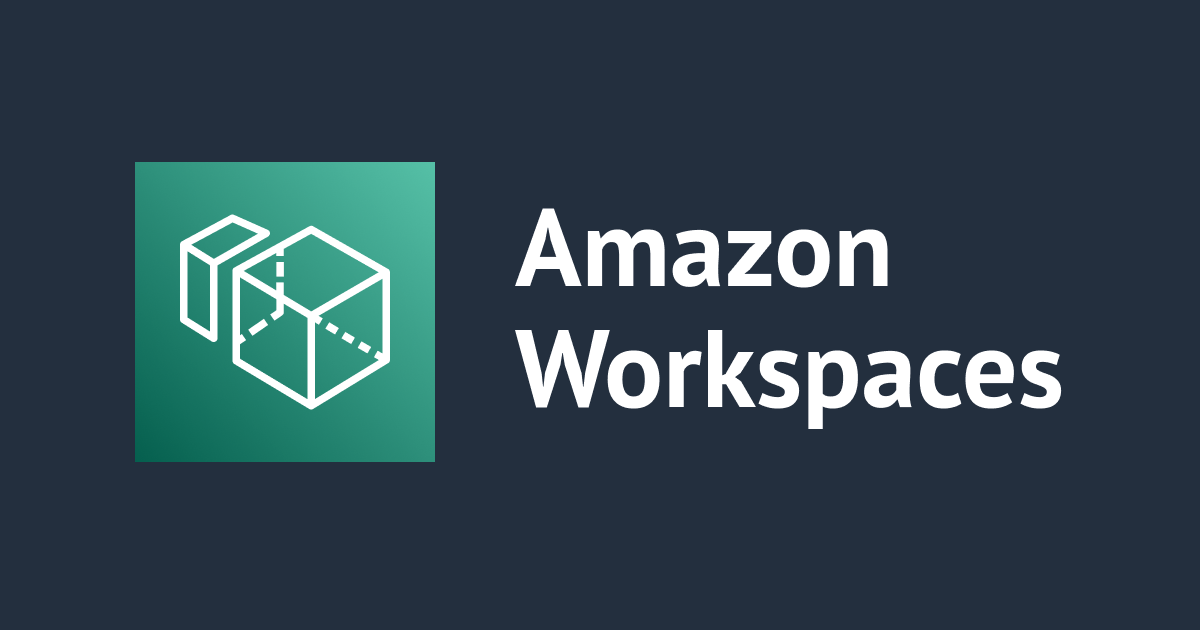
Microsoft Office を Microsoft 365 Apps に移行するのに併せて WorkSpaces の OS も移行してみる
この記事は公開されてから1年以上経過しています。情報が古い可能性がありますので、ご注意ください。
背景
長いので、手順だけを知りたい方は背景を読み飛ばしてください。
当ブログでは、サービスを表す場合は WorkSpace's'、ユーザーが使用する個々の仮想デスクトップは WorkSpace と表記しています。
みなさま Xin chao !
コロナ禍で急遽リモートワーク環境が必要になり、慌てて WorkSpaces の環境を構築した、という組織は少なくないと思います。
そのような環境では、WorkSpaces をすでに 4 年程度使用している状況になりますが、以下のような点を考慮すると、そろそろ WorkSpaces のアップグレードを検討するタイミングかもしれません。
OS のバージョン
当時 WorkSpaces で使用する Windows OS 選択肢としては、(BYOL を除くと) Windows Server 2016 ベースの Windows 10 があるのみでした。 Windows Server 2019 ベースの Windows 10 が選択肢に加わったのは、以下の弊社ブログで紹介されているように、2021 年 8 月のことになります (ちなみに、Windows Server 2008 R2 ベースの Windows 7 のパブリックバンドルの提供は、2020 年 1 月に終了しています)。
OS の延長サポート期間は、以下のサイトに記載されている通り、2027/1/12 となっています。
Windows Server 2016 ライフサイクル - Microsoft Learn
そうなると、おおよそ 2026 年末までには OS のアップグレードを完了させておくことが望ましく、もし外部のベンダーに作業を依頼するとなると、対象となる WorkSpaces の台数によっては 2026 年の早い段階で作業を依頼できるよう 2025 年内には予算化の手続きを進めておかなければなりません。 また、WorkSpaces 上で使用している独自アプリケーションの動作検証や、その結果必要となったアプリケーションの改修・アップグレードなども考慮すると、そろそろアップグレードの計画自体を考え始める頃かもしれません。
Microsoft Office のバージョン
AWS から提供されている WorkSpaces アプリケーションバンドルを使用している場合、Microsoft Office 2016 Professional Plus を使用していることになります。
この Microsoft Office 2016 については、OS (=Windows Server 2016) よりさらに時間的な猶予がありません。
以下のサイトに記載されている通り、Microsoft Office 2016 の延長サポート期間は、2025/10/14 までとなっています。
Microsoft Office 2016 ライフサイクル - Microsoft Learn
この時点で、すでに OS よりも時間的余裕がないのですが、さらに、もし、Microsoft Office 2016 から Microsoft 365 サービス (例. Exchange Online, SharePoint Online, OneDrive など) への接続を行っている場合、以下のサイトに記載されているように、「Microsoft 365 サービスへの接続」のサポートが、2023/10/10 時点で既に終了しています (この件については、2023 年 10 月に AWS からも対象のアカウントに通知が届いていました)。 また、このサポート終了については、メインストリームサポートが終了しているバージョンの Microsoft Office に適用されるため、Microsoft Office 2016 だけでなく Microsoft Office 2019 においても、「Microsoft 365 サービスへの接続」のサポートは終了済みとなっています。
Office バージョンと Microsoft 365 サービスへの接続 - Microsoft Learn
以上のような状況から、WorkSpaces の OS および Microsoft Office のアップグレードを検討することになります。
WorkSpaces における OS および Microsoft Office のアップグレード先
以下の弊社ブログで紹介されているように、当ブログ執筆時点では、Windows Server 2022 ベースの Windows 10 が利用可能になっています。
ただし、AWS から WorkSpaces アプリケーションバンドルとして提供されているのは、Microsoft Office 2019 Professional Plus になるため、もし、「Microsoft 365 サービスへの接続」をサポートされる環境で使用したいのであれば、以下の弊社ブログで紹介されている方法で、Microsoft Office LTSC 2021 をインストールする必要があります。 さらに悩ましいのが、以下のブログの 「補足2 : カスタムイメージを作る場合」でも説明されているように、Microsoft Office LTSC 2021 は、WorkSpaces カスタムイメージに含めることができない仕組みになっています。
一方で、以下のような (個人的には驚きの) アップデートもあります。
以下の弊社ブログで紹介されているように、AWS から提供されているアプリケーションバンドルの Microsoft Office を使用することなく、すでに保有している Microsoft 365 Apps を追加料金なしで WorkSpaces 上で利用することが可能になっています (ただし、無条件で Microsoft 365 Apps を使えるようになっているわけではないため、利用可能になる条件については事前に充分にご確認ください)。
以上のような状況から、特に「Microsoft 365 サービスへの接続」を使用している環境においては、せっかくアップグレードを行うのであれば、Windows Server 2022 ベースの Windows 10 へのアップグレード + Microsoft 365 Apps への入れ替えを検討したいところです。
それ以外に、WorkSpaces の OS や Microsoft Office のバージョンとの関連性はありませんが、特に理由がない限り、アップグレードに合わせて、WorkSpaces のクライアントプロトコルについても、PCoIP を使用しているのであれば、比較的新しい WSP に移行したいところです。 ただし、以下のいずれかの事情がある場合は、引き続き PCoIP を選択することも可能です。
- 32 bit OS が動作する PC で WorkSpaces クライアントアプリケーションを使用している
- 32 bit OS 用の WorkSpaces クライアントアプリケーションでは、WSP を使用することができません (WorkSpaces クライアントアプリケーション Ver. 5.1.0.329 以降で WSP をサポートしていますが、32 bit OS 用には Ver. 3.x までの WorkSpaces クライアントアプリケーションしか提供されていません)
- アップグレードに合わせて、インターネット接続環境のファイアウォール等の設定を変更することが難しい
- PCoIP と WSP では、WorkSpaces クライアントアプリケーションが必要とする通信ポートが異なります
- その他 (PCoIP を使用せざるを得ない何らかの事情がある など)
ここまでの長~い背景を踏まえたうえで、今回、WorkSpaces の OS のアップグレード、および Microsoft 365 Apps への入れ替えを試す機会がありましたので、ご紹介したいと思います。
セキュリティ対策ソフトに関する注意事項
Windows Server 2016 ベースの Windows 10 の WorkSpace で、セキュリティ対策ソフトとして WorkSpaces アプリケーションバンドルに含まれている Trend Micro Worry-Free Business Security Services をお使いの場合、Windows Server 2022 ベースの Windows 10 への OS アップグレード後は、別途セキュリティ対策ソフトを用意する必要があります。
今回は、Microsoft Office を Microsoft 365 Apps に入れ替えるため、WorkSpaces アプリケーションバンドルではなくベースバンドルを使用しますが、仮に Microsoft Office を WorkSpaces アプリケーションバンドルに含まれる Microsoft Office 2019 Professional Plus にアップグレードしたとしても、Windows Server 2022 ベースの Windows 10 の WorkSpaces アプリケーションバンドルには、Trend Micro Worry-Free Business Security Services のようなセキュリティ対策ソフトは含まれていません。
Amazon WorkSpaces の料金 - Amazon WorkSpaces ([Windows バンドルオプション] を参照)
したがって、Windows Server 2022 ベースの Windows 10 に移行後に、使用するセキュリティ対策ソフトはどうするのか? 事前に検討しておく必要があります。 また、使用するセキュリティ対策ソフトは、Windows Server 2022 に対応しており、かつ WorkSpaces のような VDI 環境で利用可能なライセンスである必要があります。
環境の説明
アップグレード前の WorkSpace
今回アップグレードの対象としている WorkSpace は、以下のような環境です。
- OS : Windows Server 2016 ベースの Windows 10
- Microsoft Office : Microsoft Office 2016 Professional Plus (WorkSpaces のアプリケーションバンドルにより提供されているものを使用)
- バンドルサイズ : Standard
- クライアントプロトコル : PCoIP
- その他アプリケーション : Lhaplus
ほぼ WorkSpaces アプリケーションバンドルの素の状態ですが、Lhaplus をプリインストールした WorkSpaces カスタムバンドルから起動した WorkSpace になっています。
Microsoft Office は、WorkSpaces アプリケーションバンドルで提供されている Microsoft Office 2016 Professional Plus になっています。
アップグレード後の WorkSpace
WorkSpaces パブリックバンドルに、Microsoft 365 Apps, Google Chrome, 7-Zip をプリインストールした WorkSpaces カスタムバンドルを作成し、移行します。
- OS : Windows Server 2022 ベースの Windows 10
- Microsoft Office : Microsoft 365 Apps (別途契約している Microsoft 365 Business Premium 等ににより利用できるライセンスを使用)
- バンドルサイズ : Standard
- クライアントプロトコル : PCoIP
- その他アプリケーション : Google Chrome, 7-Zip
AWS の構成図
以下のような環境で試します。 すでに WorkSpaces を使用しており、WorkSpaces クライアントアプリケーションのインストール・設定も済んでいる状態を想定しています。
なお、WorkSpaces のディレクトリとして Simple AD を使用しており、「ローカル管理者の設定」は有効 (=WorkSpaces ユーザーは、使用する WorkSpace のローカル管理者権限を持っている) の状態です。
Microsoft 365 Apps を使用するため、各 WorkSpace からのインターネット接続は事実上必須になる想定です。
必要となる情報
一連の作業を行うにあたり、最低限、以下の情報が必要になります。
- 既存の WorkSpaces 利用者のユーザー名とパスワード
- 今回は user01 を使用
- 註 : このユーザーが使用している WorkSpaces のアップグレードを行います
- WorkSpaces 利用者のユーザーが Microsoft 365 Apps にサインインするためのアカウントとパスワード
- WorkSpaces 管理者が使用する、カスタムイメージ作成用のユーザーとパスワード
- 今回は wsadmin を使用
- AWS マネジメントコンソールを使用するための IAM ユーザー名とパスワード
WorkSpaces カスタムイメージ作成用のユーザーについて
WorkSpaces カスタムイメージの作成を、(WorkSpaces 管理者が通常使用している) 利用者ユーザーで行うことも可能ですが、WorkSpaces カスタムイメージの作成が完了するまで、WorkSpace を自由に使うことができなくなります (=WorkSpace を使った通常業務ができなくなります)。
したがって、追加の WorkSpaces 利用料金が課金されてしまいますが、WorkSpaces カスタムイメージ作成用のユーザーおよび WorkSpace を用意することをお勧めします。
なお、WorkSpaces カスタムイメージの作成過程で、WorkSpaces カスタムイメージ作成用のユーザーで、Microsoft 365 Apps にサインインする必要はありません。
やってみる
大まかな流れ
一連の作業のの大まかな流れは、以下のようになります。
- WorkSpaces カスタムイメージを作成するための WorkSpace を起動する
- WorkSpaces カスタムイメージに含める Microsoft 365 Apps をインストールする
- WorkSpaces カスタムイメージに含める他のアプリケーションをインストールする
- WorkSpaces カスタムイメージを作成する
- WorkSpaces カスタムバンドルを作成する
- 各ユーザーの WorkSpace を、作成した WorkSpaces カスタムバンドルに移行する
- アップグレード後の各ユーザーの WorkSpace をテストする
1. WorkSpaces カスタムイメージを作成するための WorkSpace を起動する
すでに WorkSpaces カスタムイメージ作成用のユーザーに WorkSpace を作成済みの場合は、以下の手順で WorkSpace を削除します。 もし、重要なデータが残っている場合には、削除前に退避をお願いいたします。
AWS マネジメントコンソールで [WorkSpaces] - [WorkSpaces] を開き、「ユーザーネーム」をもとに、WorkSpaces カスタムイメージ作成用のユーザーの WorkSpace を選択し [削除] をクリックします。
削除する WorkSpace の確認メッセージが表示されるので、削除 と入力して [削除] をクリックします。
WorkSpaces カスタムイメージ作成用のユーザーに、 Windows Server 2022 ベースの Windows 10 の WorkSpace を作成していきます。
AWS マネジメントコンソールで [WorkSpaces] - [WorkSpaces] を開き、[WorkSpaces の作成] をクリックします。
「ディレクトリを選択」画面で、WorkSpaces カスタムイメージ作成用のユーザーが所属しているディレクトリを選択した状態で、[次へ] をクリックします。 ディレクトリが複数存在する環境で、選択すべきディレクトリが分からない場合、"登録をフィルタリング" で "登録済みディレクトリ" (=WorkSpaces で使用しているディレクトリ) を選択してフィルタリングしたり、 [詳細を表示] をクリックするなどして、正しいディレクトリを選択します。
「ユーザーを作成 - オプション」画面では、そのまま [次へ] をクリックします。
「ユーザーの特定」画面では、WorkSpaces カスタムイメージ作成用のユーザーを選択した状態で、[次へ] をクリックします。
「バンドルを選択」画面で、バンドルのサイズとして "Standard" を選択します。 AWS 利用料金が多少高くなっても WorkSpaces のカスタムイメージをより快適な環境で作りたい、あるいは、多少レスポンスが劣ったとしてもより低コストで作成したいという場合は、異なるサイズを選択することも可能です。
画面を下にスクロールし、言語が "Japanese" の "Standard with Windows 10 (Server 2022 based)" バンドルを選択します。 以下のようにフィルタリングすると、選択肢を絞り込みやすくなります。
- バンドルをフィルタリング : 2022
- 所有者をフィルタリング : パブリックバンドル
- オペレーティングシステム をフィルタリング : Windows
- プロトコル をフィルタリング : PCoIP (アップグレード後に WSP を使用する場合は WSP)
- ソフトウェア をフィルタリング : ベース
WorkSpaces のユーザーごとに、WSP と PCoIP を使い分けたい場合は、それぞれのクライアントプロトコルを使用した WorkSpaces カスタムイメージ・カスタムバンドルを作成する必要があります。
「WorkSpaces の設定」画面で、以下のように選択した状態で [次へ] をクリックします。 利用時間にかかわらず月額固定料金で WorkSpaces カスタムイメージを作成したい、という場合は、実行モードとして "AlwaysOn" を選択することも可能です。
- 実行モード : AutoStop
- AutoStop 時間 (時間) : 1
「カスタマイズ - オプション」画面で、以下のように選択した状態で [次へ] をクリックします。
- バンドル : Standard with Windows 10 (Server 2022 based) (既定値)
- 暗号キー : (選択不可の状態)
- ルートとユーザーボリュームを暗号化 : いずれも未選択 (=暗号化しない) ※重要
- ユーザーボリューム
- ルートボリュームサイズ : 80 GB
- ユーザーボリュームサイズ : 10 GB
当ブログ執筆時点では、WorkSpaces カスタムイメージは、暗号化されていない WorkSpace から作成する必要があります。 公式ドキュメントにも以下のような記載があります。
The WorkSpace must not be encrypted. Image creation from an encrypted WorkSpace is not currently supported.
(Create a custom WorkSpaces image and bundle - WorkSpaces Administration Guide より抜粋)
「確認」画面で、ここまでの内容を確認したうえで [作成] をクリックします。
作成直後はステータスが "保留中" なっているので、"使用可能" になるまで待ちます。
ステータスが "使用可能" になりました。 今回は 15 分ほど要しました。
WorkSpaces クライアントアプリケーションを起動し、WorkSpaces カスタムイメージ作成用のユーザーで WorkSpace にサインインします。
もし、このユーザーで初めて WorkSpace を作成した場合は、作成後に届いたメールに従って、登録コードの確認や、初期パスワードの設定が必要です。
2. WorkSpaces カスタムイメージに含める Microsoft 365 Apps をインストールする
WorkSpaces カスタムイメージ作成用のユーザーの WorkSpace に、Microsoft 365 Apps をインストールします。 注意点としては、WorkSpaces カスタムイメージに Microsoft 365 Apps を含めるには、通常のインストール方法ではなく、Office 展開ツールを使用してインストールする必要がある、という点です。
Office 展開ツールを使用して Microsoft 365 Apps をインストールできない場合は、Microsoft 365 Apps を含めずに WorkSpaces カスタムイメージを作成し、各 WorkSpace の利用者側で、通常のインストール方法で Microsoft 365 Apps をインストールする必要があります。
以下の Microsoft のドキュメントをもとに、Office 展開ツールを使用して WorkSpaces カスタムイメージ作成用のユーザーの WorkSpace に、Microsoft 365 Apps をインストールしていきます。
オペレーティング システム イメージの一部としての Microsoft 365 アプリの展開 - Microsoft Learn
WorkSpaces カスタムイメージ作成用のユーザーの WorkSpace で、以下のサイトから Office 展開ツールを "ダウンロード" フォルダーにダウンロードします。
Office Deployment Tool - Microsoft Download Center
ダウンロードした Office 展開ツールのファイルは、自己解凍ファイルになっているので、実行してファイルを解凍していきます。 実行時に「ユーザー アカウント制御」のメッセージが表示された場合は、[はい] をクリックします。
ライセンス条項 (License Terms) への同意が求められたら、内容を確認し、チェックを入れて [Continue] をクリックします。
ファイル解凍先のフォルダーとして "ダウンロード" フォルダーを選択して [OK] をクリックします。
[OK] をクリックして閉じると、"ダウンロード" フォルダーに Office 展開ファイルが解凍されています。
ブラウザで以下のサイトにアクセスし、ページ下部の "新しい構成を作成" にある [作成] をクリックします。 このサイトに、サインインする必要はありません。
Microsoft 365 Apps admin center - Microsoft
「Office カスタマイズ ツール」のページで以下のように選択し、ページ右上の [エクスポート] をクリックします。
- 製品とリリース
- アーキテクチャ : 64 ビット
- 製品
- Office スイート : 保有している契約で利用可能な製品を選択 (例. Microsoft 365 Apps for Business)
- Visio : 保有している契約で利用可能な場合、必要に応じて選択 (例. なし)
- Project : 保有している契約で利用可能な場合、必要に応じて選択 (例. なし)
- 追加の製品 : 保有している契約で利用可能な場合、必要に応じて選択 (例. なし)
- 更新チャネル
- 更新プログラム チャネルを選択 : Microsoft 365 Apps の最新機能の利用ニーズに応じて選択 (例. 半期エンタープライズ チャネル)
- バージョンの選択 : 最新
- アプリ
- 保有している契約で利用可能な製品をもとに、WorkSpaces カスタムイメージに含める Microsoft 365 Apps を オン にする (例. Access, Excel, Outlook, PowerPoint, Teams, Word のみ オン)
- 言語
- 言語
- 主要言語を選択 : 日本語 (日本)
- 追加の言語を選択 : 必要に応じて選択
- 追加の構成ツールを選択 : 必要に応じて選択
- 言語
- インストール
- インストールのオプション
- Office をどこから展開しますか? : Office Content Delivery Network (CDN)
- インストール画面をユーザーに表示する : オフ
- 実行中のアプリケーションをシャットダウンする : 必要に応じて選択 (例. オフ)
- インストールのオプション
- 更新とアップグレード
- 更新とアップグレードのオプション
- 更新プログラムをどこから展開しますか? : Office Content Delivery Network (CDN)
- 更新プログラムの有無を自動的に調べる : オン
- アップグレードのオプション
- MSI 版の Office がある場合はすべてアンインストールする (Visio や Project も含む) : オフ (WorkSpaces の場合、既存の Microsoft Office をアンインストールすには、WorkSpaces が提供している「アプリケーション管理」を使用して行う必要があります)
- 選択されているアーキテクチャに自動的にアップグレードする : オフ
- 更新とアップグレードのオプション
- ライセンスとアクティブ化
- 自動的に EULA に同意する : オン
- 製品のライセンス認証 : ユーザーに基づく
- 全般
- 組織名を入力してください (これは Office ドキュメントの "会社" プロパティに使用されます) : 必要に応じて入力
- 個の構成の説明を入力してください (文書化の目的で使用されます) : 必要に応じて入力
- アプリケーションの設定
- いずれも必要に応じて設定
「既定のファイル形式」では、"現在の設定を保持する" を選択した状態で [OK] をクリックします。
「XML への構成のエクスポート」では、使用許諾契約 (EULA) の内容を確認し、"使用許諾の条件に同意します" にチェックを入れ、構成ファイル名 (今回は Configuration) を入力し、[エクスポート] をクリックすると、ファイルのダウンロード先の選択を求められるため、Office 展開ツールを解凍した "ダウンロード" フォルダーにファイルを保存します。
保存したファイルをメモ帳などで開き、以下の行が含まれていることを確認します。 含まれていない場合、追記します。
<Display Level="None" AcceptEULA="TRUE" />
PowerShell を起動し、以下のコマンドを実行して、Microsoft 365 Apps のインストーラーを "ダウンロード" フォルダーにダウンロードします。
PS >cd $Env:USERPROFILE\Downloads PS >.\setup.exe /download Configuration.xml
それほど時間がかからずにダウンロードが完了します。 今回は数分で完了しました。
インストーラーは、指定した "ダウンロード" フォルダーに自動的に作成される、"Office" フォルダーにダウンロードされます。 「Office カスタマイズ ツール」での選択内容により左右されると思いますが、内容を確認すると、今回は 2.44 GB ほどのファイルがダウンロードされていました。
引き続き、PowerShell で以下のコマンドを実行して、Microsoft 365 Apps のインストールを行います。 [ユーザー アカウント制御] が表示された場合には、[はい] をクリックします。
PS >cd $Env:USERPROFILE\Downloads PS >.\setup.exe /configure Configuration.xml
今回は数分でインストールが完了しました。 完了すると、入力待ちの状態に戻ります。 WorkSpace からのインターネット接続環境が快適であるにも関わらず、数十分経っても入力待ちの状態にならない場合は、試しに [Enter] キーを押してみてください。 [Enter] キーを押すことで入力待ちの状態になるのであれば、インストールは完了しています。
[コントロールパネル] の [プログラムのアンインストール] を開くと、Microsoft 365 Apps がインストールされていることが分かります。
また、スタートメニューを開いても、Access や Excel など、「Office カスタマイズ ツール」で選択した Microsoft 365 Apps がインストールされていることが分かります。
注意: この時点では、インストールされた各 Microsoft 365 Apps を起動してはいけません。
3. WorkSpaces カスタムイメージに含める他のアプリケーションをインストールする
今回は、以下のアプリケーションをインストールしました。 Microsoft 365 Apps とは異なり、通常通りにインストールしています。 WorkSpaces カスタムイメージに含めることができるのは、Sysprep に対応したアプリケーションのみになります。
- Google Chrome
- 7-Zip
また、Windows Server 2022 ベースの Windows 10 のバンドルにプリインストールされていた以下のアプリケーションは、アンインストールしました。
- FireFox
今回は、WorkSpaces カスタムイメージに含めていませんが、もし、セキュリティ対策ソフトを含める場合には、このタイミングでセキュリティ対策ソフトもインストールします。
その際、通常のインストール方法ではなく、OS をイメージ展開できるような形でインストールする必要があるセキュリティ対策ソフトもありますので、インストール方法については事前に確認をお願いいたします。
4. WorkSpaces カスタムイメージを作成する
[設定] - [Windows Update] を開き [更新プログラムのチェック] をクリックし、この時点で適用可能な更新プログラムをインストールします。 これには数時間要す場合があるため、すき間時間に実行する、あるいは WorkSpaces のメンテナンスモードが正しく動作する環境であれば、メンテナンスモードよって自動的にインストールされるのを気長に (≒数日~数週間) 待つことも可能です。 インストール後は、OS の再起動を実施しておきます。
[スタート] - [Windows PowerShell] より "Windows PowerShell" を右クリックし、"管理者として実行する" をクリックします。 [ユーザー アカウント制御] が表示された場合には、[はい] をクリックします。
後続の手順で PowerShell スクリプト (=.ps1 ファイル) を実行するので、PowerShell の実行ポリシーを確認します。
PS >Get-ExecutionPolicy Restricted
Restricted の場合、以下のコマンドを実行し、Y をキーボードで入力して、PowerShell の実行ポリシーを変更します。
PS >Set-ExecutionPolicy -ExecutionPolicy RemoteSigned
再度 PowerShell の実行ポリシーを確認し RemoteSigned に変更されたことを確認します。
PS >Get-ExecutionPolicy RemoteSigned
以下のコマンドを実行し、Microsoft 365 Apps がアクティブ化されていないことを確認します。 "No registry keys found." および "No licenses found." である必要があります。
PS >C: PS >cd "\Program Files\Microsoft Office\Office16" PS >./vnextdiag.ps1 -list
この WorkSpace が WorkSpaces カスタムイメージを作成することができる状態にあることを確認するため、Windows エクスプローラーを起動し、C:\Program Files\Amazon\ImageChecker.exe を実行し、WorkSpaces Image Checker を起動します。 [ユーザー アカウント制御] が表示された場合には、[はい] をクリックします。
[Run] をクリックします。
"Validation successful." と表示され、すべてのチェックに合格したので、[Close Amazon WorkSpaces Image Checker Tool] をクリックします。 問題が検出された場合、公式ドキュメントの「Image Checker によって検出された問題を解決するためのヒント」を参考に、問題を解決します。
AWS マネジメントコンソールで [WorkSpaces] - [WorkSpaces] を開き、WorkSpaces カスタムイメージ作成用のユーザーの WorkSpace を選択した状態で [再起動] をクリックします。
[WorkSpaces を再起動] が表示され、再起動してよいか確認を求めらるので、[再起動] をクリックします。 WorkSpaces クライアントアプリケーションで WorkSpace に接続中だった場合は、この時点で強制的に切断されます。
[更新] ボタンをクリックし、ステータスが "再起動中" → "使用可能" に変わったら、WorkSpaces カスタムイメージ作成用のユーザーの WorkSpace を選択した状態で [アクション] - [イメージの作成] をクリックします。
「イメージの作成」画面で、Windows Server 2022 ベースの Windows 10 カスタムイメージであることが分かるような「イメージ名」と「イメージの説明」を入力し、[イメージの作成] をクリックします。
WorkSpaces カスタムイメージの作成開始後、数分経つと WorkSpaces カスタムイメージ作成用のユーザーの WorkSpace のステータスは、"一時停止済み" になり、WorkSpaces クライアントアプリケーションから接続できない状態になります。
AWS マネジメントコンソールで [WorkSpaces] - [イメージ] を開くと、WorkSpaces のカスタムイメージの作成が開始されたことが分かります。 この時点では、「ステータス」が "保留中" になっています。
作成中の WorkSpaces カスタムイメージの名前をクリックすると、「ステータスメッセージ」により詳細な状況が表示されています。
ブラウザで随時このページを再読み込みすると、WorkSpaces カスタムイメージの作成中に、この「ステータスメッセージ」が以下のように推移していきます。
- WorkSpace のコピーの作成中 (25%)
- WorkSpace のコピーの作成中 (35%)
- WorkSpace のプロファイルのコピー中 (45%)
- WorkSpace のイメージ作成の準備中 (55%)
- WorkSpace のイメージの作成中 (65%)
- イメージ検証用のテスト WorkSpace の開始中 (75%)
- テスト WorkSpace のチェックの実行中 (95%)
- 使用可能
今回試した際には数分単位で推移し、最終的に "使用可能" になるまで、約 30 分かかりました。 また、経験した限りでは、何らかの理由で WorkSpaces カスタムイメージの作成に失敗する場合は、「ステータスメッセージ」が最初の "WorkSpace のコピーの作成中 (25%)" から次に進まず、そのまま 1 ~ 2 時間経過してエラーとなりました。 エラーとなった場合は、Image Checker で問題が検出された場合と同様に、公式ドキュメントの「Image Checker によって検出された問題を解決するためのヒント」を参考に、問題を解決します。
WorkSpaces カスタムイメージの作成が完了すると、WorkSpaces カスタムイメージ作成用のユーザーの WorkSpaces のステータスは、"停止済み" になります (追記 : 実行モードが AlwaysOn の場合、"停止済み" にはならずに "使用可能" になります)。
5. WorkSpaces カスタムバンドルを作成する
作成した WorkSpaces カスタムイメージを使って、WorkSpaces カスタムバンドルを作成します。 今回は、以下のカスタムバンドルを作成します。 ユーザーボリュームサイズは、アップグレード対象となる既存の WorkSpace をもとに選択します。
- バンドルのハードウェアタイプ : Standard (2 vCPU, 4.0 GiB メモリ)
- ストレージ設定 : ルートボリュームサイズ 80 GB, ユーザーボリュームサイズ 10 GB (必要に応じてサイズを選択)
異なるハードウェアタイプ・ストレージ設定の WorkSpaces カスタムバンドル (例. Performance + ユーザーボリュームサイズ 100 GB など) が必要な場合は、それぞれの WorkSpaces カスタムバンドルを作成する必要があります。 1 つの WorkSpaces カスタムイメージから、複数の異なる WorkSpaces カスタムバンドルを作成することが可能です。
AWS マネジメントコンソールで [WorkSpaces] - [イメージ] を開き、作成した WorkSpaces カスタムイメージを選択した状態で [アクション] - [バンドルの作成] をクリックします。
「WorkSpace バンドルの作成」画面で、以下のように入力・選択し [バンドルの作成] をクリックします。
- バンドル名 : (バンドルの内容が分かるような名前)
- バンドルの説明 : (バンドルの内容が分かるような説明)
- バンドルのハードウェアタイプ : Standard - 2 vCPU、4.0GiB メモリ (必要に応じて選択)
- ストレージ設定 : ルートボリュームサイズ: 80 GB, ユーザーボリュームサイズ: 10 GB (必要に応じてサイズを選択)
AWS マネジメントコンソールで [WorkSpaces] - [バンドル] を開くと、WorkSpaces カスタムバンドルが作成されていることを確認できます。 今回試した際には、ほぼ待ち時間なく作成されていました。
6. 各ユーザーの WorkSpace を、作成した WorkSpaces カスタムバンドルに移行する
既存の WorkSpace を、作成した WorkSpaces カスタムバンドルに移行していきます。
AWS マネジメントコンソールで [WorkSpaces] - [WorkSpaces] を開き、作成した WorkSpaces カスタムバンドルに移行する WorkSpace を選択した状態で [アクション] - [WorkSpaces を移行] をクリックします。 なお WorkSpace の 「ステータス」は、"停止済み" でも "使用可能" でも移行は可能です。
「バンドル」の一覧から、作成した WorkSpaces カスタムバンドルに移行する WorkSpace を選択します。 すでに他の WorkSpaces カスタムバンドルが存在する場合は、フィルタリングをうまく使って、適切な WorkSpaces カスタムバンドルを探します。 選択した WorkSpace が正しいことを確認したうえで、[WorkSpaces を移行] をクリックします。
移行が開始されると、対象の WorkSpace の「ステータス」が "保留中" に変わります。
移行が完了すると、対象の WorkSpace の「ステータス」が "使用可能" になります。 今回は 15 分ほどで完了しました。 また、「オペレーティングシステム」が "Windows Server 2022" になったことも確認できます。
7. アップグレード後の各ユーザーの WorkSpace をテストする
WorkSpaces クライアントアプリケーションでサインインします。 移行前に使用していたのと同じ同じ PC で実行しているのであれば、WorkSpaces クライアントアプリケーション側は、何も設定を変更する必要がありません。
初回サインイン後に、物理 PC の初回サインイン時と同様にネットワークについて訊かれるので、必要に応じてクリックします。 今回は [いいえ] をクリックしました。
[スタート] - [設定] - [システム] - [詳細情報] で 「Windows の仕様」を確認すると、OS が Windows Server 2022 になっていることを確認できます。
[スタート] - [Windows システム ツール] - [コントロール パネル] から 「プログラムのアンインストール」を開き、インストールされているアプリケーションを確認すると、Microsoft 365 Apps, Google Chrome, 7-Zip がプリインストールされていることが分かります。
Google Chrome を起動できました。
7-Zip が利用可能であることも分かります。
Excel のバージョン情報を確認してみます。 Excel 起動時にサインインを求められたら、この WorkSpace を使用しているユーザーが Microsoft 365 Apps を使用する際に使用しているアカウントで、サインインします (註 : このスクリーンショットはサインインする前の状態で取得しています)。
以上で WorkSpaces のアップグレードが完了しました。
(参考) WorkSpaces 移行後のユーザーボリューム
公式ドキュメントには以下のような記載があったので、移行後のユーザーボリューム (≒"ダウンロード" フォルダーを含む D: ドライブ) は、WorkSpaces の移行前に定期的に取得された以下のスナップショット (=スクリーンショットを参照) から再作成されると考えていたのですが、今回試した限りでは、移行開始時点のユーザーボリュームが維持されたまま、WorkSpaces の移行が完了しました。
The migration process recreates drive D based on the last snapshot of the original user volume.
(What happens during migration - WorkSpaces Administration Guide より抜粋)
WorkSpaces の移行後に確認すると、WorkSpaces 移行中に最新のスナップショットが作成されたようです。
また、「アプリケーション」を確認すると、"アプリケーションがありません" と表示されており、移行前の WorkSpaces バンドルに含まれていた Microsoft Office 2016 のライセンスが適切に削除された (=Microsoft Office 2016 の利用料が AWS で課金されなくなった) ことが分かります。
おわりに
Microsoft 365 サービスへの接続を使用していなければ、まだ時間的な余裕はありますが、この 4 年間があっという間に過ぎたように、残された時間もあっという間になくなってしまうかもしれません。 当ブログをきっかけに必要性に気づいた方は、そろそろ WorkSpaces のアップグレード計画について考え始めたていただければ幸いです。
OS や、(Microsoft 365 Apps ではない) Microsoft Office は、数年おきに新しいバージョンがリリースされていくことが予想されるため、今回に限らず、今後も WorkSpaces には、このようなアップグレードが求められていくハズです。 将来のことについて予測することは難しいですが、大きな仕様変更がない限り、今回と同様の手順で、今後の WorkSpaces のアップグレードも行うことができるのではないかと思います。
参考
Microsoft 365 Bring Your Own License (BYOL) - WorkSpaces Administration Guide











































































