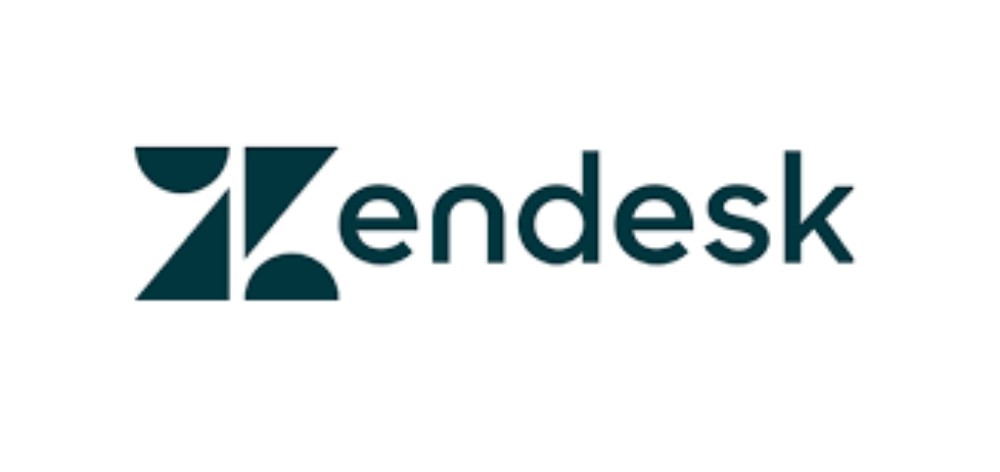
Quick guide to Zendesk basic features
この記事は公開されてから1年以上経過しています。情報が古い可能性がありますので、ご注意ください。
Zendesk is a cloud based customer service platform. If you are new to Zendesk and want to explore the dashboard, you have come to the right place. Here is a quick read for you with the key points and steps to follow.
Create a ticket and review it-
- Click the + Addition button in the top toolbar to open a new ticket.
- In the Requester field, enter your name.
- Complete the Subject and Description fields.
- Update ticket fields in the properties panel.
- Submit the ticket with New status.
- Note the ticket ID, status, and requester across the top.

Ticket Fields-
Ticket Fields help gather and store specific info about the support issue.
- Navigate to Admin(gear icon) > Management > Ticket Fields, and click Add Field.
- Select a field type.
- Select the desire type of Permission.
- Enter the Title shown to agents/end users as appropriate.
- Select Required to solve/submit a ticket as appropriate.
- Under Field values, enter applicable values.
- Click Save if you'd like to make changes effective.


Create a view-
Shared views are used to enhance agent productivity.Views dynamically organise tickets based on a specific criteria that you define. Using views you can define which ticket have been assigned to a certain group of agents.
Still confused?
Think of a song and it's playlist. In that case, the song is a ticket and playlist is a view. Since a song can be in multiple playlist, in the same way a ticket can also be in multiple views.
You can also classify views into shared views(views that are visible to all the members of a group) and personal views(that can only be created and viewed by you). Before changing then order of shared views, do consult with your agents.
- Navigate to Admin > Management > Views, then click Add View.
- In the view title field enter a descriptive name.
- Under conditions, select ticket criteria.
- What are the characteristics of the tickets that should appear in this view?
- Under Formatting options, select columns, grouping and sort order.
- How can I present this view in a way that best serves it's purpose?
- Under Available for, select agent access.
- Who should have access to this view?
- Save the view.


Macros-
Use shared macros to boost agent efficiency. Macros are pre-defined set of actions that agents apply to a ticket with one click. Macros are used when agent has to send a message again and again for a specific set of issue.
For example, if the customer is not responding, then agent may use macros to set the priority to low, status to pending and instantly send message to the customer.
- Navigate to Admin > Management > Macros.
- Click Add Macro.
- Enter macro name and description.
- Using Available for drop down menu , select agent access.
- Under Actions, specify the desired updates to the ticket.
- If you want to add a public comment, try {{ticket.requester.first_name}} placeholder.
- Click Create.

Use groups to improve agents workflow-
Groups collect agents together, allowing admins to manage agent ticket assignment and access to tools like views and macros at the group level. Creating groups saves a bunch of time, automates workflow and avoids confusion.
- If you don't have agents in your account yet, go to Admin > Management > Member and click Add user.
- Add user name, email, and role. Click Add.
- On the member page, click Add Group.
- Enter a group name and select an agent to join this group, then Create group.
- Open that agent's profile page and adjust his/her default group to the one you just created.


Use Organization to provide better customer service-
An organisation can be defined as a meaningful collection of your end users. An organisation may have one or many domains associated with them Groups and organisation often work together. Organisation can also be used for reporting, maybe to create views and provide agents with better information.
- If no user exist in your account, add a new user by hovering over the +Add tab and selecting New User.
- Fill in a name, email, and select the role of End User then click Add.
- On the resulting user profile, fill in the notes field with information about this user.
- Create a new organisation from the +Add tab.
- Go back to the end user profile and add the end user to the new organisation.

Hope this article helped. Thank you for your time!








